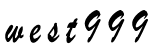教你13个快速搞定PPT汇报的小技巧
1970-01-01 来源:

产品也好,运营也好,都少不了要写各种 PPT 报告:而且,这些总结汇报的输出往往和其发展有某种挂钩:所以,搞一份好的报告就成了一种必需。但在互联网公司这种快节奏的工作环境下,不可能留给你一天的时间搞定个汇报总结。本文就分享 13 个帮助你快速高效的搞定 PPT 汇报的小技巧。
NO.1【快人一马的速度】
PPT 中的快速访问工具
操作方法:
在需要的菜单按钮上单击右键,选择【添加到快速访问工具栏】。

和时间赛跑早已成为工作日常,除了快捷键,你还可以在 PPT 中创建 ” 快速访问工具栏 “,将常用的按钮添加上去,已实现快速操作的效果。
NO.2【重来 N 次的机会】
PPT 最多后撤 150 步
PPT【文件】菜单?>【选项】?>【高级】,找到 ” 最多可取消操作数 “,默认为 20 次,可以改成最大上限 150 次!

精心设计的某页 PPT 做完才发现前面做错,我们都会习惯性的按 Ctrl+Z 撤销操作。
有些是尝试性的编辑,结果还需要向后恢复,而默认的 Ctrl+Z 只能后撤 20 步,如果你觉得不够,那就改成 150 步的最大值吧,绝对过瘾。
NO.3【规范与整齐的排列】
PPT 中的快速排序
【Shift】+【Ctrl】+ 鼠标拖拽,实现元素的横向或纵向快速复制;
【F4】键重复上一步操作,完成同类多组的图形绘制;
【Ctrl】+【G】组合整体后再等比例放大缩小到【参考线】范围内。


排列有序是构建专业 PPT 的基本规则,除了【对齐】菜单、【智能参考线】(13/16 版本)这些功能外,真正能帮到你快速建立排序的,应该是在绘制图形时养成的操作习惯!
NO.4【动起来的魅力】
PPT 中的图表动画
给需要的柱状图或折线图添加一个【动画】(推荐 ” 擦除 ” 效果)。
在【动画】菜单中找到【效果选项】,选择方向和你需要的按系列或按类别出现 …
放映预览下看看效果。

你可以不懂 PPT 动画,但你需要了解 PPT 中的图表动画,特别需要突出和表达重点数据的时候。
它可以让那些枯燥乏味且数据冗繁的柱状图折线图,按需逐个出现。
NO.5【带她走,一起走】
PPT 中的嵌入字体
PPT【文件】?>【选项】?>【保存】,勾选 ” 将字体嵌入文件 “。

如果你遇到过字体丢失的问题,除了导出 PDF 之外,还可以选择【嵌入字体】的方式,将特殊字体包含在 PPTX 的文件中,即使在没有所用字体的电脑上,也可以正常打开和放映了。
NO.6【超级演说家】
PPT 中的演讲视图
1.【Win】+【P】切换至屏幕【扩展】
2.PPT 中的【幻灯片放映】菜单下,勾选【演讲者视图】(13/16 版本【监视器】10/07 版本【显示位置】一般选 ” 自动 ”

PPT 的【演讲者视图】功能是经常做培训和路演朋友们的必备技能,你可以不用 ” 背内容 “,也能讲的很精彩!
但是需要搞清楚分屏的设置,不然很可能把演讲者视图投给观众了 ~
NO.7【变大变小的自由】
PPT 中自定义幻灯片尺寸
1.PPT 菜单【设计】?>【幻灯片大小】(07/10 版本为【页面设置】)
2. 输入自定义大小 (PPT 中尺寸大小是由最大值限定的,如果最终屏幕是宽高 4:1 的,可以输入宽 80cm、高 20cm,只要比例对上就可以)


PPT 的中的尺寸是可以修改的,别以为只有 16:9 和 4:3 两种尺寸。
那些大型的会议,路演,很多时候屏幕都是非标准尺寸,如果你介意 PPT 中的圆成为椭圆,图片中的人物被拉拽的变形,
那就来重新定义一个适应屏幕的特殊尺寸 PPT。
NO.8【复制的美好时代】
PPT 中的样式快速复制
忘记格式刷!
直接用快捷键【Ctrl】+【Shift】+【C】/【Ctrl】+【Shift】+【V】,除内容文字外,所有的样式包括色彩、边框、行距等参数统统可以复制到另一个元素上。

保持一个 PPT 文档下形状样式的统一,除了【设置为默认】这个功能外,格式复制或许就那个能帮大忙的操作了。
NO.9【消灭密集恐惧症】
改 PPT 中为英文而生的默认行距
1. 中文段落,试着改成 1.2 倍或者 1.5 倍行距的行距。
2. 将调整好的文本框选中,单击右键,选择【设置为默认文本框】,以后所有插入的【文本框】都是统一的行距了。
当然,也可以借助 PPT 插件工具中的【一键统一】功能,可以一键化设置全文档段落字体统一的行距。

你可以试试看,那些成段的中文排版,在 PPT 中就是密集恐惧症!
PPT 中的默认 1.0 倍行距更多是基于英文字体的规则设定的,但是 1.0 倍行距下的中文,文字就显得过于 ” 密集 ” 了。
如果再用个纤细的宋体,就更无敌了!
NO.10【隐秘而伟大】
PPT 页面中的隐藏功能
快捷键【ALT】+【F10】,打开 PPT【选择窗格】,可以帮我们快速实现两个功能:
1. 调整图层的顺序关系
2. 隐藏页面中的某些内容

PS 中有强大的图层面板,辅助设计,非常好用。
我们不用羡慕了,PPT 也有的。
NO.11【暂停的权利】
PPT 演示中的定格画面
在 PPT 播放动画的过程中,按【S】键实现暂停功能,这个很简单。
但如果放映文件中包含视频或更复杂的示意动画,放映时可能会有各种卡顿,因为 PPT 是在 F5 放映时加载渲染动画的。
所以,可以先完整播放加载一次,再回到首页,不退出,然后【S】键暂停,等候正式播放,速度会流畅很多。

NO.12【扁平化风格盛行】
PPT 中设置默认的形状样式
PPT 里设置相同扁平化的图示,
1. 用格式复制的快捷键实现【Ctrl】+【Shift】+【C】/【Ctrl】+【Shift】+【V】
2. 选择修改好的图形,右键单击,选择【设置为默认形状】
3. 或者在插件图标库中寻找可用的素材。

设计的风格很多,扁平化也是至繁归于至简的必然。PPT 中的快速样式下有很多预设的各种 ” 效果 “,要慎重选择了。
NO.13【诞生精彩演说】
利用 PPT 中的排练计时
1. 菜单【幻灯片放映】?>【排列计时】
2. 编辑视图右下角按钮菜单中选择【幻灯片浏览】,缩略图下就可以看到每一页排练计时记录的时间了。

要在规定时间内完成路演,那就别拿个 PPT 去 ” 发挥 ” 了,上台之前,还需要不断的演练热身,把控时间成为一个关键。
你不用拿个手机出来计时,PPT 本身就有【排练计时】的功能。
以上,就是在 PPT 设计上不得不说的秘密!
本文提到的 islide 插件下载地址:www.islide.cc 仅需 3 步搞定 PPT!
作者:刘浩
版权申明:本站文章部分自网络,如有侵权,请联系:west999com@outlook.com
特别注意:本站所有转载文章言论不代表本站观点!
本站所提供的图片等素材,版权归原作者所有,如需使用,请与原作者联系。
上一篇:产品经理是否要懂如何做运营?