Linux CentOS 7 搭建 Tomcat 8 服务器
2019-12-13 06:32:57来源:博客园 阅读 ()

Linux CentOS 7 搭建 Tomcat 8 服务器
Tomcat 服务器是一个免费的开放源代码的Web 应用服务器,属于轻量级应用服务器,在中小型系统和并发访问用户不是很多的场合下被普遍使用,是开发和调试JSP 程序的首选。对于一个初学者来说,可以这样认为,当在一台机器上配置好Apache 服务器,可利用它响应HTML(标准通用标记语言下的一个应用)页面的访问请求。实际上Tomcat是Apache 服务器的扩展,但运行时它是独立运行的,所以当你运行tomcat 时,它实际上作为一个与Apache 独立的进程单独运行的。
第一步:下载Tomcat
首先去官网下载需要的tomcat版本,因为开发需要,我下载的是tomcat 8。根据不同需求,下载自己需要的版本,网址:https://tomcat.apache.org/download-80.cgi
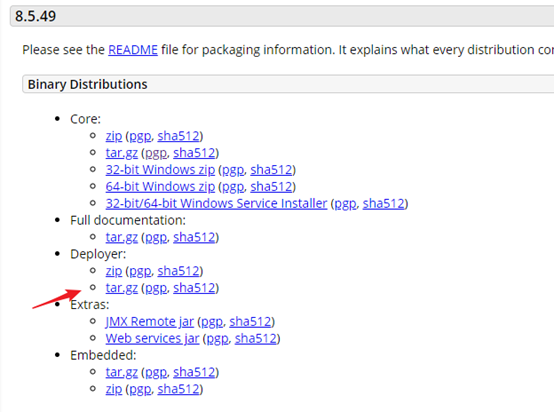
我将自己下载的Tomcat分享在百度网盘上,想省事的可以复制链接下载:https://pan.baidu.com/s/1qF8WyrYQK3GezeYNqUwbkA 提取码:i5xr
第二步:使用Xftp 将Tomcat上传到CentOS虚拟机
安装之前需要确保已经安装JDK,若没有安装JDK请参考下一篇教程先正确安装JDK,如果已经安装JDK,那么就接下来就可以安装tomcat了,
a) 打开Xftp  ,
,
b) 新建会话
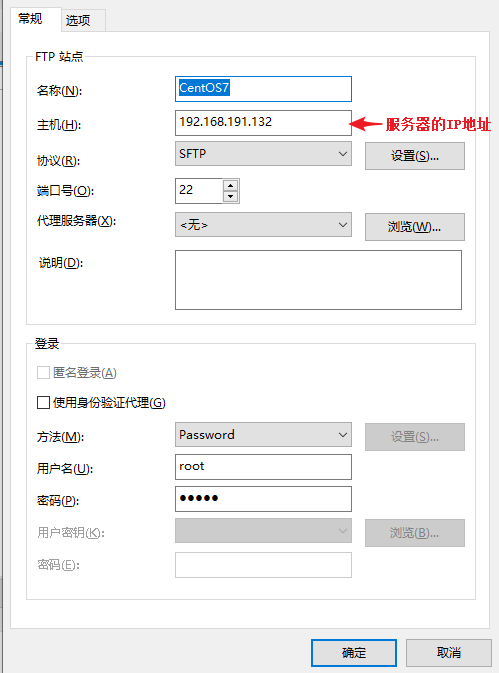
c) 然后我们将Tomcat上传到/usr/local/中,新建tomcat文件夹存放我上传的软件
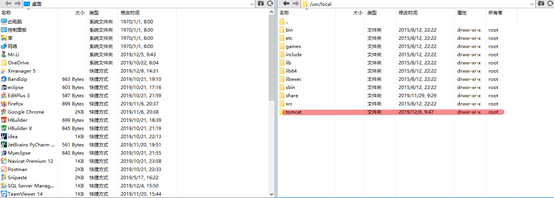
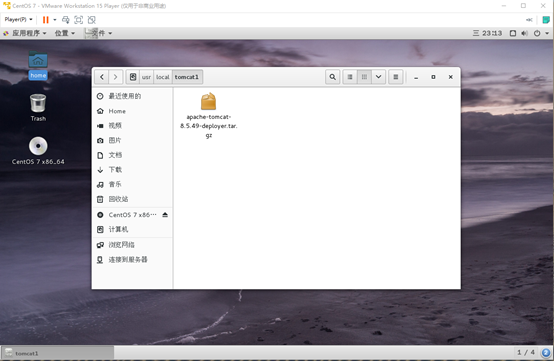
由上图可知,我已经将tomcat上传到我的虚拟机中
第三步:解压Tomcat
首先我们使用Xshell链接我们的虚拟机,Xshell是一款非常优秀,及其容易上手的远程操作软件。
a) 打开Xshell

b) 然后我们新建会话
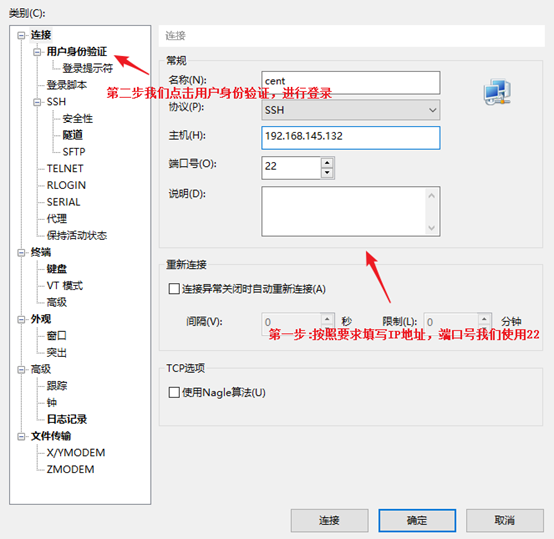

当我们点击连接之后,如果这个这个端口号是第一次使用会跳出来一个页面,点击接受保存就好,成功连接之后,我进入这个页面

现在我就可以解压Tomcat了
c )首先切换到我们存放tomcat的文件夹:cd /usr/local/tomcat

使用 ls 查看可以看到tomcat文件夹下是刚刚上传的压缩包

d)接下来解压这个压缩包,我们使用:tar -zxvf apache-tomcat-8.5.49-deployer.tar.gz

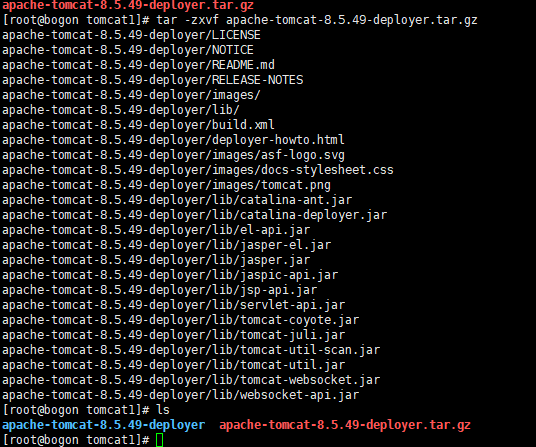
e) 解压成功后可以看到多出一个蓝色的文件夹,说明解压成功,解压成功后删除压缩包: rm -rf apache-tomcat-8.5.49-deployer.tar.gz

第四步:配置Tomcat的环境变量和内存设置
接下来开始配置tomcat的环境变量和内存设置
1. 首先进入tomcat的bin目录后通过vim命令打开catalina.sh文件:

2. 在其中加入如下配置:
JAVA_OPTS="-Xms512m -Xmx1024m -Xss1024K -XX:PermSize=512m -XX:MaxPermSize=1024m"
export TOMCAT_HOME=/usr/local/tomcat/apache-tomcat-8.5.40
export CATALINA_HOME=/usr/local/tomcat/apache-tomcat-8.5.40
export JRE_HOME=/usr/java/jdk1.8.0_181/jre
export JAVA_HOME=/usr/java/jdk1.8.0_181
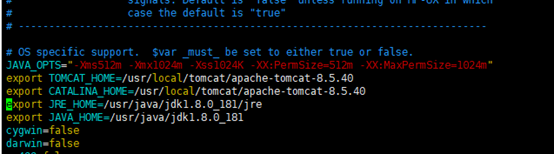
3. 进入tomcat的conf目录,修改server.xml文件,通过vim命令打开文件,进入编辑模式后修改端口号为8007,然后ESC,最后输入”:wq”保存退出即可

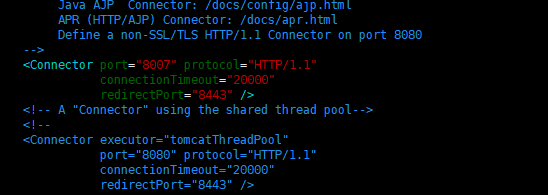
4. 尝试启动tomcat:切换到tomcat的bin目录,输入启动命令:./startup.sh

5. Tomcat启动成功,我们用虚拟机系统(内部访问)来尝试访问
打开浏览器,在地址栏输入 http://localhost:8007/ 或者输入 http://127.0.0.1:8007/
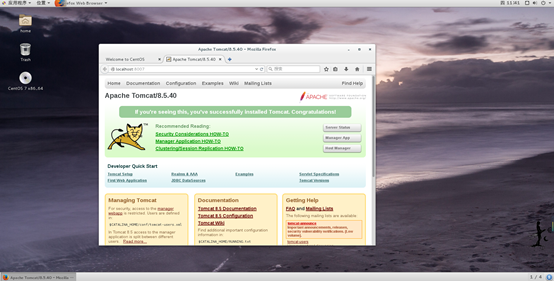
6. 我们用虚拟机所在的windows系统(外部访问)尝试访问
打开浏览器,在地址栏输入 http://<虚拟机IP地址>:<tomcat端口号>
7.内部可以访问,外部无法访问。什么原因导致的呢?
a) 原因就是和windows相比linux有更强的安全机制,在CentOS 7中引入了一个更强大的防火墙——Firewall。我们需要在Firewall中开启8007端口,也就是将8007端口加入到zone(Firewall的新特性,简单讲它的作用就是定义了网络区域网络连接的可信等级)中。命令如下:
firewall-cmd --zone=public --add-port=8007/tcp --permanent

b) 这样就成功的将8007端口加入了public区域中,permanent参数表示永久生效,即重启也不会失效,最后不要忘记更新防火墙规则:
firewall-cmd --reload

看一下public区域下所有已打开的端口,命令如下:
firewall-cmd --zone=public --list-ports

可以看到8007端口已经成功打开:
8. 再次用虚拟机所在的windows系统尝试访问
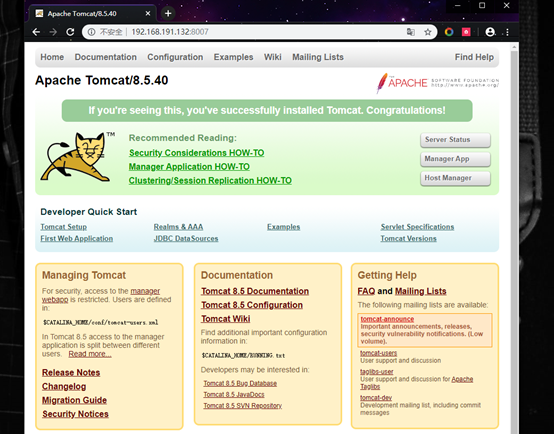
Good,成功看到了我们熟悉的汤姆猫,到此为止就已经成功完成了安装!!!
原文链接:https://www.cnblogs.com/lxk15890338696/p/lxk-linux-tomcat.html
如有疑问请与原作者联系
标签:
版权申明:本站文章部分自网络,如有侵权,请联系:west999com@outlook.com
特别注意:本站所有转载文章言论不代表本站观点,本站所提供的摄影照片,插画,设计作品,如需使用,请与原作者联系,版权归原作者所有
- Linux系统如何设置开机自动运行脚本? 2020-06-11
- Linux指令和shell脚本 2020-06-11
- 适合开发者的最佳Linux发行版 2020-06-11
- RAID 1 软件实现(Linux 系统) 2020-06-10
- linux各级目录 2020-06-08
IDC资讯: 主机资讯 注册资讯 托管资讯 vps资讯 网站建设
网站运营: 建站经验 策划盈利 搜索优化 网站推广 免费资源
网络编程: Asp.Net编程 Asp编程 Php编程 Xml编程 Access Mssql Mysql 其它
服务器技术: Web服务器 Ftp服务器 Mail服务器 Dns服务器 安全防护
软件技巧: 其它软件 Word Excel Powerpoint Ghost Vista QQ空间 QQ FlashGet 迅雷
网页制作: FrontPages Dreamweaver Javascript css photoshop fireworks Flash
