VMware 安装Linux系统
2020-03-02 02:34:49来源:博客园 阅读 ()

VMware 安装Linux系统
VMware 增加Linux系统
1、启动VMware,进入主界面
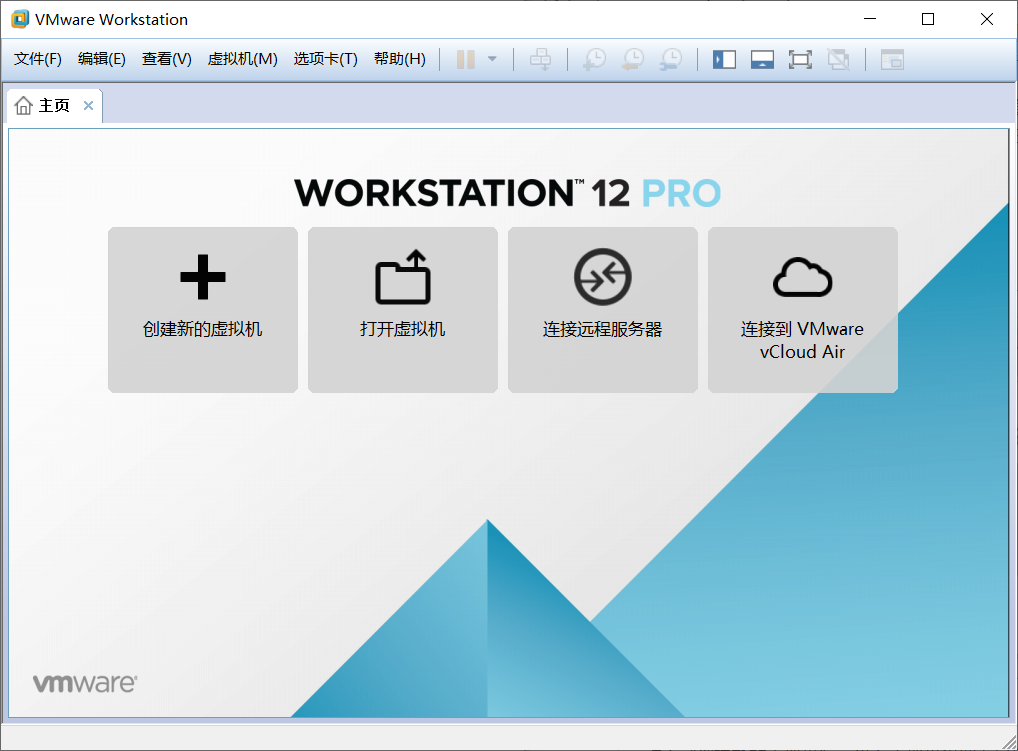
2、点击“创建新的虚拟机”,进入创建虚拟机向导界面,建议初学者选择“典型(推荐)”
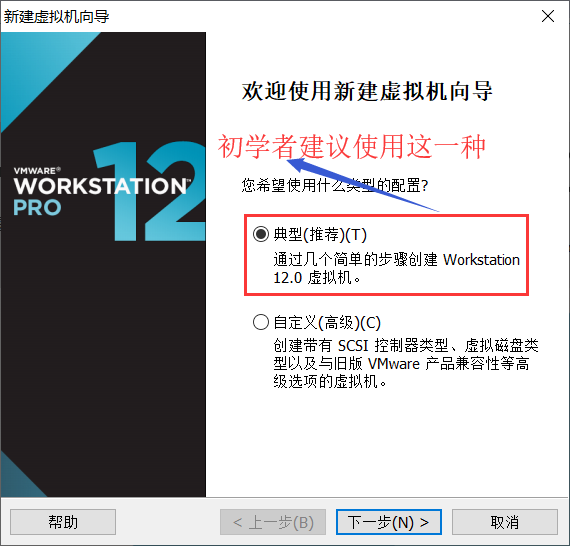
3、点击“下一步”按钮,进入“安装客户机操作系统”界面选择“安装来源”,建议初学者选择第三项,创建空白硬盘的虚拟机
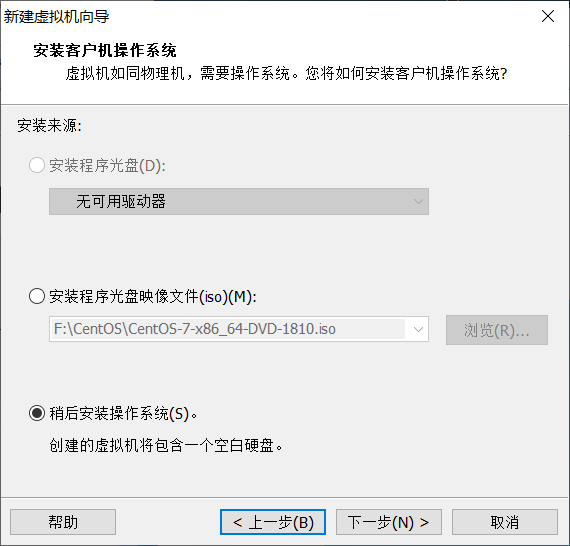
如果有一定经验的话,可以选择第二项,通过“浏览”按钮选择我们Linux系统的映像文件(.iso文件)
4、点击“下一步”,进入“客户机操作系统”,选择“Linux”,并在“版本”的下拉框中选择对应的Linux版本,建议这里选择“CentOS 64位”
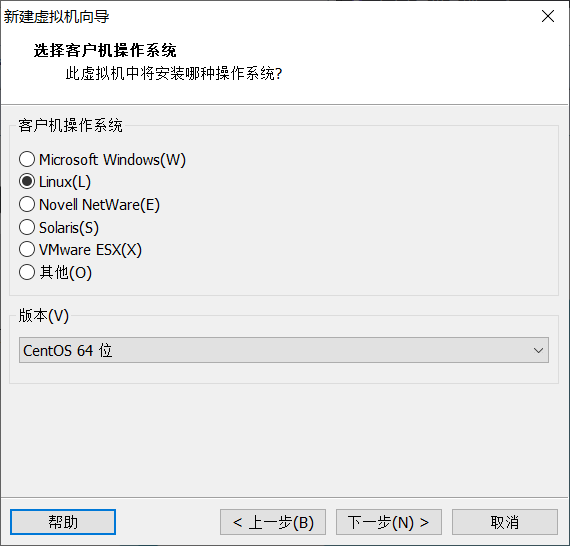
CentOS 默认是32位,不建议选择这个,因为内存大小是4G,可能不满足实际需求。
5、点击“下一步”,进入“命名虚拟机”界面,需要给虚拟机起一个名字(这个名字可以随意起,是用于标记虚拟机的),选择虚拟机安装文件的保存位置(所在位置请保证有足够的空间存放)
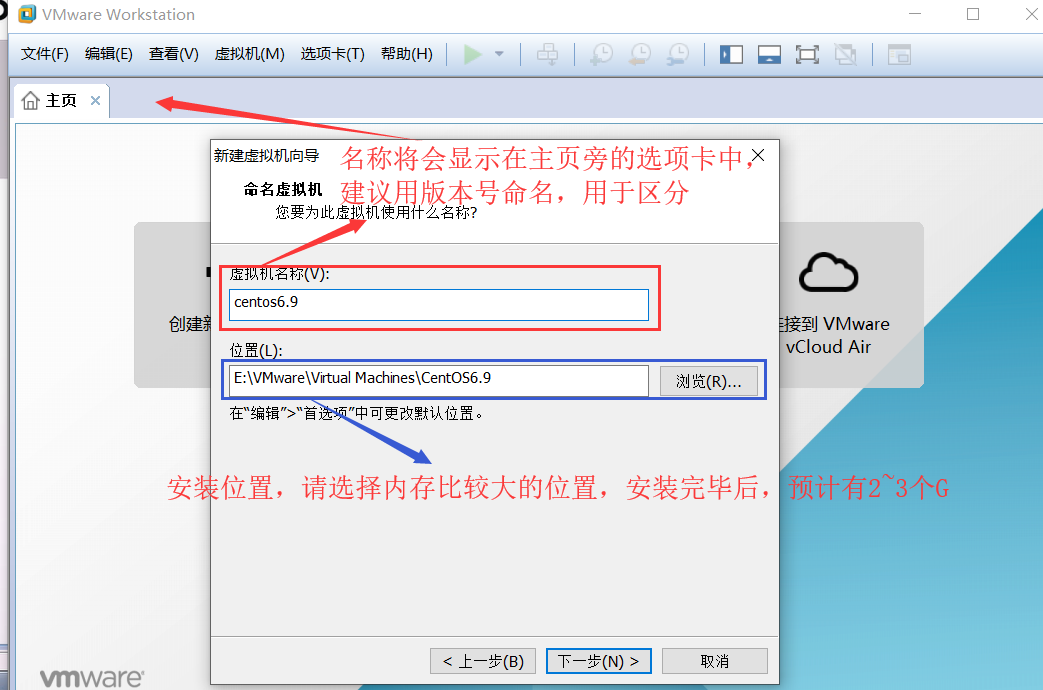
6、点击“下一步”,进入“指定磁盘容量大小”,默认虚拟硬盘大小是20GB。建议设置成200GB。选择“将虚拟磁盘存储为单个文件”

- 实际上,虚拟硬盘是以后缀为.vmdk的文件存放在虚拟机安装目录中的。不用担心其占用的空间,因为实际占用空间是以安装的系统大小为依据而非此处划分的磁盘大小决定的。举个例子
磁盘大小是200GB,安装Linux系统只用了4GB,实际上只占用了电脑物理空间(当前真实windows系统内存)的4GB,占用空间会随着虚拟机系统使用的空间增加而增加。也就是说200GB只是一个逻辑空间,如果后期虚拟机系统使用空间超出了电脑的物理空间(当前真实windows系统内存),会自动报警的。
- 选择将磁盘拆分成多个文件的话,后期需要移动虚拟机系统文件的时候,不便于操作
7、点击“下一步”,进入“已准备好创建虚拟机”界面,确认虚拟机设置。无需改动,点击“完成按钮,开始创建虚拟机
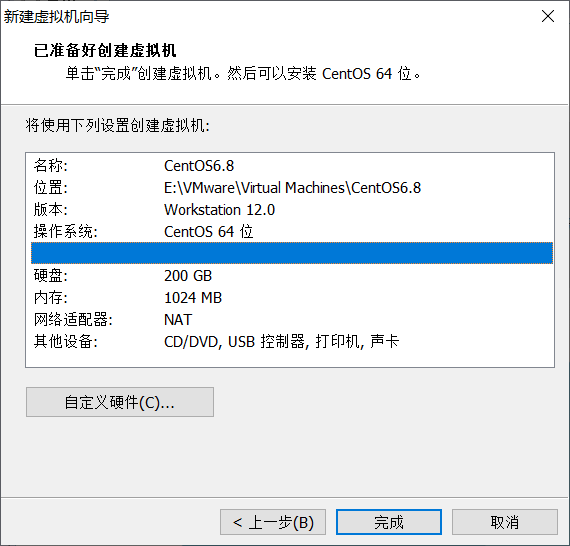
8、虚拟机创建完成后,安装界面消失。找到存储虚拟机文件的位置,可以看到对应的磁盘文件,有需求的话,可以直接拷贝这个文件。
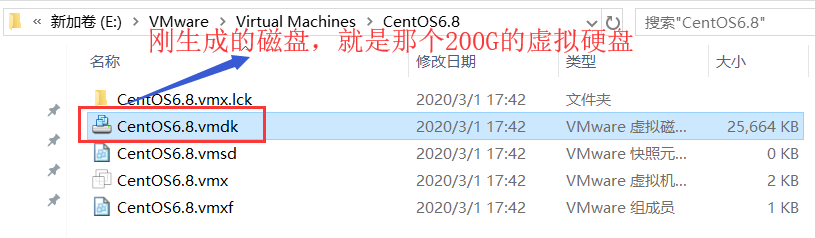
而在VMware的界面中会显示新创建的虚拟机名称的选项卡。点击“编辑虚拟机设置”
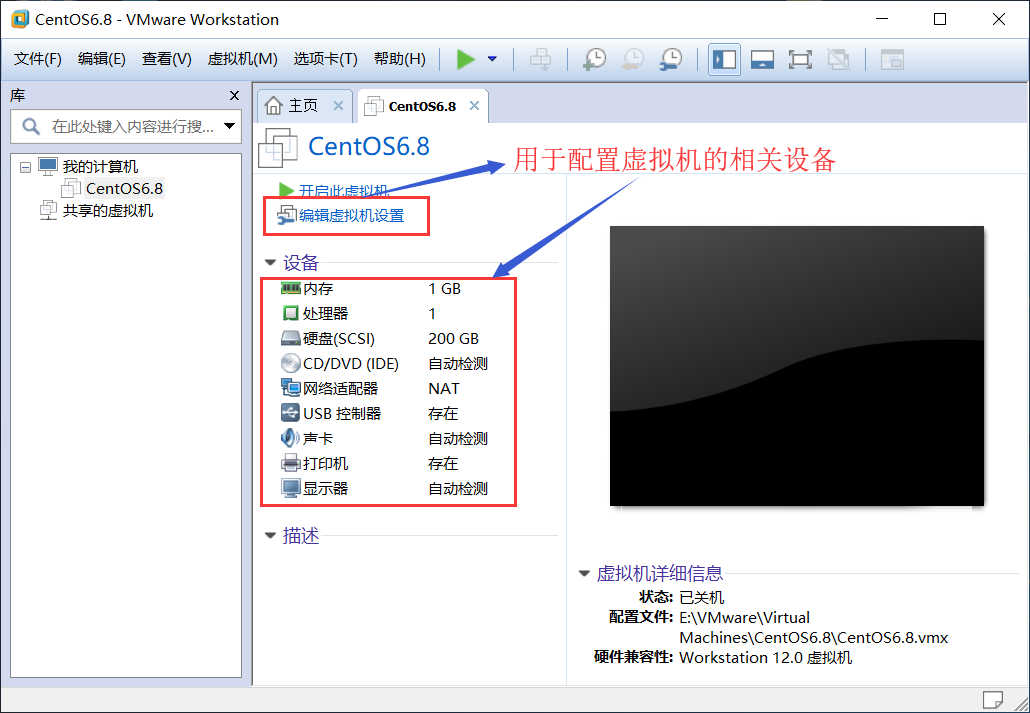
9、进入“虚拟机设置”界面,要修改的依次有:内存、处理器、CD/DVD(IDE)、网络适配器。硬盘在安装的时候,已经设置,无需再次设置。
为了让虚拟机的系统运行速度快一点,可选择“内存”调整虚拟机内存大小,我们设置成1GB
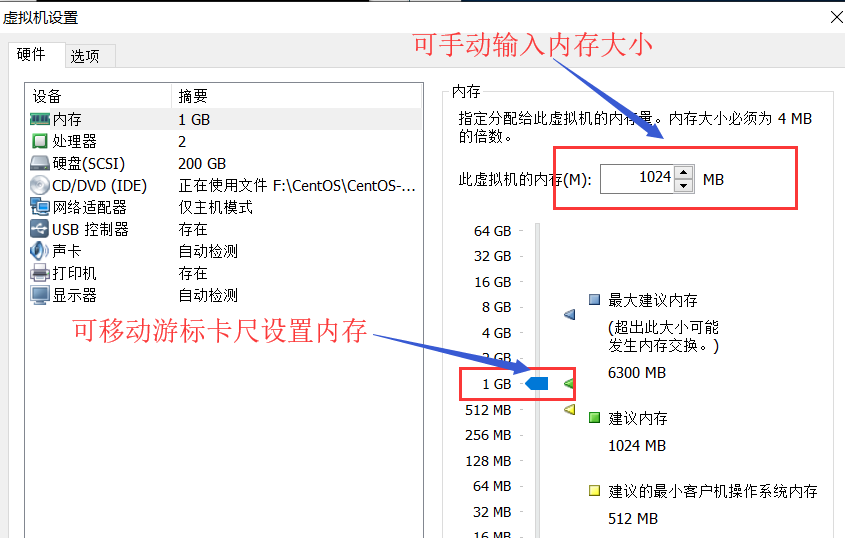
建议虚拟机内存不要超过当前真实windows系统内存的一半。CentOS6.x 版本以上最少需要628MB以上的内存分配,否则就会开启简易安装过程。
10、可以根据电脑的实际情况配置处理器(本机是双核的),点击“处理器”,设置成双核
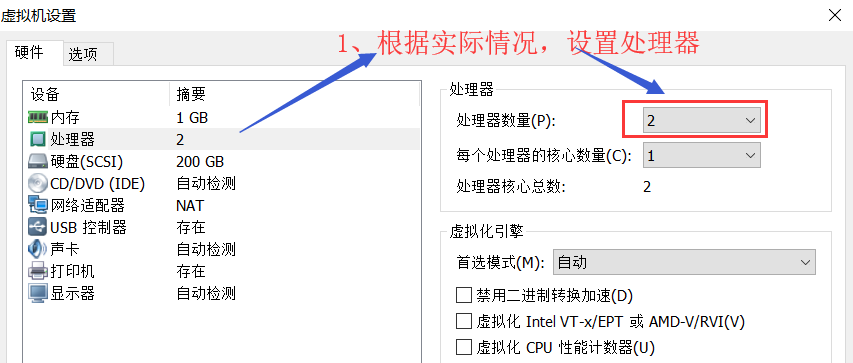
11、选择“CD/DVD(IDE)”配置光驱。选择“使用ISO映像文件”,通过“浏览”按钮找到ISO映像文件的位置,虚拟机直接加载ISO文件
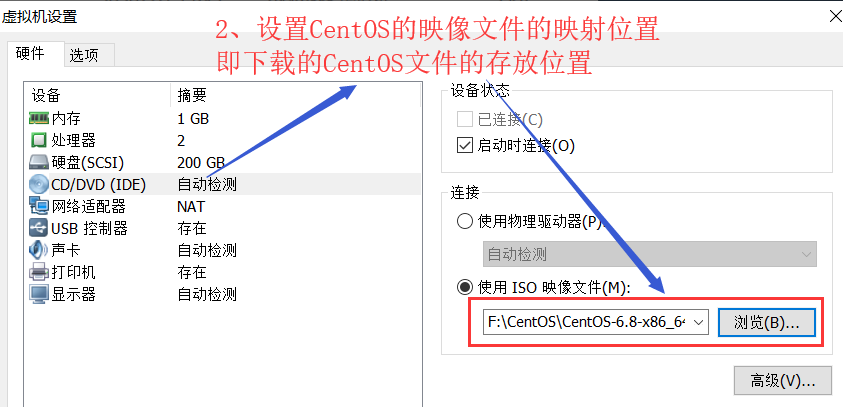
如果选择“使用物理驱动器”,虚拟机会使用本机的物理光驱(本机没有)
12、选择“网络适配器”进入网络配置,建议新手学习阶段,选择“仅主机模式”
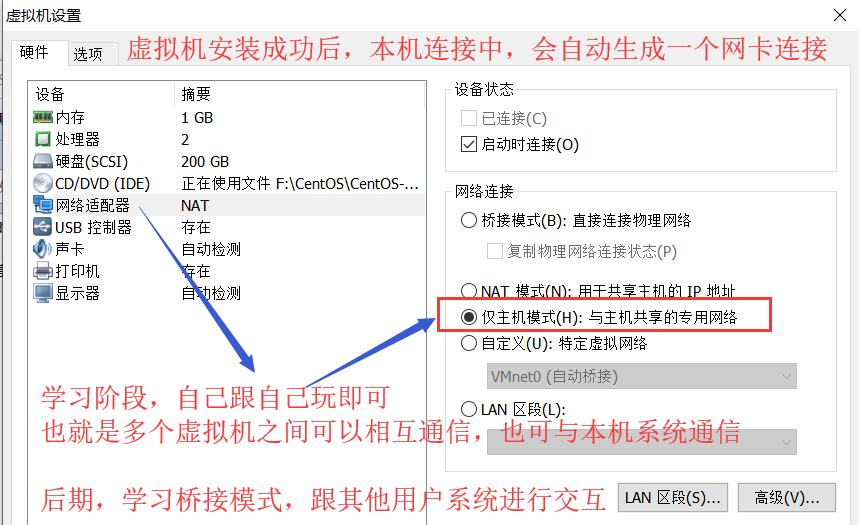
VMware 提供的网络连接有5种,分别是“桥接模式”、“NAT模式”、“仅主机模式”、“自定义模式”和“LAN区段”
- 桥接模式:相当于虚拟机的网卡和当前电脑的物理网卡通过虚拟机软件提供的VMnet0 虚拟交换机上,使虚拟机和当前电脑相当于网络中的两台计算机。这种设置既保证了虚拟机和当前电脑通信,也让虚拟机可以和局域网的主机通信,还可以访问Internet ,是限制最少的连接方式。简单的说,就是这种模式可以让虚拟机成为了实际计算机,除了可跟当前电脑通信外,还可跟局域网的计算机玩,甚至是访问Internet
- NAT模式:相当于虚拟机的网卡和当前电脑的虚拟网卡VMnet8 连接到虚拟机软件提供的VMnet8 虚拟机交换机上,因此当前电脑是通过Vmnet8 虚拟网卡通信的。VMware 为虚拟机提供了一个虚拟的NAT 服务器和一个虚拟的 DHCP 服务器,虚拟机利用这两个服务器可访问Internet 。简单来说,正常情况下,虚拟机系统只要设定自动获取IP 地址,既可跟当前电脑通信,还能访问Internet。需要注意的是:虚拟机可以作为客户端访问局域网其他计算机,但是不能作为服务端被其他计算机访问
- 仅主机模式:当前电脑和虚拟机通信使用的是VMware 的虚拟网卡VMnet1 。这种连接没有NAT服务器为虚拟机提供路由功能,故虚拟机只能跟当前电脑通信,不能访问Internet ,也不能跟局域网内的其他计算机玩
- 自定义网络:可手工选择使用哪个虚拟机网卡。选择VMnet1 ,就相当于交接模式;选择VMnet8 ,就相当于NAT模式
- LAN 区段:新版VMware 新增的功能,类似于交换机中的VLAN(虚拟局域网),可在多台虚拟机中划分不同的虚拟网络
在VMware 安装好后,会生成两个虚拟网卡VMnet1 和VMnet8(windows系统中的“网络链接”中可以查看)
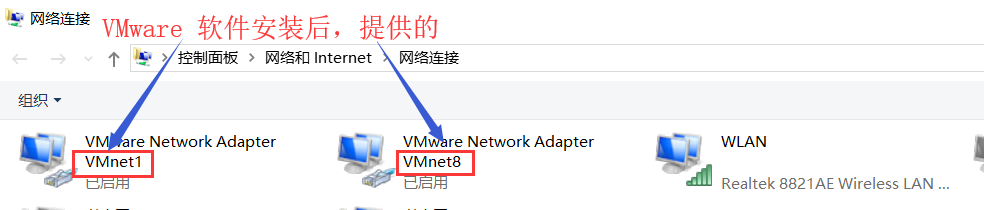
14、点击“虚拟机设置”界面中的确定按钮,成功地利用VMware 软件新增了Linux系统!
原文链接:https://www.cnblogs.com/xiaodan1040/p/12393190.html
如有疑问请与原作者联系
标签:
版权申明:本站文章部分自网络,如有侵权,请联系:west999com@outlook.com
特别注意:本站所有转载文章言论不代表本站观点,本站所提供的摄影照片,插画,设计作品,如需使用,请与原作者联系,版权归原作者所有
- Linux系统如何设置开机自动运行脚本? 2020-06-11
- Linux指令和shell脚本 2020-06-11
- 适合开发者的最佳Linux发行版 2020-06-11
- 安装Zabbix5.0 2020-06-10
- RAID 1 软件实现(Linux 系统) 2020-06-10
IDC资讯: 主机资讯 注册资讯 托管资讯 vps资讯 网站建设
网站运营: 建站经验 策划盈利 搜索优化 网站推广 免费资源
网络编程: Asp.Net编程 Asp编程 Php编程 Xml编程 Access Mssql Mysql 其它
服务器技术: Web服务器 Ftp服务器 Mail服务器 Dns服务器 安全防护
软件技巧: 其它软件 Word Excel Powerpoint Ghost Vista QQ空间 QQ FlashGet 迅雷
网页制作: FrontPages Dreamweaver Javascript css photoshop fireworks Flash
