Win10系统中找到网络故障诊断功能的具体操作
2019-08-19 08:55:53来源:华彩软件站 阅读 ()

??很多用户的电脑都在使用Win10系统,那么你们晓得Win10系统中网络故障诊断功能在什么位置吗?今日在此就为大伙带来了Win10系统中找到网络故障诊断功能的具体操作方法。

??1、首先在Win10桌面右下角的“网络图标”上点击鼠标右键,在弹出的右键菜单中,点击打开「打开网络和共享中心」,如图所示。
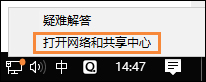
??2、打开网络和共享中心后,点击打开左侧的「更改适配器设置」
??3、之后就可以打开网络连接了,在这里可以找到网络连接,如果是台式电脑,只有一个本地连接,如果是笔记本,则可以看到一个WAN和一个本地连接,如下图所示。
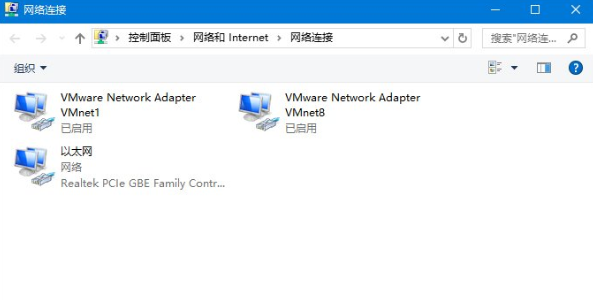
??4、比如小编电脑用的是无线网络上网,如果WiFi连接出现了问题,则在WAN网络名称上点击鼠标右键,之后就可以找到「诊断」如图所示。
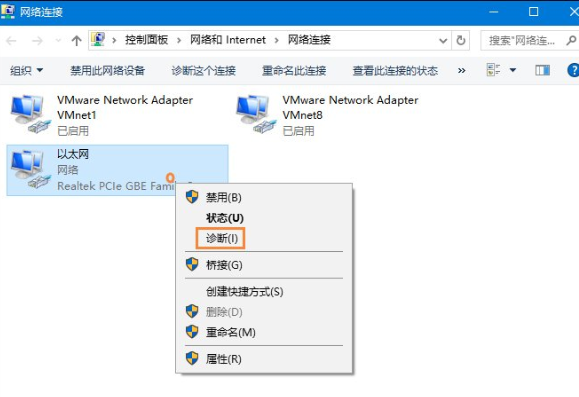
??根据上文呈现的Win10系统中找到网络故障诊断功能的具体操作方法,你们是不是都找到啦!
原文链接:http://www.huacolor.com/article/101842.html
如有疑问请与原作者联系
标签:
版权申明:本站文章部分自网络,如有侵权,请联系:west999com@outlook.com
特别注意:本站所有转载文章言论不代表本站观点,本站所提供的摄影照片,插画,设计作品,如需使用,请与原作者联系,版权归原作者所有
- win10突然不能切换输入法怎么办 win10输入法无法切换 2019-09-04
- winxp系统中记事本状态栏不见的详细修复 2019-08-26
- win10系统中高级显示设置不见了的具体解决 2019-08-19
- win10系统中启用网格发现的具体操作步骤 2019-08-19
- win7系统中启用浏览器cookie功能的具体操作 2019-08-19
IDC资讯: 主机资讯 注册资讯 托管资讯 vps资讯 网站建设
网站运营: 建站经验 策划盈利 搜索优化 网站推广 免费资源
网络编程: Asp.Net编程 Asp编程 Php编程 Xml编程 Access Mssql Mysql 其它
服务器技术: Web服务器 Ftp服务器 Mail服务器 Dns服务器 安全防护
软件技巧: 其它软件 Word Excel Powerpoint Ghost Vista QQ空间 QQ FlashGet 迅雷
网页制作: FrontPages Dreamweaver Javascript css photoshop fireworks Flash
