WPS表格制作出双轴坐标图的具体操作
2019-08-19 08:56:12来源:华彩软件站 阅读 ()

??WPS表格是我们工作中经常使用的软件,最近不少的用户询问WPS表格中如何制作出双轴坐标图?下文就为大伙带来了WPS表格制作出双轴坐标图的具体操作方法。

??1、打开测试数据,之后,选中测试数据
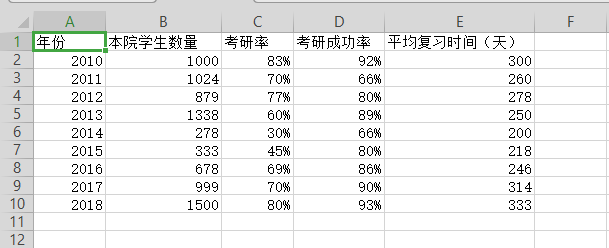
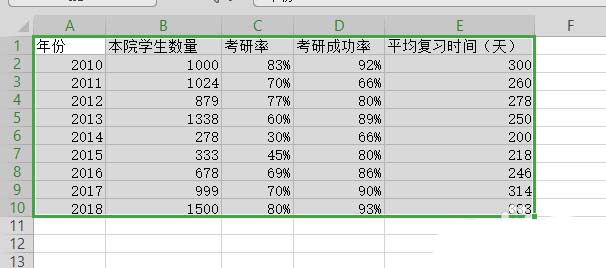
??2、插入 -> 图表 -> 稍后,直接点击确定即可

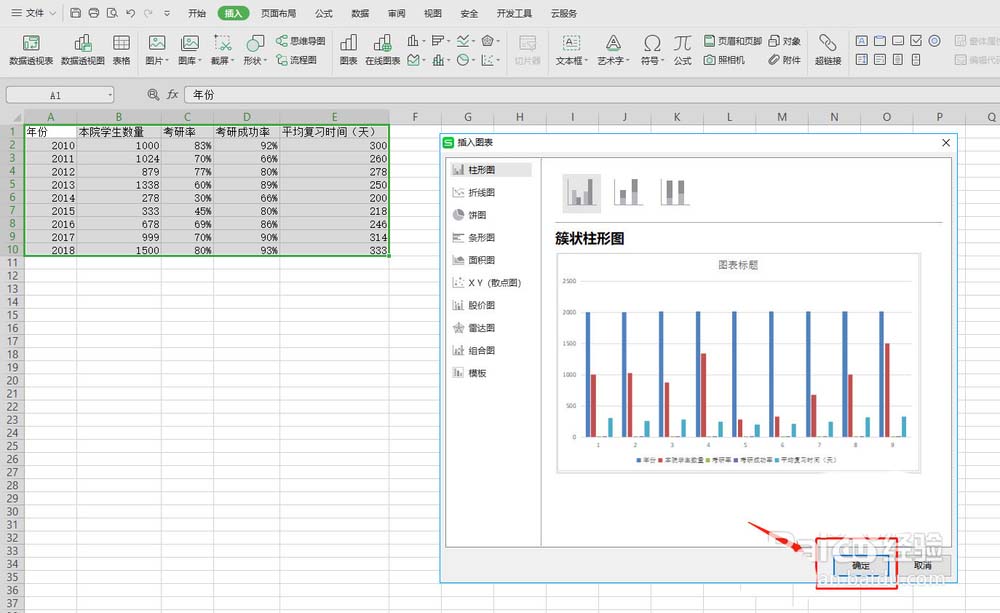
??3、此时,生成的图表是不符合要求的。需要额外编辑,在生成的图表上右键 -> 选择数据
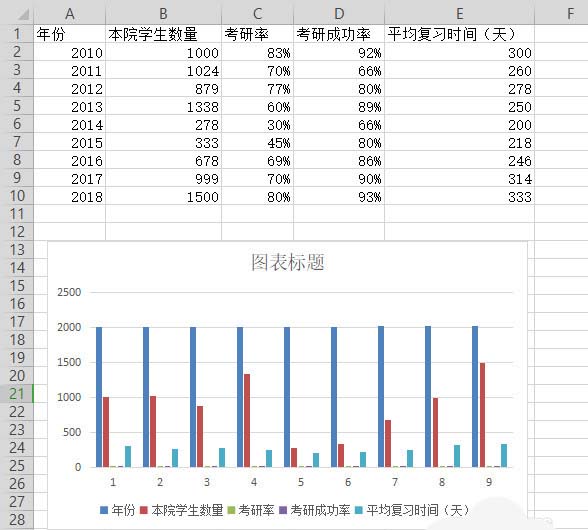
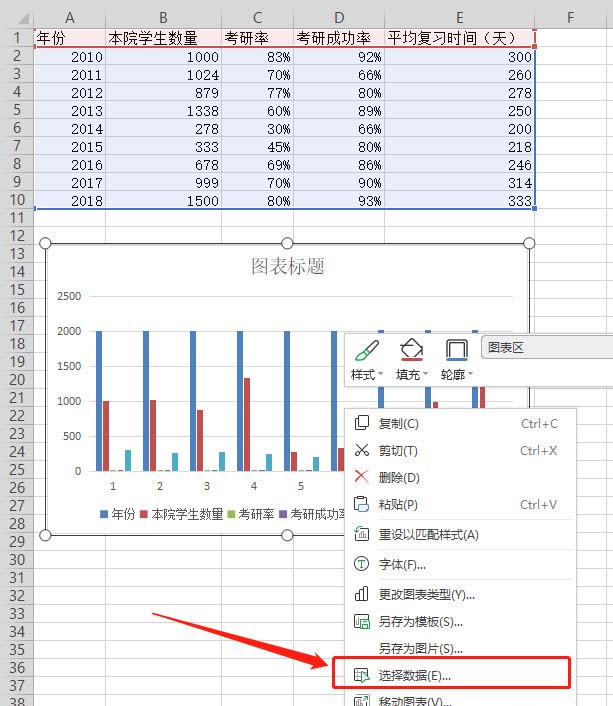
??4、我们希望使用年份作为类别,但是通过打开的对话框可以发现,因为样例数据的格式特殊,年份也被作为了系列看待。因此,点击图中按钮,我们手动选择类别,具体操作见下一步骤

??5、点击上一个步骤中提到的按钮后,可以看到轴标签的对话框。可以手动在输入框编辑,也可以去选中,我们点击图中按钮,选中数据区域。之后,轴标签输入框会自动填充我们选中的区域。点击右侧按钮,确认后,再点击确定即可。
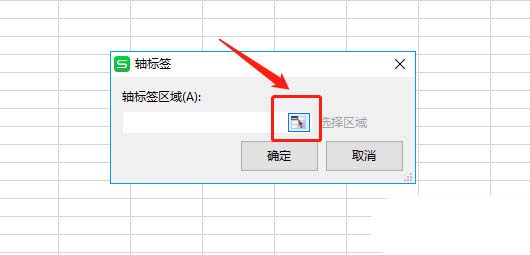
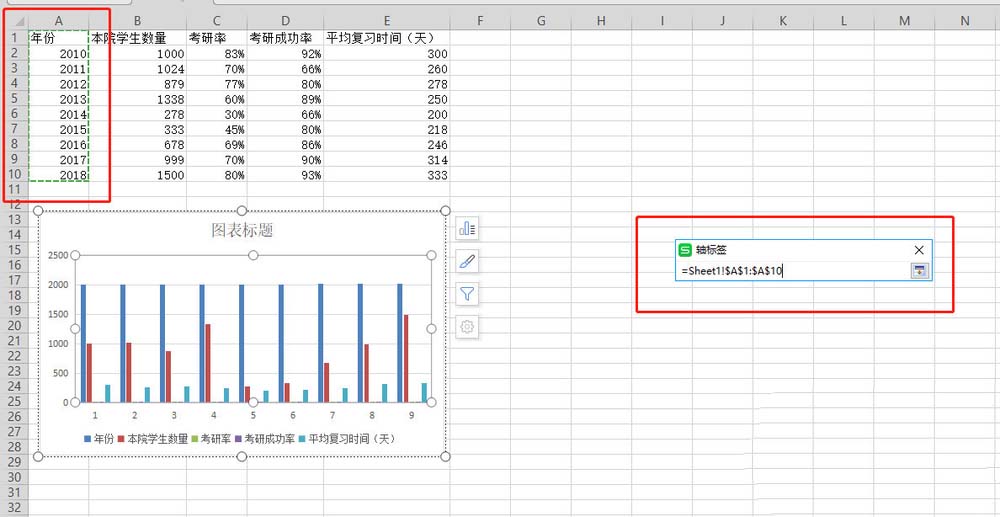
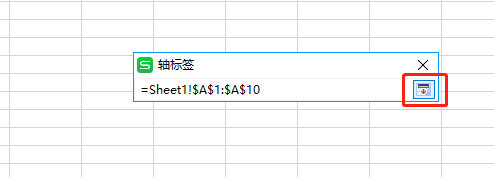
??6、系列:年份、平均复习时间(天)这两项不需要,去掉勾选;
??类别:年份不需要,去掉勾选;点击确定。
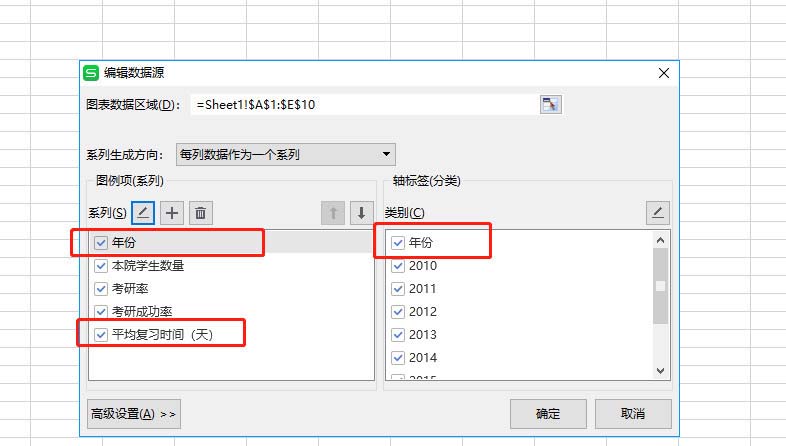
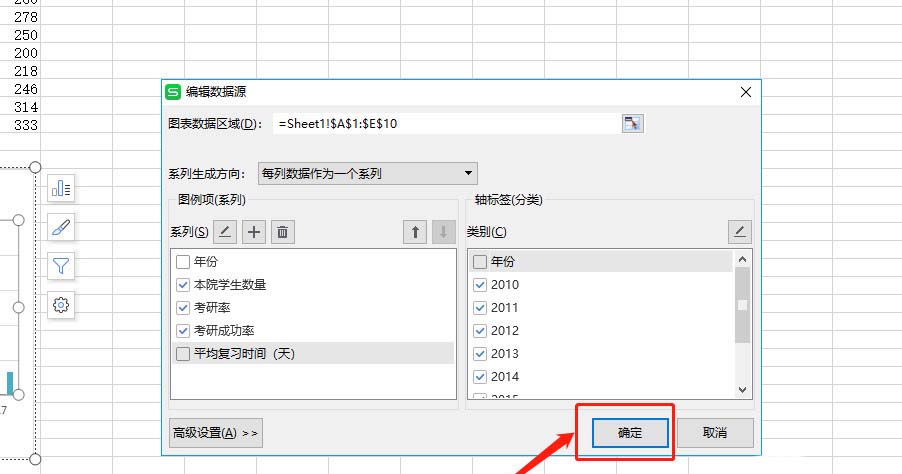
??7、此时,看到一个大致符合要求的柱状图。只是,考研率和考研成功率完全看不清呀,原因自然是相较于人数,百分比的值太小了。此时,就该我们的双轴坐标图登场了!
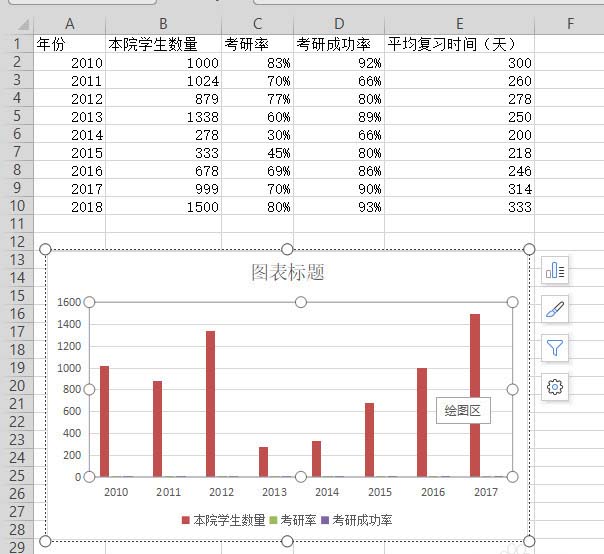
??8、在图表上任意选中一个系列的元素(要选中呦)。之后,右键 -> 更改系列图表类型,在出现的组合图对话框,就可以对每个系列的展现形式进行编辑。将百分比的两个系列修改为折线图,并勾选次坐标轴,之后确定。
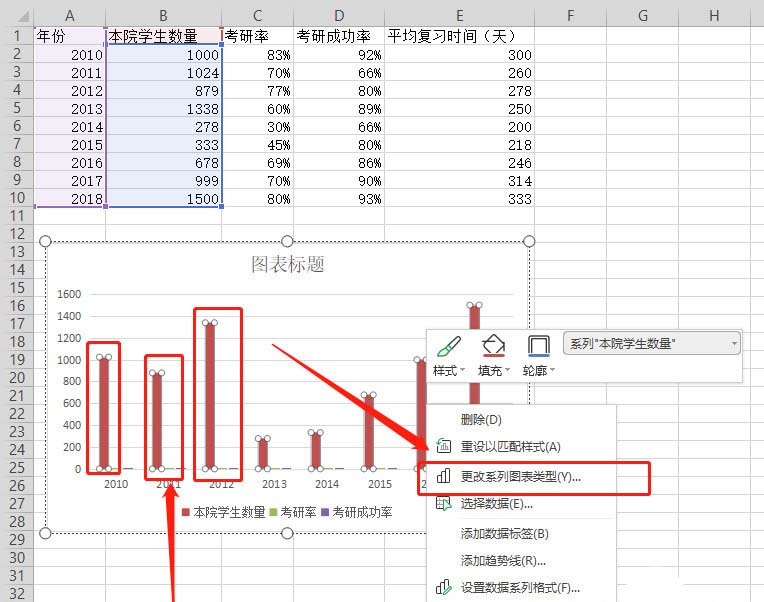
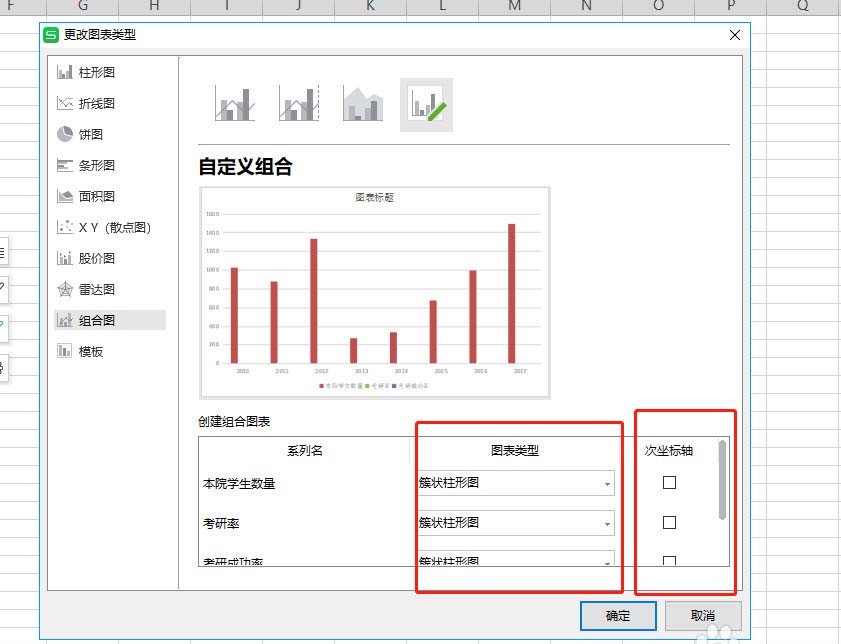
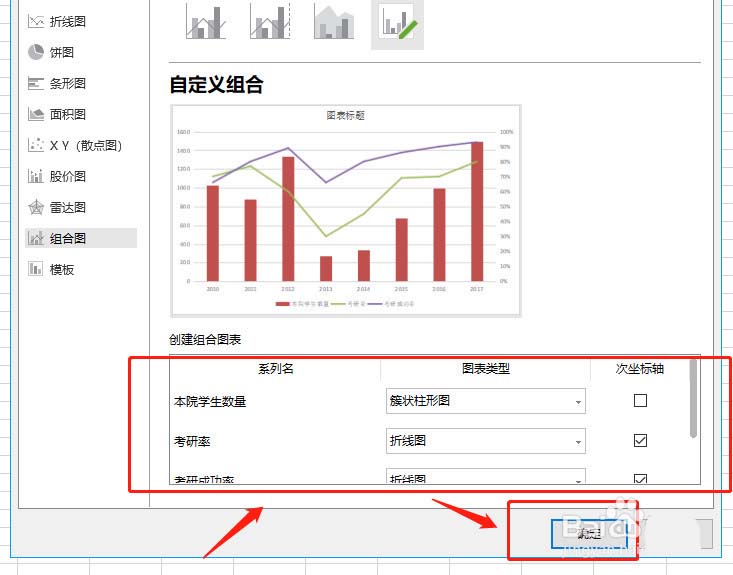
??9、就得到了一个展现形式更优雅的图表啦,左边的纵坐标是人数,右边的纵坐标则是百分比。双轴,也即如此这般两个坐标轴的含义。

??根据上文讲述的WPS表格制作出双轴坐标图的具体操作方法,你们是不是都学会制作的方法啦!
原文链接:http://www.huacolor.com/article/101259.html
如有疑问请与原作者联系
标签:
版权申明:本站文章部分自网络,如有侵权,请联系:west999com@outlook.com
特别注意:本站所有转载文章言论不代表本站观点,本站所提供的摄影照片,插画,设计作品,如需使用,请与原作者联系,版权归原作者所有
- WPS中快速设置文件背景颜色的具体操作 2019-08-19
- 万兴神剪手制作出动画效果的具体操作 2019-08-19
- PPT制作出树状章节导航的具体操作 2019-08-19
- Excel表格中的数据批量添加符号的方法 2019-04-25
- 表格的制作方法,小编告诉你excel如何制作表格 2018-06-21
IDC资讯: 主机资讯 注册资讯 托管资讯 vps资讯 网站建设
网站运营: 建站经验 策划盈利 搜索优化 网站推广 免费资源
网络编程: Asp.Net编程 Asp编程 Php编程 Xml编程 Access Mssql Mysql 其它
服务器技术: Web服务器 Ftp服务器 Mail服务器 Dns服务器 安全防护
软件技巧: 其它软件 Word Excel Powerpoint Ghost Vista QQ空间 QQ FlashGet 迅雷
网页制作: FrontPages Dreamweaver Javascript css photoshop fireworks Flash
