java基础(1):java概述、jdk的安装、环境变量的配…
2019-10-08 09:18:56来源:博客园 阅读 ()

java基础(1):java概述、jdk的安装、环境变量的配置、helloworld案例
1. Java开发环境搭建
1.1 java概述
众所周知Java是一门编程语言,编程语言就是用来编写软件的。那么使用Java到底能用来编写什么软件呢?你所熟知的很多软件都可以用Java来编写,例如:QQ、迅雷、淘宝、京东等等,那么Java比较擅长什么呢?也就是说我们将来从事Java开发工程师工作到底要编写什么类型的软件呢?
答案是:
互联网:电商、P2P等等;
企业级应用:ERP、CRM、BOS、OA等等。
互联网类软件大家都比较熟悉,因为大家生活都可以接触得到。而企业级应用都是为大型企业量身定做的软件,用于工作中,所以大家可能不太了解。现在大家只需对Java开发工程师工作有个大致的了解即可。
在java基础中我们会学习Java的基础知识,即JavaSE(标准版)部分。学习完JavaSE并不能开发大型项目。
在后面我们会学习Java的高级知识以及整个Java生态圈,即JavaEE(企业版)部分。学习完JavaEE部分就可以开发各种大型项目了。
1.2 常用DOS命令
编写源文件后就需要开始编译操作了,但在Windows操作系统中编译、运行都需要了解常用DOS命令,所以下面我们来学习一下常用DOS命令(DOS命令是Windows操作系统包含的知识)。
DOS命令是在DOS控制台中使用的命令,弹出DOS控制台的方法是:win+R,然后输出cmd,是不是看起来有点熟悉,没错,就是校验JDK安装是否成功是弹出的小黑屏。
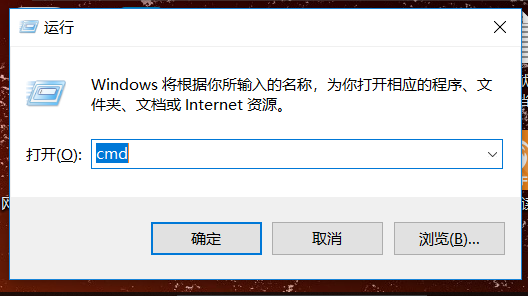

DOS命令有很多,我们不需要学习所有DOS命令,只需要学习我们Java中要用到的常用DOS命令,内容如下:
清屏:cls; 当DOS控制台内容过多时,可以使用清屏命令,等同与“擦黑板”; 例如:C:\ >cls,然后按回车键。 切换盘符::; 默认情况下我们是在C盘中,如果想去其他盘符可以使用该命令; 例如:C:\ >E:,然后按回车键就到了E盘下。 进入指定目录:cd; 当我们想进入某个目录时可以使用该命令; 例如:D:\>cd develop,这样就进入了D:\develop目录,当然你需要保证这个目录是存在的; 例如:D:\>cd develop\Java,这样就进入了D:\develop\Java目录。 返回上一级目录:cd..;0 当你需要返回到上一级目录时可以使用该命令; 例如:D:\develop\Java>cd..,然后按回车,就会返回到D:\develop目录下。 返回盘符根目录:cd\; 当需要返回到当前盘符根目录下可以使用该命令; 例如:D:\develop\Java>cd\,然后按回车,这样就返回到D:/目录下了。 显示当前目录下的文件和子目录信息:dir; 当需要查看当前目录下所有文件和子目录信息时可以使用该命令; 运行应用程序:程序完整名称 参数 当需要运行某个应用程序时可以使用该命令; 例如要运行记事本程序时:D:\>C:\windows\notepad.exe,这样就打开了记事本程序,这与你到C:\windows目录下双击该程序图标的效果相同,因为该程序支持双击运行; 还可以省略“.exe”后缀,例如:D:\>C:\windows\notepad,效果同上;
1.3 Java开发环境概述
在开始学习Java编程之前,我们首先需要安装Java开发环境(JDK:Java开发工具包 Java Development Kit)。
你可能会问:“我们为什么要安装JDK呢”,其实任何事物都需要有他的最基本的生存环境,就像人类也需要最基本的生存环境(天、地、水、空气……)。开发Java程序也不能例外,它也需要最基本的“生存环境”,就是Java开发环境(JDK)。
至于JDK中都包含了什么东西,现在还不是讲解的时候。我们现在的任务就是马上把它下载、安装,并校验安装是否成功。
我使用的JDK版本是JDK7,当前最新版本是JDK13。
1.4 JDK下载&安装&校验
JDK的下载和安装请各位严格按照我另外一篇随笔《JDK下载安装》中的要求操作,如果没有按照要求操作可能会引起意想不到的问题。这里就不再赘述!
下面我们来聊聊如何校验JDK安装是否成功的方法。你无需了解为什么要这么做,只需要严格按照下面的步骤操作即可:
在键盘上按:WIN+R键,这时会弹出运行窗口;
在运行窗口中输入:CMD,按“确定”按钮,这时会弹出DOS窗口;
在DOS窗口中输入:JDK安装路径\bin\java.exe。
如果结果与图片中相同,恭喜你,安装成功;否则安装失败!!!下面给出最常见的安装失败样例:
系统找不到指定的路径:可能是因为JDK安装路径输入错误;
不是内部或外部命令,也不是可运行的程序或批处理文件:安装失败。
1.5 JDK与JRE
在安装的过程中各位可能注意到了JRE这个名词,下面我们来聊聊JDK和JRE的关系和区别。
JDK:它是Java开发运行环境,在程序员的电脑上当然要安装JDK;
JRE:Java Runtime Environment它是Java运行环境,如果你不需要开发只需要运行Java程序,那么你可以安装JRE。例如程序员开发出的程序最终卖给了用户,用户不用开发,只需要运行程序,所以用户在电脑上安装JRE即可。
JDK包含了JRE。
1.6 跨平台特性
平台指的是操作系统 (Windows,Linux,Mac)。
Java程序可以在任意操作系统上运行,一次编写到处运行
跨平台需要依赖Java的虚拟机 JVM (Java Virtual Machine)
2. HelloWorld案例
2.1 Java程序介绍

在开始案例之前,我们需要了解一下Java应用程序的编写流程。
通过上图我们可以了解到编写的程序大致如下;
源文件:编写Java源文件(我们也称之为源代码文件),它的扩展名为.java;
编译:然后通过编译器把源文件编译成字节码文件,字节码文件扩展名为.class;
运行:最后使用解释器来运行字节码文件。
编译和运行操作需要使用DOS命令,所以在编写源代码文件之后,我们要学习常用DOS命令,再去学习编译和运行。
2.2 源代码编写
2.2.1 创建HelloWorld.java文件
Java源代码编写只需要使用最普通的文本编辑器编写即可,例如Windows系统自带的notepad即可。如果你不知道什么是notepad,那么你可以在空白处点击鼠标右键à新建à文本文档来创建文本文件。

然后修改文件名称为HelloWorld.java,注意文件名称的大小写。以及是否已经修改了文件的扩展名。

如果看不到文件后缀名,可通过窗口上方“查看”菜单中的“文件夹选择”找到“查看”选项卡,勾选文件扩展名选项。
如果是其他Windows系统可以在“查看选择卡”的高级设置找到“隐藏已知文件类型的扩展名”选项,去掉前面的勾,点击“确定”即可显示文件后缀名了。如下图
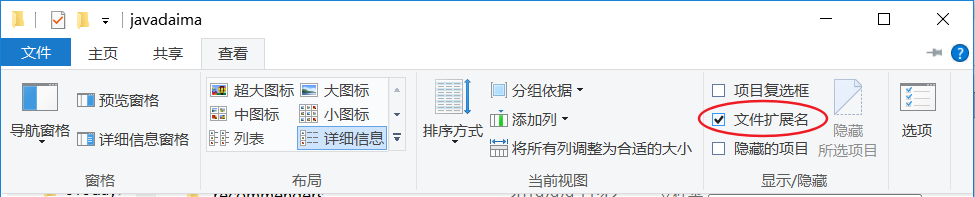

2.2.2 编写源程序代码
HelloWorld.java:
1 public class HelloWorld { 2 public static void main(String[] args) { 3 System.out.println("HelloWorld"); 4 } 5 }
注意,大家在编写源代码时一定要注意大小写。总而言之,一模一样就对了。
下面我们对源代码进行解析,HelloWorld案例的源代码一共分为三个部分,分别是:类、主方法,以及输出语句。
类是最外层的部分,其中public class是必须要写的命令,其中HelloWorld是类名称,要求必须与源文件名称相同。因为我们的源文件名称为HelloWorld.java,所以类名称必须是HelloWorld。类有一对大括号,类的内容存放在这对大括号中。你可能会问什么是类,我的答案是先不要去管什么是类,现在你需要记下来下面的代码,即定义类的语法。
1 public class HelloWorld { 2 }
主方法是类的内容,所以主方法放到类的大括号中。现在我们不需要了解更多,只需要把主方法的内容背下来即可。主方法也有一对大括号,用来存放主方法的内容。
public static void main(String[] args) { }
输出语句是主方法的内容,所以输出语句需要放到主方法的大括号中。输出语句也需要背下来。输出语句最后有一对圆括号,在圆括号中有一语话用双引号括起来:Hello World!。在程序运行时会输出它。
1 System.out.println("HelloWorld!");
到这里我们的源代码就已经编写完毕了,还要再次提醒大家编写源代码时要注意大小写。文件名称和文件内容都要注意大小写。
2.3 编译源代码文件
学习完DOS命令后我们就可以来学习编译源代码文件了。编译操作需要使用编译器来完成,在安装JDK时已经安装了编译器,它属于JDK的一部分。可以到JDK目录下的bin目录下找到它,它的名称为:javac.exe。

注意,javac.exe并不支持双击运行,所以必须使用DOS命令来运行它。
下面我们来介绍一下使用编译器来编译Java源文件的格式:
格式:编译器程序完整名称 源文件完整名称
让我们来分析一下:
我的JDK安装在C:\Program Files (x86)\Java\jdk1.7.0_72目录,那么编译器完整名称为:C:\Program Files (x86)\Java\jdk1.7.0_72\bin\javac.exe;
我的源文件存放在:E:\javadaima\HelloWorld.java;
先进入jdk的bin目录,然后输入命令;
编译命令为: javac.exe E:\javadaima\HelloWorld.java
编译之后会在源文件同目录下生成字节码文件,字节码文件的扩展名为.class。

请注意,在编译时控制台上不会有输出,如果有输出说明源代码有错误,所以大家一旦编译出错,就要去查看源文件中是否存在错误。

2.4 运行字节码文件
运行字节码文件需要使用java.exe命令,它与javac.exe在同一目录下。与javac.exe相同,java.exe也不支持双击运行,所以也必须要使用DOS命令来运行。运行字节码文件与编译有点区别:
进行字节码文件所在目录:即进入D:\java目录;
java.exe HelloWord;
注意,在运行HelloWorld.class文件时不能给出“.class”,切记!!!

2.5 简化编译和运行操作
我们发现每次程序编译与运行都要输入C:\Program Files (x86)\Java\jdk1.7.0_72\bin后,才能使用javac.exe与java.exe,这样的方式很麻烦,那么,能否不输入C:\Program Files (x86)\Java\jdk1.7.0_72\bin呢?是可以的,通过配置Windows的PATH环境变量来完成。
PATH变量中保存着多个路径,当我们在DOS控制台中使用的程序只给出程序名称,而没有给出完整路径时,那么Windows系统会到PATH变量保存的路径中去查找程序。我们如果把“C:\Program Files (x86)\Java\jdk1.7.0_72\bin”路径保存到PATH变量中,那么在我们使用javac或java时,Windows系统就会自动到“C:\Program Files (x86)\Java\jdk1.7.0_72\bin”路径下查找javac和java了。
配置步骤:
鼠标右键点击计算机 → 属性 → 高级系统设置 → 点击环境变量 → 找到系统变量中的PATH → 点击编辑按钮。
也可以根据下图来配置。

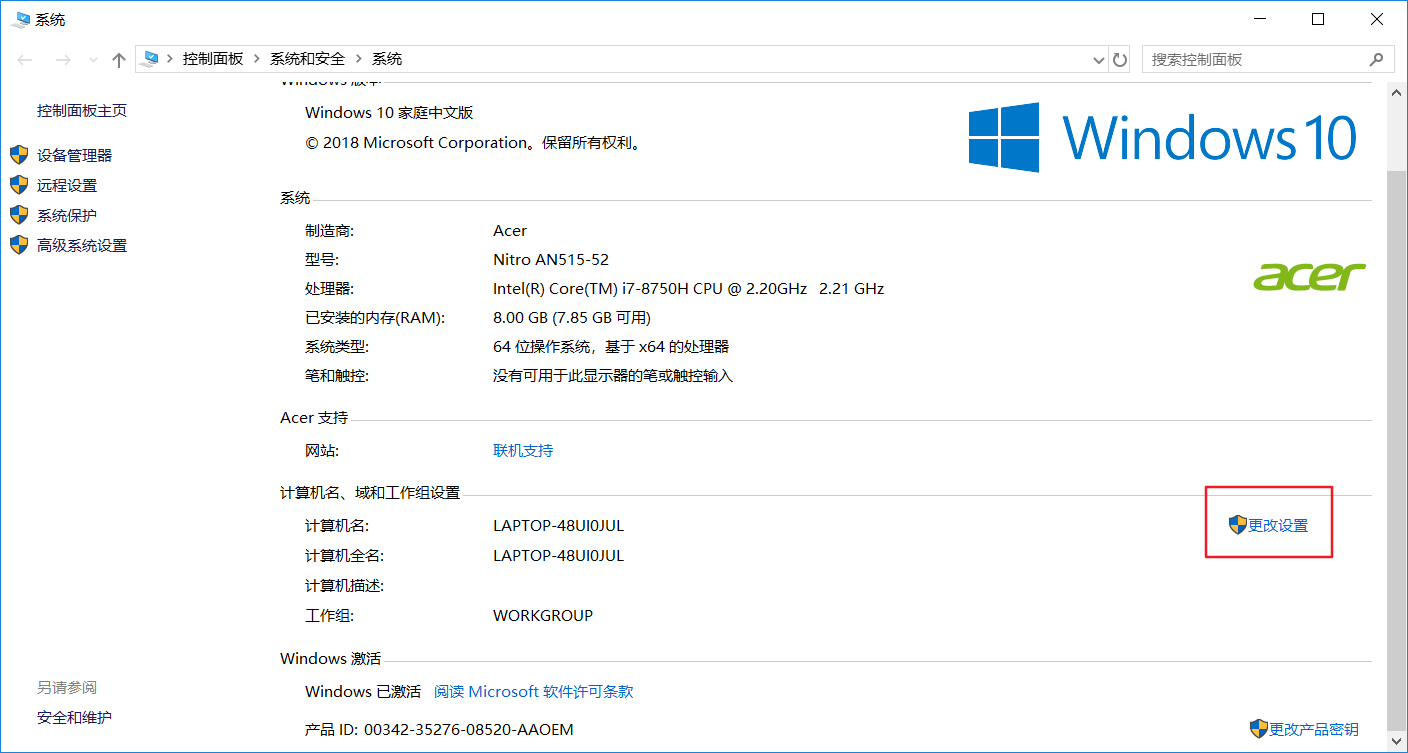
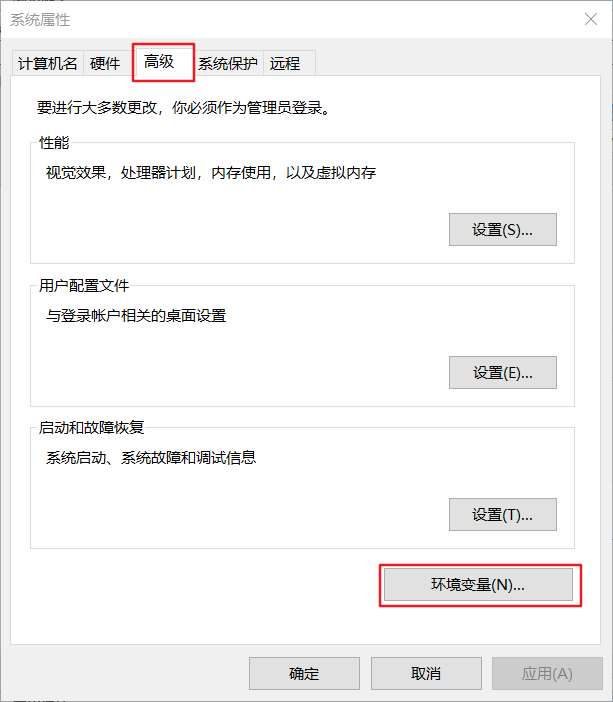
将JDK安装目录\bin路径(我的电脑上的C:\Program Files (x86)\Java\jdk1.7.0_72\bin)配置到PATH变量中,用英文分号与其他变量隔开。
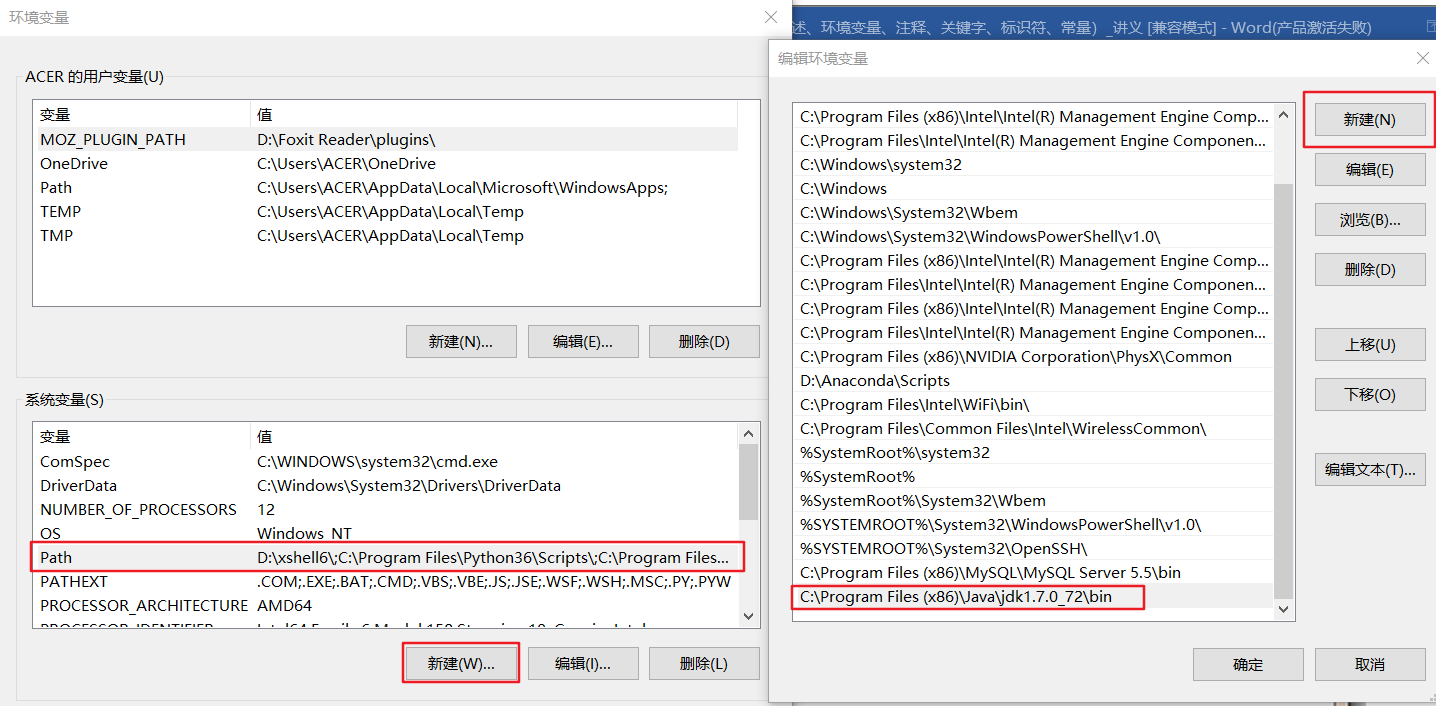
注意:配置PATH后文件的访问顺序:先访问当前路径,如果当前路径没有该文件,则再访问PATH配置的路径。
接下来我们测试一下:
把原有的HelloWorld.class删除;
把DOS窗口关闭,重新打开一个;
进入HelloWorld.java所在目录:
切换盘符到E盘:C:/>E;
进入java目录:E:\>cd /javadaima;
编译:E:\javadaima\>avac HelloWorld.java;
运行:E:\javadaima\>java HelloWorld;
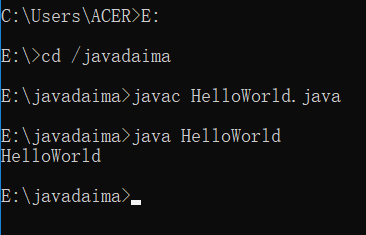
原文链接:https://www.cnblogs.com/liuhui0308/p/11627008.html
如有疑问请与原作者联系
标签:
版权申明:本站文章部分自网络,如有侵权,请联系:west999com@outlook.com
特别注意:本站所有转载文章言论不代表本站观点,本站所提供的摄影照片,插画,设计作品,如需使用,请与原作者联系,版权归原作者所有
- 国外程序员整理的Java资源大全(全部是干货) 2020-06-12
- 2020年深圳中国平安各部门Java中级面试真题合集(附答案) 2020-06-11
- 2020年java就业前景 2020-06-11
- 04.Java基础语法 2020-06-11
- Java--反射(框架设计的灵魂)案例 2020-06-11
IDC资讯: 主机资讯 注册资讯 托管资讯 vps资讯 网站建设
网站运营: 建站经验 策划盈利 搜索优化 网站推广 免费资源
网络编程: Asp.Net编程 Asp编程 Php编程 Xml编程 Access Mssql Mysql 其它
服务器技术: Web服务器 Ftp服务器 Mail服务器 Dns服务器 安全防护
软件技巧: 其它软件 Word Excel Powerpoint Ghost Vista QQ空间 QQ FlashGet 迅雷
网页制作: FrontPages Dreamweaver Javascript css photoshop fireworks Flash
