java基础(8):Eclipse开发工具
2019-10-08 09:25:01来源:博客园 阅读 ()

java基础(8):Eclipse开发工具
1. Eclipse开发工具
Eclipse是功能强大Java集成开发工具。它可以极大地提升我们的开发效率。可以自动编译,检查错误。在公司中,使用的就是Eclipse进行开发。
1.1 Eclipse的下载、安装、卸载
下载 http://www.eclipse.org
安装 (只需要解压后就能使用)
卸载(只需要将文件夹删除就可以了)
注意: 开发软件的安装目录中,尽量不要出现空格与中文
1.2 Eclipse的使用
在当前阶段,我们只需要完成最基本的Java文件编写,其他功能跟随日常教学慢慢渗透学习。
使用步骤:
1.开启,选择工作空间,如下图
工作空间:指的是将来编写的java源文件存放的位置
下图中的复选框“□”,如果选中,表示使用当前工作空间为Eclipse的默认工作空间,以后启动Eclipse时,不在提示选择工作空间。

2.在左侧空白区域右键 或者 选中File菜单栏, 选择new--> 创建java项目编写项目名称,点击Finish 完成。如下图
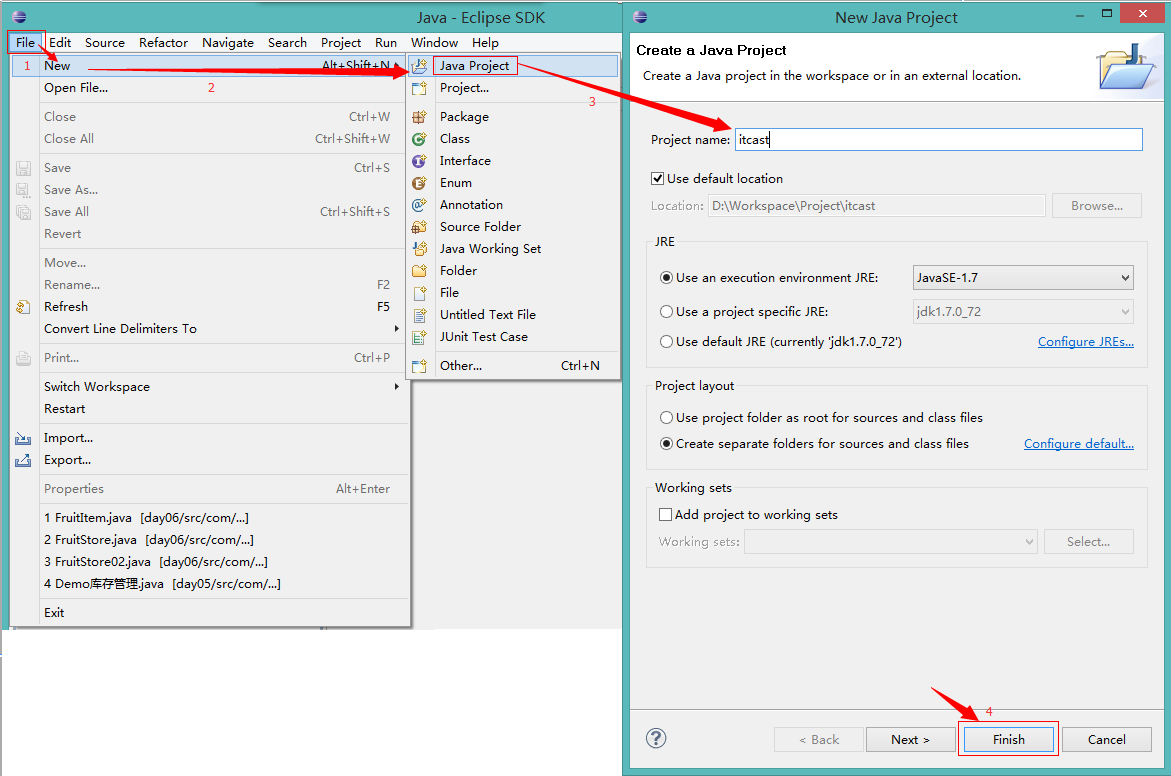
3.展开项目,选中源包SRC后,在项目的src目录下右键创建类,指定类的名字 Hello,创建main方法并编写源代码System.out.println("HelloWorld");
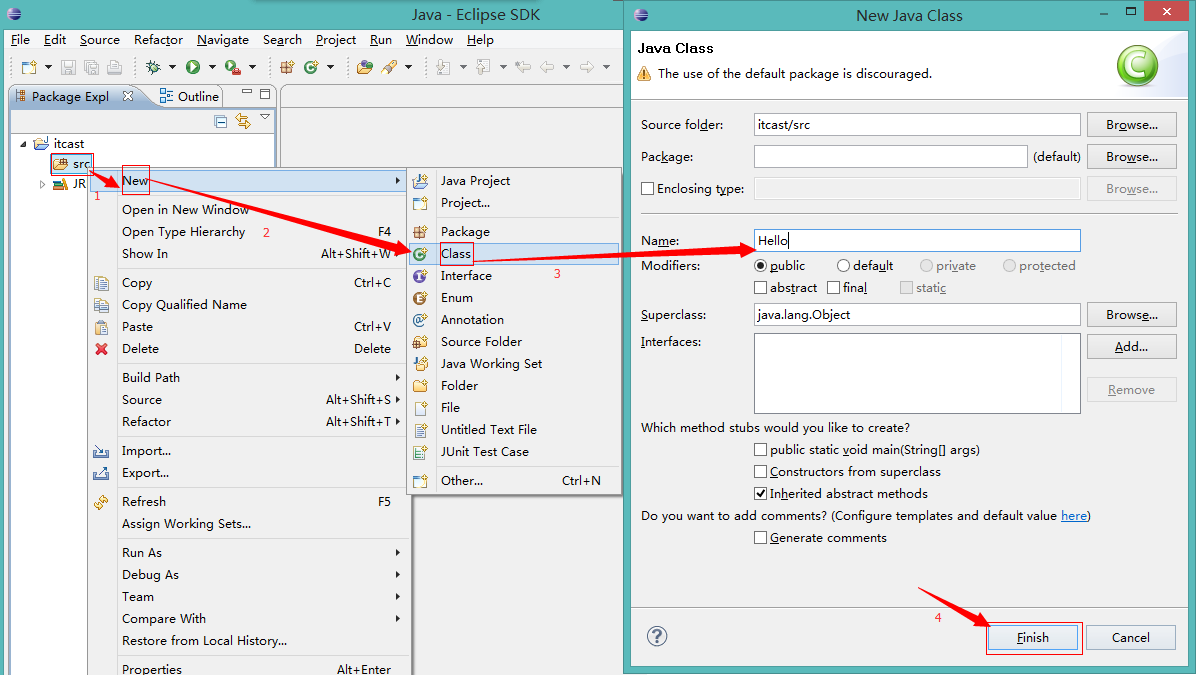
4.编译与执行
编译:自动编译,当java代码保存的时候,自动 编译class文件
执行:
方式1:点击菜单工具栏中的 绿色带有三角形的 run按钮 运行
方式2:点击菜单栏中Run, 点击Run 运行 快捷键是 ctrl+F11
方式3:选中要运行的java文件,或者在编写代码的空白区域,右键选择 Run As --> 运行java程序
1.3 针对Eclipse空间的简单配置
程序的编译环境和运行环境
编译环境:Window -- Preferences – Java - Compiler
运行环境:Window -- Preferences – Java - Installed JREs
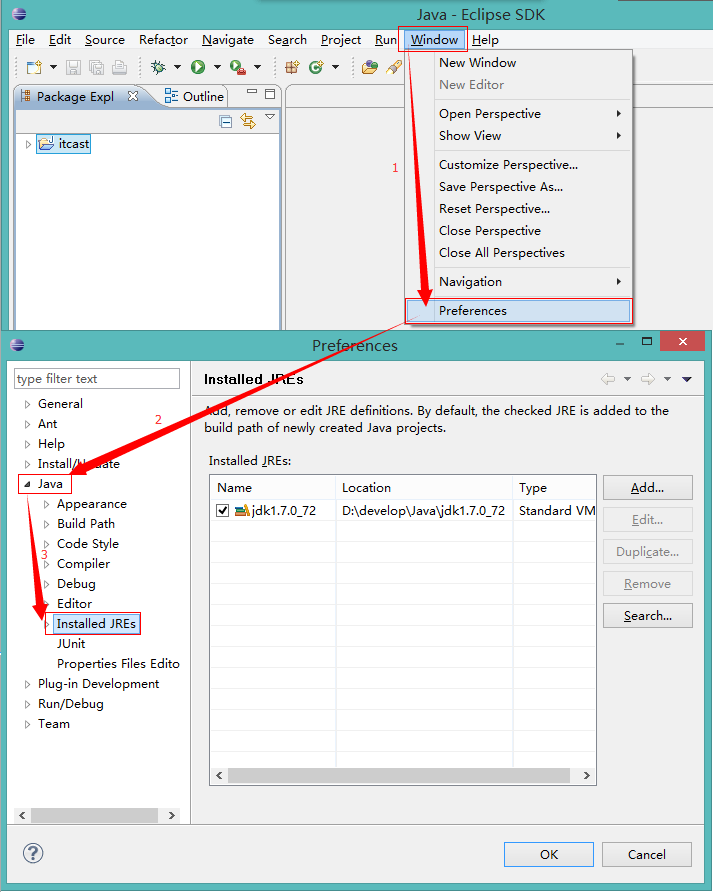
如何显示行号与隐藏行号
显示:在代码区域的左边空白区域,右键 -- Show Line Numbers
隐藏:将上面的操作再做一遍

如何更改字体大小与颜色
修改java代码的字体大小与颜色
Window -- Preferences -- General -- Appearance -- Colors and Fonts -- Java -- Java Editor Text Font选中后,点击Edit,进行修改
修改其他字体大小与颜色
Window -- Preferences -- General -- Appearance -- Colors and Fonts -- Bacic -- Text Font 选中后 点击Edit ,进行修改
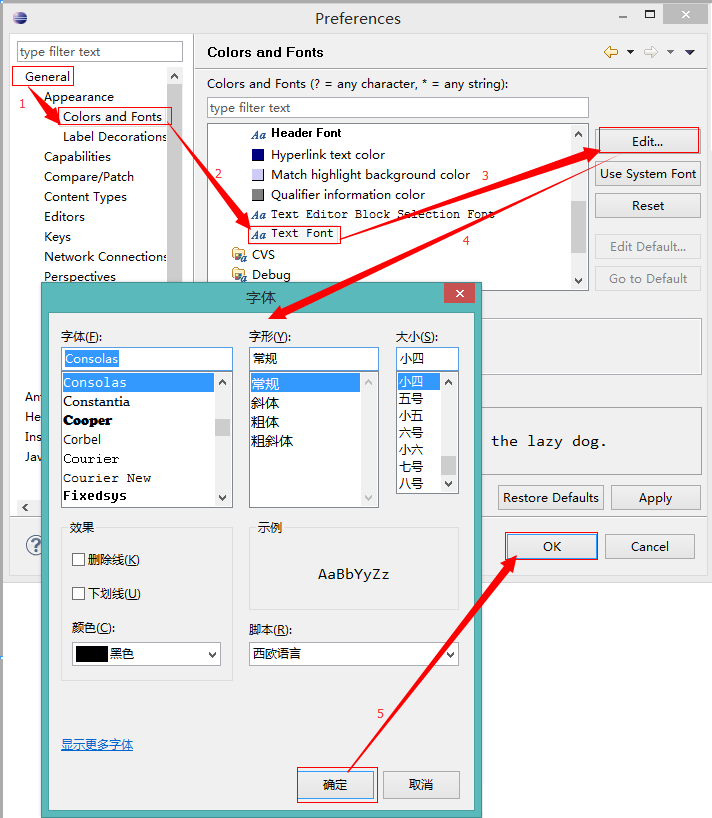
显示的窗口乱了,还原默认显示模式
Window – Perspective -- Reset Prespective
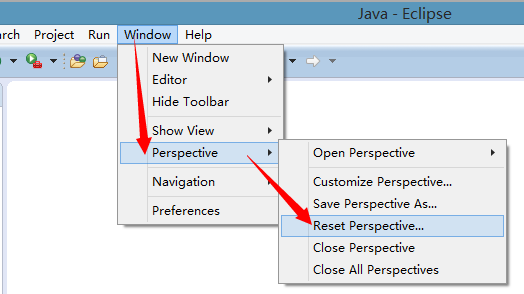
如何去掉默认注释
Window -- Preferences -- Java -- Code Style -- Code Templates -- Comments – Methods,点击Edit ,将注释部分删除 (不建议删除)
Window -- Preferences -- Java -- Code Style -- Code Templates -- Code -- Method body,点击Edit ,将注释部分删除

切换工作空间
File – Switch Workspace – 指定工作空间 – ok
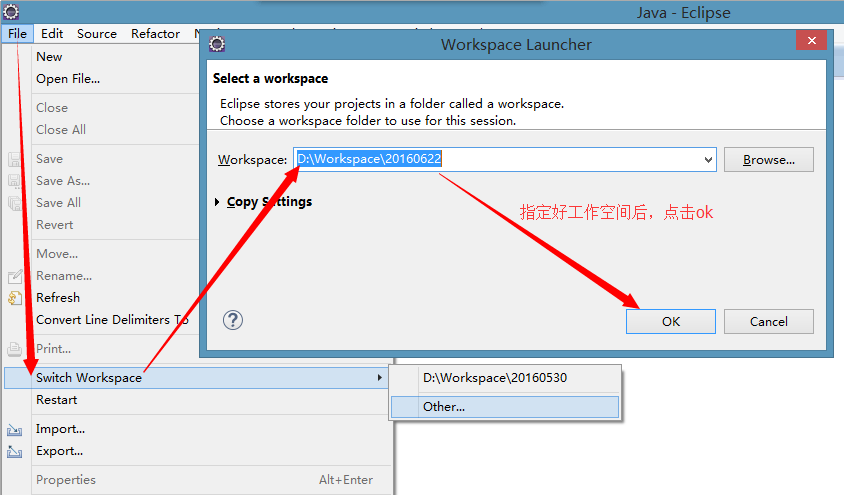
1.4 快捷键
内容辅助键 Alt+/
自动补齐main方法 main 然后 Alt+/
自动补齐输出语句 syso 然后 Alt+/
格式化Ctrl+Shift+f
代码区域右键 -- Source – Format
自动导包: Ctrl+Shift+o
如果当前类在多个包中都存在,这时候,使用Ctrl+shift+o,进行选择一个包导入即可。
注释
单行注释
加注释: 先选中需要注释的内容,然后 Ctrl+/
取消注释:先选中需要取消注释的内容, 然后 Ctrl+/
多行注释
加注释: 先选中需要注释的内容,然后 Ctrl+Shift+/
取消注释:先选中需要取消注释的内容, 然后 Ctrl+Shift+\
1.5 断点调试
断点: 就是一个标记
如何设置断点
代码区域左边的空白位置 双击即可
在哪里加
想看哪个语句的执行结果就在该语句前面加
怎么运行断点的程序
代码区域右键 -- Debug as -- Java Application
显示一个页面,提示是否进入调试页面? 是否记住当前操作?是(Yes)是(勾选复选框)
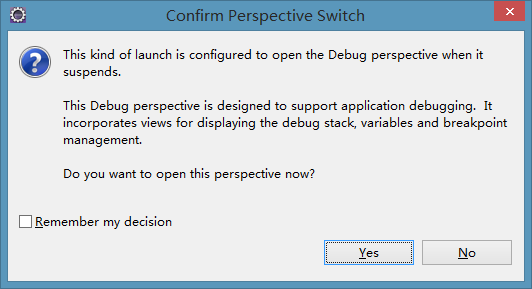
弹出了断点页面
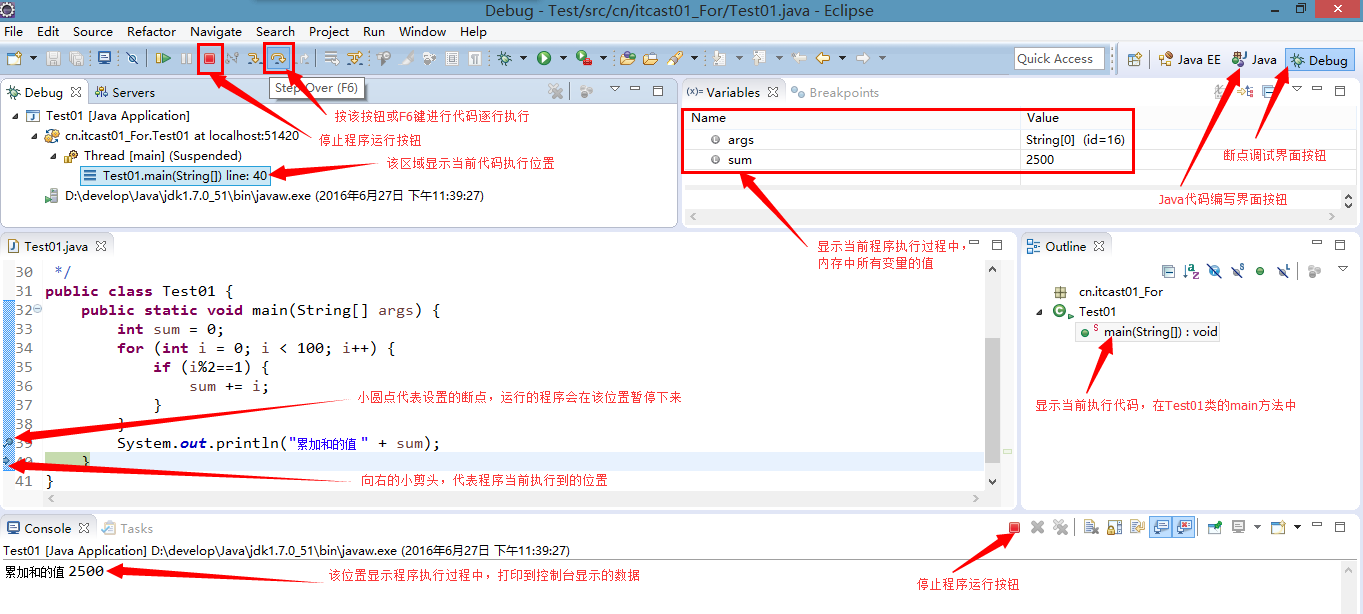
点哪里
点击 工具栏中的Step Over (执行下一行)
快捷键F6 看到每一步程序的执行过程
看哪里
看代码区域: 对照看程序执行步骤
看Debug区域: 对照看程序执行步骤
看varable区域: 观察变量的创建、复制、销毁
如何消除断点
把设置断点的方式再执行一遍
切换到Debug视图,选择 Breakpoints -- Remove All Breakpoints 就是2个XX的图标
1.6 项目的删除
在项目区域删除
在左侧PackageExplorer区域对指定项目右键,点击delete删除
在硬盘上删除
在左侧PackageExplorer区域对指定项目右键,点击delete删除,同时选中下面的在硬盘上删除(Delete project contents on disk)
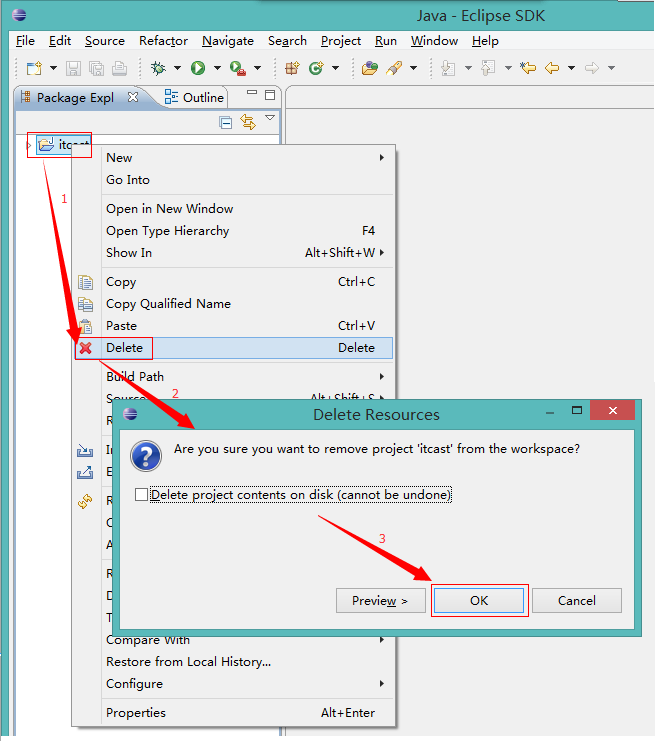
1.7 项目的导入
在左侧的PackageExplorer区域右键,选择 import
选择 General -- Existing Projects into Workspace
选择后,点击 next
在新的窗口中,点击 Browse 找到需要导入的项目(注意,找到项目的名字位置就可以了),选中要导入的项目,点击Copy复选框,点击Finish完成。
注意事项
Eclipse中已经存在的同名项目不能再次导入
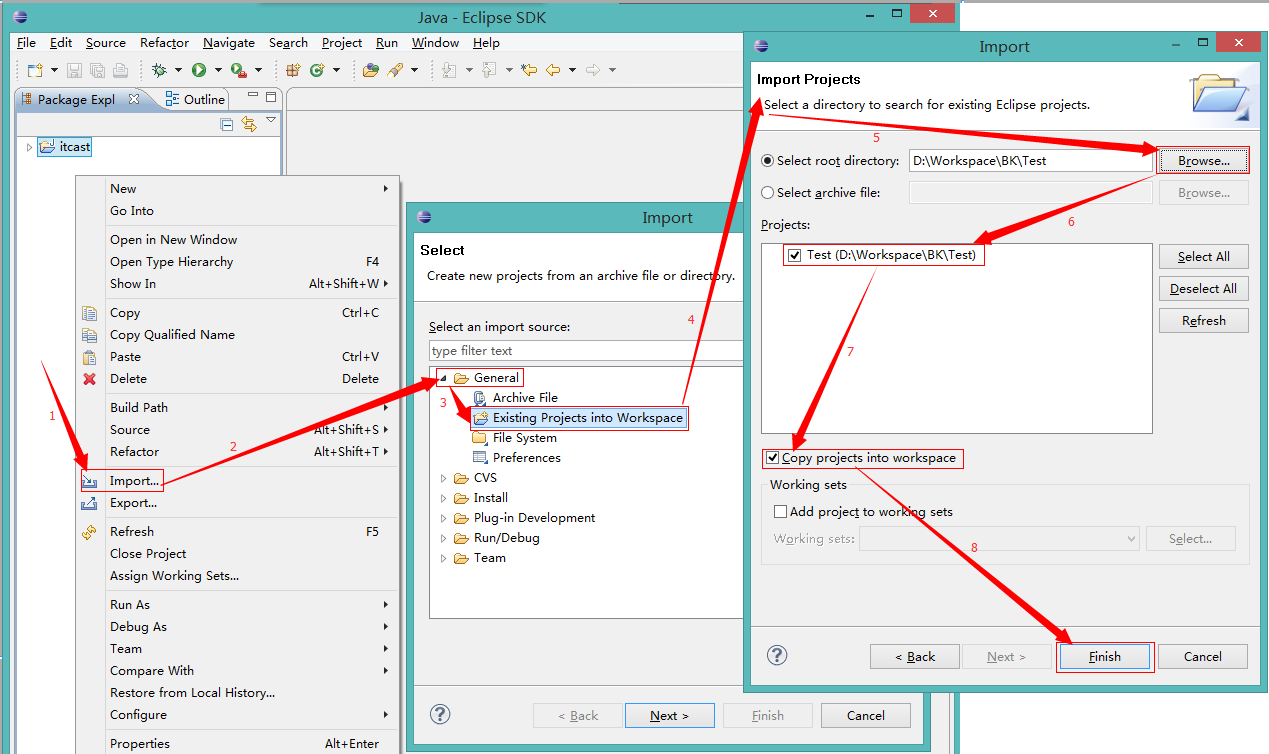
原文链接:https://www.cnblogs.com/liuhui0308/p/11631733.html
如有疑问请与原作者联系
标签:
版权申明:本站文章部分自网络,如有侵权,请联系:west999com@outlook.com
特别注意:本站所有转载文章言论不代表本站观点,本站所提供的摄影照片,插画,设计作品,如需使用,请与原作者联系,版权归原作者所有
- 国外程序员整理的Java资源大全(全部是干货) 2020-06-12
- 2020年深圳中国平安各部门Java中级面试真题合集(附答案) 2020-06-11
- 2020年java就业前景 2020-06-11
- 04.Java基础语法 2020-06-11
- Java--反射(框架设计的灵魂)案例 2020-06-11
IDC资讯: 主机资讯 注册资讯 托管资讯 vps资讯 网站建设
网站运营: 建站经验 策划盈利 搜索优化 网站推广 免费资源
网络编程: Asp.Net编程 Asp编程 Php编程 Xml编程 Access Mssql Mysql 其它
服务器技术: Web服务器 Ftp服务器 Mail服务器 Dns服务器 安全防护
软件技巧: 其它软件 Word Excel Powerpoint Ghost Vista QQ空间 QQ FlashGet 迅雷
网页制作: FrontPages Dreamweaver Javascript css photoshop fireworks Flash
