Excel切片器的使用,不仅好用,而且美观的筛选功…
2019-12-22 16:00:44来源:word联盟 阅读 ()

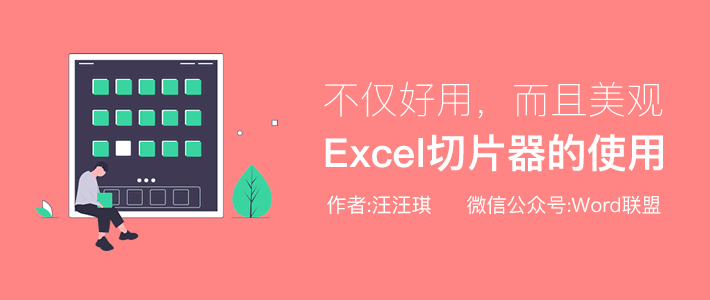
前几天,小汪老师有给大家讲解过在Excel中筛选功能的使用,今天,再来分享一种更为高端的筛选,那就是切片器。不像筛选功能那么麻烦,Excel切片器功能可以直接生成多个按钮,只需点几下,就能轻松得到我们想要的结果。
表格转为超级表
Excel切片器必须在数据透视表或超级表中使用,普通的表格是无法使用的。这里,我们可以先将表格转换一下。以下图为例,我们先将表格转换成超级表。选中数据区域任意单元格,然后使用Excel快捷键「Ctrl + T」确定,即可将表格转为超级表。你也可以进入「插入」-「表格」-「表格」达到同样的效果!
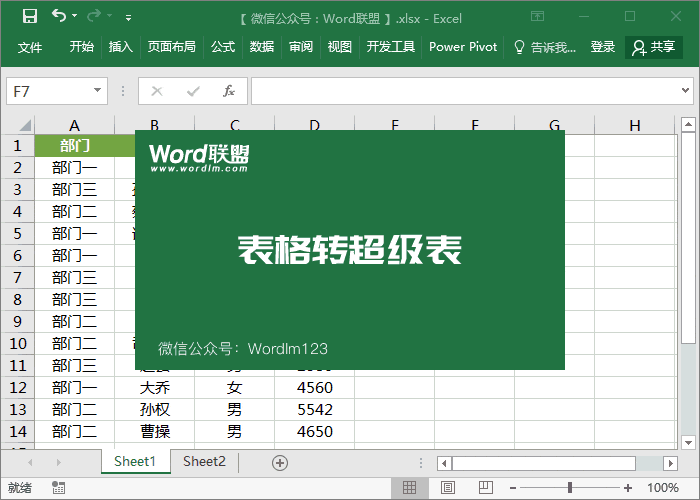
如何使用切片器功能
将表格转换为超级表后,我们就可以开始使用切片器了。将光标定位到数据区域任意单元格中,然后点击进入「设计」-「工具」-「插入切片器」,在弹出的「插入切片器」选项框中,我们可以选择需要筛选的字段。这里,我就选择部门。在弹出的切片器中点击筛选的内容,就能呈现出筛选结果。
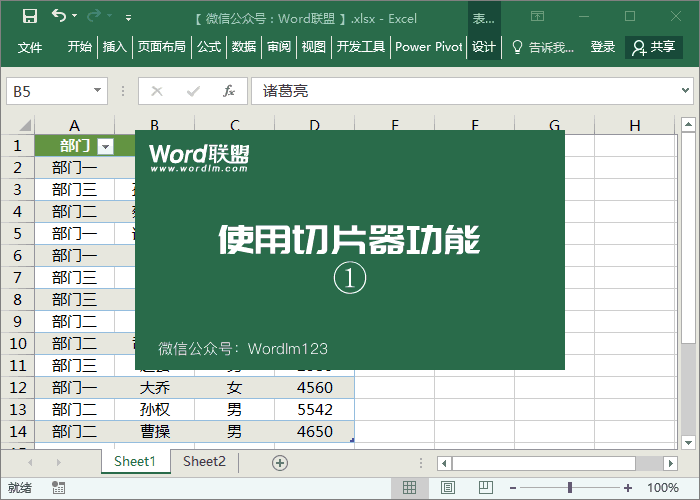
你可以看到,在切片器上还有两个按键,一个是多选,一个是清除筛选器(也就是清除筛选结果的意思)。如果不想显示切片器界面,我们可以选中切片器,然后按下「Delete」就能关掉。
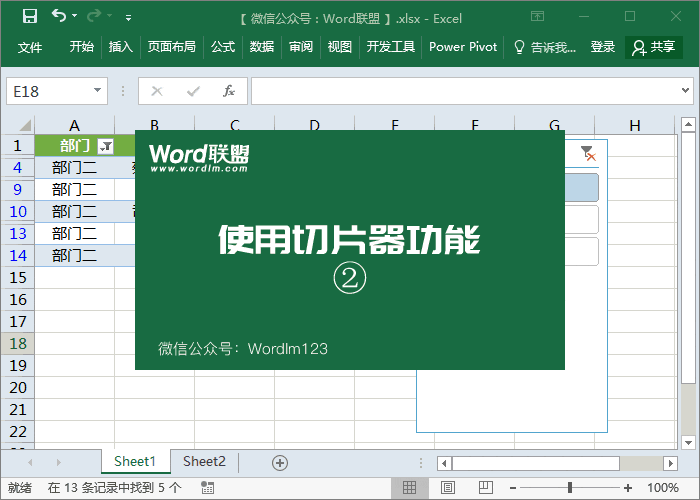
多个条件筛选
我们也可以选择多个条件进行筛选,在插入切片器的时候,我们选择「部门」和「性别」,进行多条件筛选。
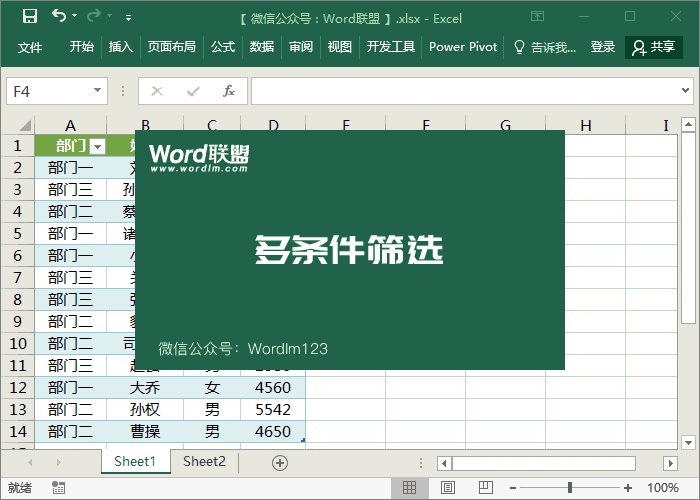
切片器的样式
切片器除了可以筛选外,还能够修改外观以及排列样式。选中切片器,进入「选项」-「按钮」,在「列」中,我们可以设置一个列值。同样,在「选项」-「切片器样式」中,我们可以选择一种自己喜欢的样式。
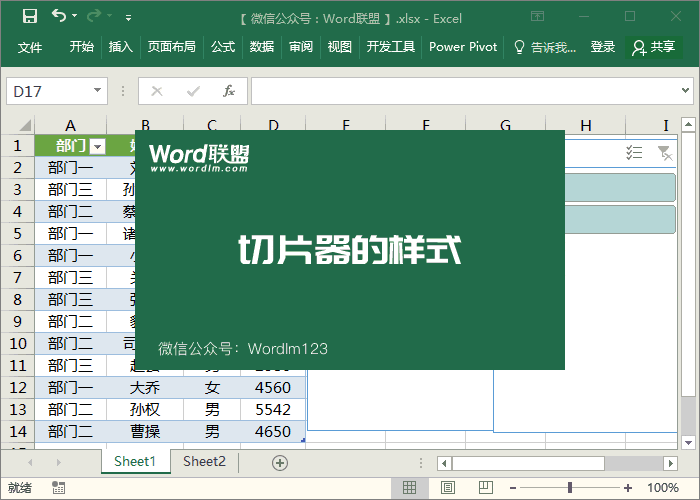
原文链接:http://www.wordlm.com/Excel/wzsj/6809.html
如有疑问请与原作者联系
标签:
版权申明:本站文章部分自网络,如有侵权,请联系:west999com@outlook.com
特别注意:本站所有转载文章言论不代表本站观点,本站所提供的摄影照片,插画,设计作品,如需使用,请与原作者联系,版权归原作者所有
- 30+个员工工资表Excel表格模板免费下载 2020-05-03
- Excel记录单在哪里,如何用?只有老司机才知道的一项强大功能 2020-04-26
- Excel制作精美日程安排表,带动态进度条图表! 2020-04-12
- 1分钟不到就能合并100多个Excel工作表,Power Query使用教程 2020-04-08
- Excel一键完成工作任务,这几个技巧不能错过! 2020-04-05
IDC资讯: 主机资讯 注册资讯 托管资讯 vps资讯 网站建设
网站运营: 建站经验 策划盈利 搜索优化 网站推广 免费资源
网络编程: Asp.Net编程 Asp编程 Php编程 Xml编程 Access Mssql Mysql 其它
服务器技术: Web服务器 Ftp服务器 Mail服务器 Dns服务器 安全防护
软件技巧: 其它软件 Word Excel Powerpoint Ghost Vista QQ空间 QQ FlashGet 迅雷
网页制作: FrontPages Dreamweaver Javascript css photoshop fireworks Flash
