PPT2003/2007/2010中设置图片透明度教程
2018-06-21 02:06:54来源:未知 阅读 ()

经常设计PPT的朋友都会利用一些第三方软件,比如:PS、Fireworks等图片处理软件来将一些图片处理得更加漂亮。当然,这也属于是PPT设计者必备的一些软件。如今的PPT2007和PPT2010要比以往的版本更加强大了,里面包含了许多图片处理功能,只要熟练掌握这些功能,我们连PS都不需要了。下面Word联盟就来为大家分享一下在PPT中处理图片的一项功能“PPT图片透明度设置”,利用PowerPoint自身的功能来将插入的图片设置透明度!
PPT2003设置图片的透明度
①首先,点击菜单栏的“插入”,然后在弹出的下来菜单中选择“图片”中的“自选图形”;
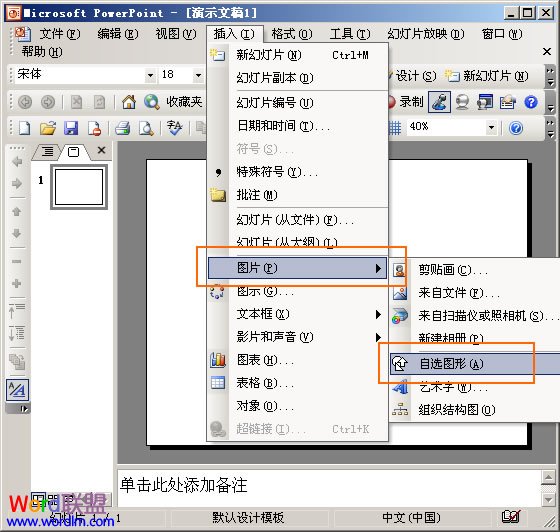
②根据自己的需求来插入形状,比如我要将长方形的图片设置透明度,这里我插入矩形;
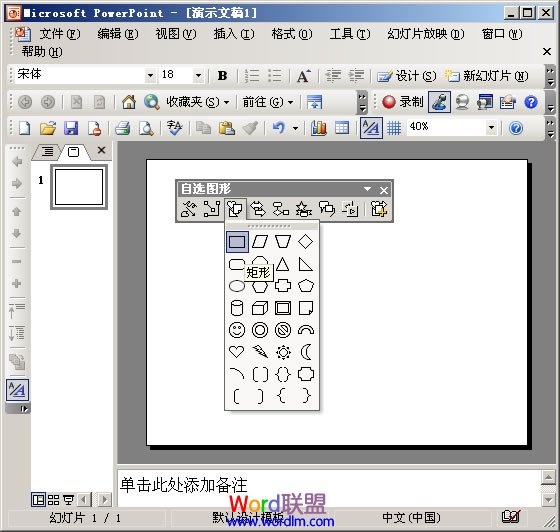
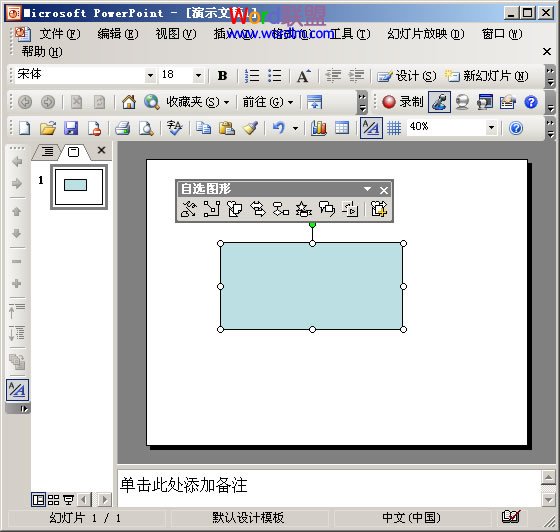
③右键点击刚才插入的图形,在右键菜单中选择“设置自选图形格式”;
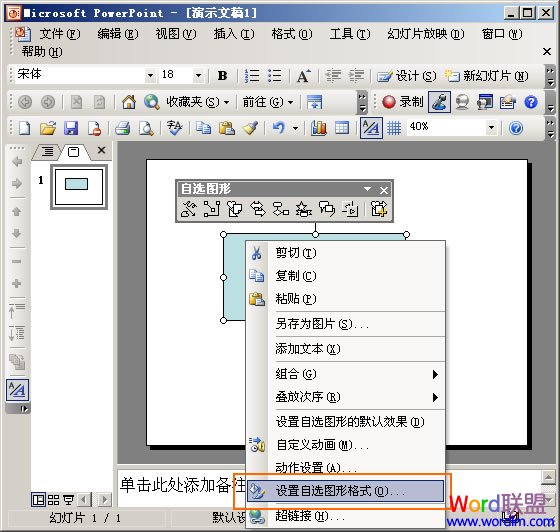
④在弹出的“设置自选图形格式”依次选择-->颜色和线条-->填充-->颜色-->填充效果;
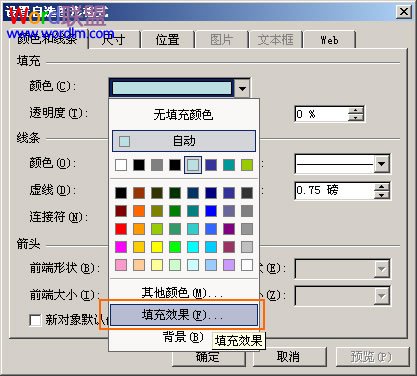
⑤在“填充效果”中进入“图片”,点击下面的“选择图片”;
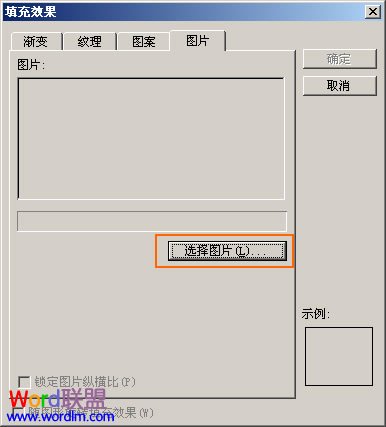
⑥选择需要设置透明度的图片,然后插入进来,再单击右边的“确定”按钮;

⑦单击“确定”以后,就回到了“设置自选图形格式”窗口中了,在“填充”下面的“透明度”中,我们可以任意设置图片的透明度,而且还可以在“颜色”中看到效果,设置完成后单击“确定”即可。
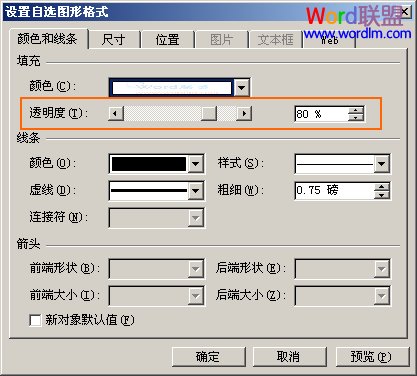
一起来看看最后设置好的效果吧!够透明了吧,如果觉得不够透明,还可以继续设置哦!
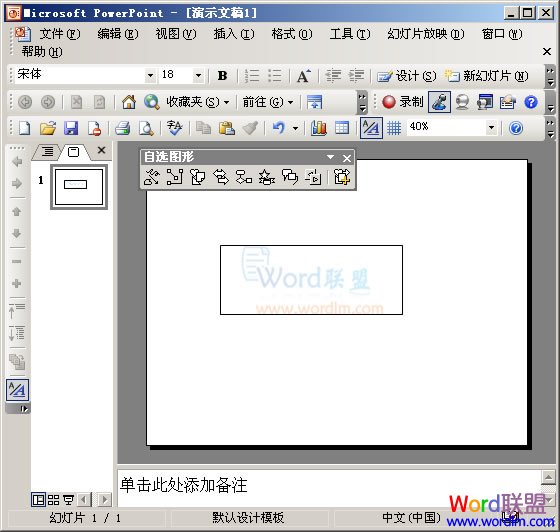
提示1:宽度和高度可以任意拖动边框来调整。
提示2:上图中我们可以看到图片带有黑色的边框,下面我们再来去掉黑色边框。
①右键点击图片,选择“设置自选图形格式”;
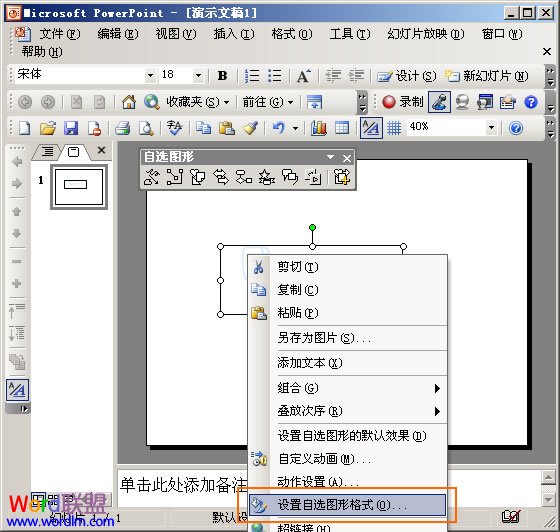
②弹出的“设置自选图形格式”中的“线条”里面将“颜色”设置成“无线条颜色”,然后确定即可!
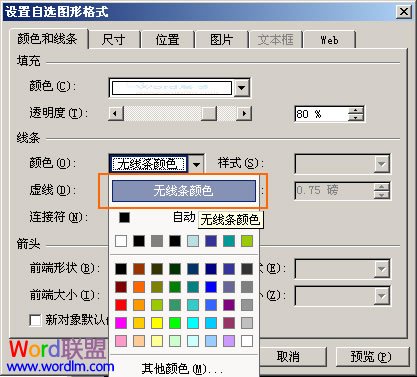
PPT中设置透明度的最终效果已经完毕,现在我们一起来看看吧!
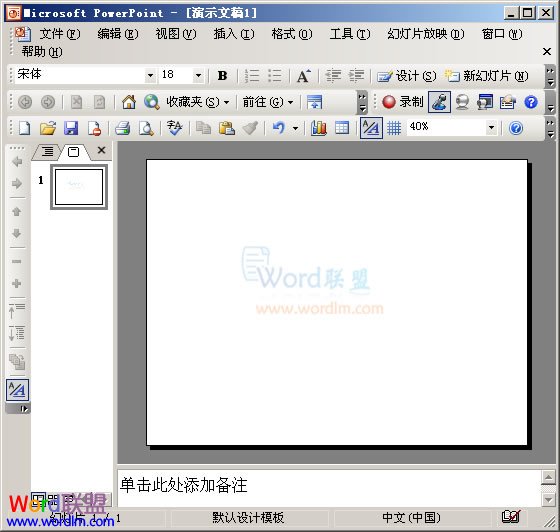
PPT2007设置图片的透明度
其实,PowerPoint2003中和2007中设置的方法是一样的,只是有些功能的位置不同,下面我直接找了一个GIF动画演示,给大家看看吧!
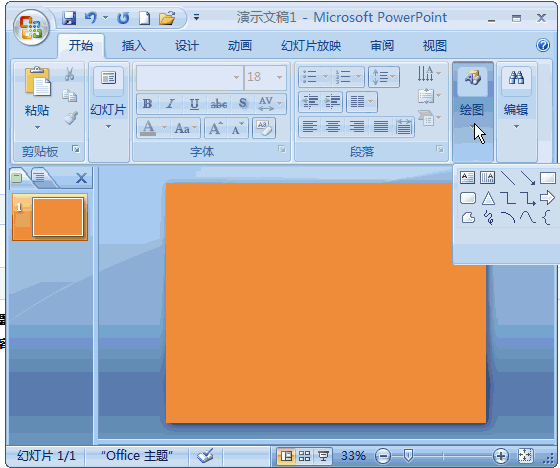
提示:PPT2010中设置图片透明度与2007中方法基本一样,大家可以参考来实现!
标签:
版权申明:本站文章部分自网络,如有侵权,请联系:west999com@outlook.com
特别注意:本站所有转载文章言论不代表本站观点,本站所提供的摄影照片,插画,设计作品,如需使用,请与原作者联系,版权归原作者所有
下一篇:详细流程教你如何制作优秀的PPT
- 如何用powerpoint2010实现PPT转高清视频? 2018-07-16
- 三分钟教程(26):用2010版速绘安卓机器人 2018-06-21
- PowerPoint教程(34/38)-[PPT2007新用户界面] 2018-06-21
- PowerPoint教程(01/38)-[PPT2007简介] 2018-06-21
- PPT2010中巧妙更改链接文字的颜色 2018-06-21
IDC资讯: 主机资讯 注册资讯 托管资讯 vps资讯 网站建设
网站运营: 建站经验 策划盈利 搜索优化 网站推广 免费资源
网络编程: Asp.Net编程 Asp编程 Php编程 Xml编程 Access Mssql Mysql 其它
服务器技术: Web服务器 Ftp服务器 Mail服务器 Dns服务器 安全防护
软件技巧: 其它软件 Word Excel Powerpoint Ghost Vista QQ空间 QQ FlashGet 迅雷
网页制作: FrontPages Dreamweaver Javascript css photoshop fireworks Flash
