标题要点以连续动作的形式在PowerPoint里面呈现…
2018-06-21 02:11:20来源:未知 阅读 ()

公司大型年会,总有一些优秀员工要上台发言,先前都要准备好一份PPT演示文稿,在如此重要的场合,低档次的显然是拿不出手的。那么,今天的课程,就来介绍一下标题要点报告类PPT的动画添加。
实例演示
1.启动PowerPoint2007,单击菜单栏--动画--自定义动画,出现右侧的自定义动画窗格,再次单击添加效果--进入--飞入。

2.然后选择灰色的进度条,也添加进入--飞入的效果。
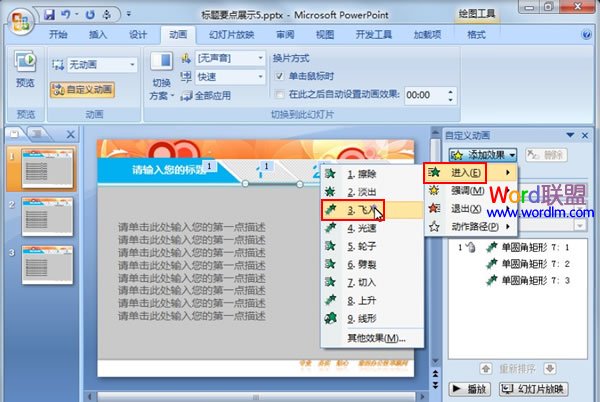
3.为飞入设置详细的效果,开始:之后,方向:自左侧,速度:非常快。
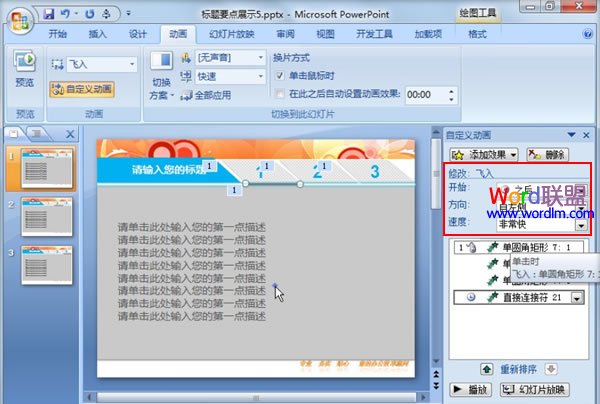
4.给下面的灰色文本框添加效果,添加效果--进入--淡出。

5.标签2,也就是序号2下面的灰色进度条,添加效果--进入--飞入。
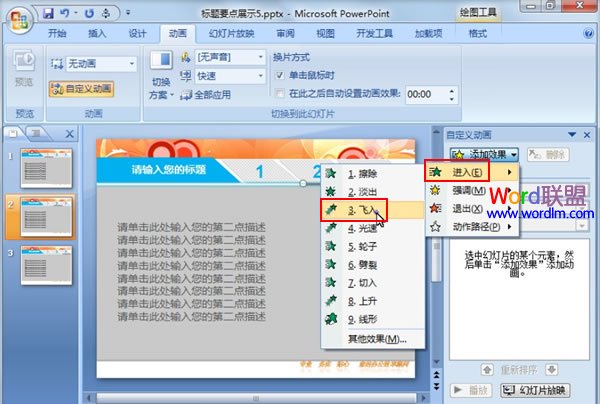
6.修改飞入的参数,开始:之后,方向:自左侧,速度:非常快。
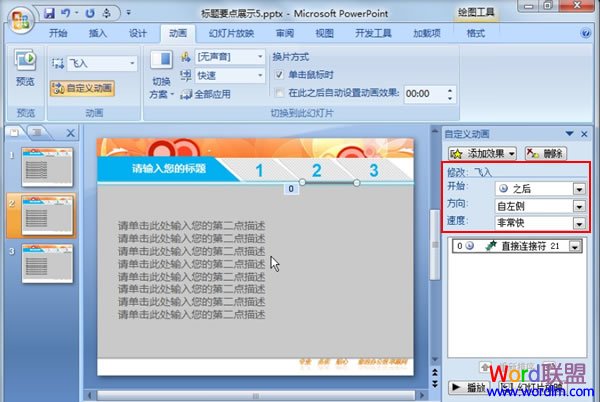
7.继续添加一个进入--淡出的效果。

8.序号2的灰色文本框也要添加进入--淡出的动作效果。
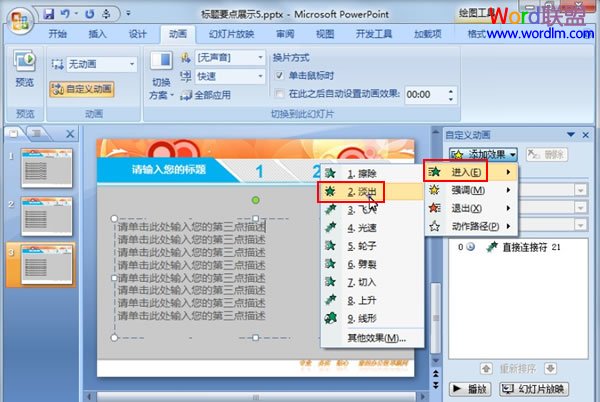
动画演示
按下F5键开始播放幻灯片,随着下面的灰色进度条自左向右移动,文本框也是颜色深浅变化,当标签到序号1时,文本框变深,然后淡化,在深,以此类推。
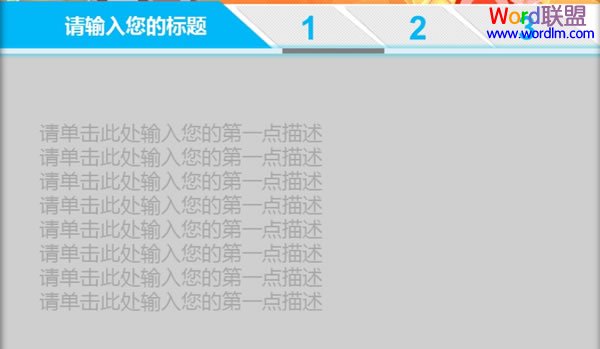
标签:
版权申明:本站文章部分自网络,如有侵权,请联系:west999com@outlook.com
特别注意:本站所有转载文章言论不代表本站观点,本站所提供的摄影照片,插画,设计作品,如需使用,请与原作者联系,版权归原作者所有
- 被忽视了的PPT标题栏设计,都有哪些新创意? 2018-11-28
- 简单实用,PPT中小标题的8种排版方式! 2018-06-21
- PPT 封面标题文案如何写,既得体又能瞬间提升格调? 2018-06-21
- 做个全能设计师!教你写作并设计出一个杀手级标题 2018-06-21
- 三分钟教程(161):红灯qu(哔~)字制作 2018-06-21
IDC资讯: 主机资讯 注册资讯 托管资讯 vps资讯 网站建设
网站运营: 建站经验 策划盈利 搜索优化 网站推广 免费资源
网络编程: Asp.Net编程 Asp编程 Php编程 Xml编程 Access Mssql Mysql 其它
服务器技术: Web服务器 Ftp服务器 Mail服务器 Dns服务器 安全防护
软件技巧: 其它软件 Word Excel Powerpoint Ghost Vista QQ空间 QQ FlashGet 迅雷
网页制作: FrontPages Dreamweaver Javascript css photoshop fireworks Flash
