Word2007中利用邮件合并功能制作批量领奖通知
2018-06-21 02:47:53来源:未知 阅读 ()

每到给客户发通知或者发相应邀请函的时刻,往往是销售、客服人员等最为头疼的事情,因为客户数量多,需要每个客户对应相应的名字、相应的数据粘贴内容;又开始进行眼力考验,非常耗时。本案例将以“领奖通知”为演示实例,学习如何利用Word有效工具,完成批量文件处理。
1.先启动Word2007,打开领奖通知模板,单击菜单栏--邮件--选择收件人--使用现有列表。
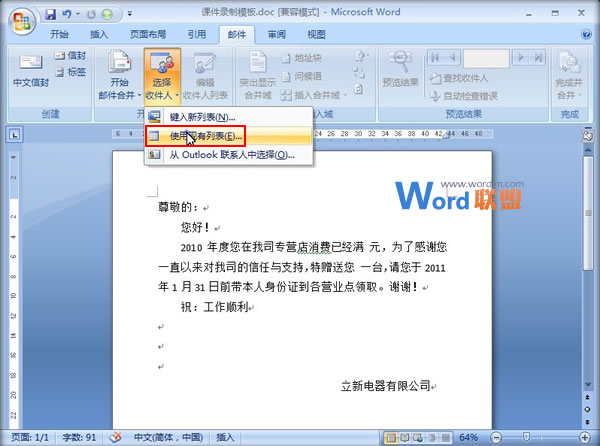
2.弹出选择数据源对话框,打开制作颁奖通知源数据。

3.选择表格1,勾选数据首行包含列标题,确定。
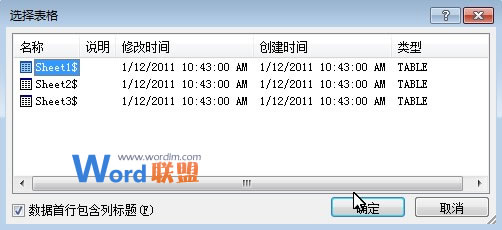
4.然后插入合并域,如下图所示:
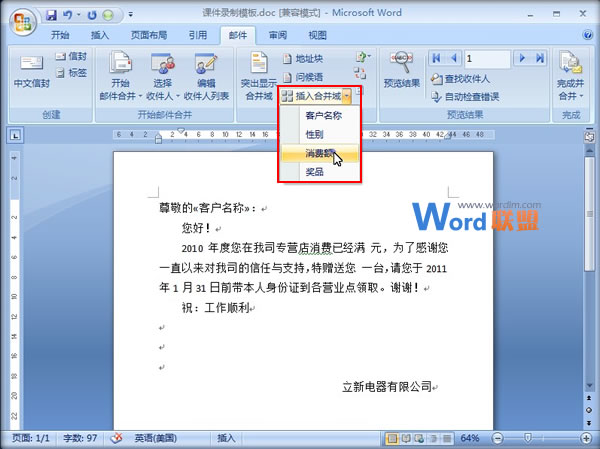
5.合并域插入完成,单击预览结果选项看看效果。
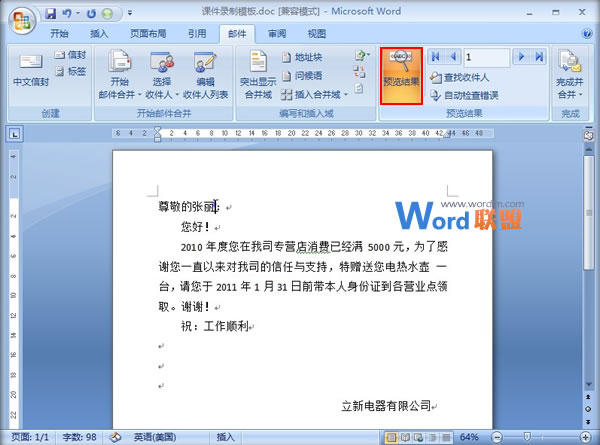
6.选择一个判断条件,如果……那么……否则。
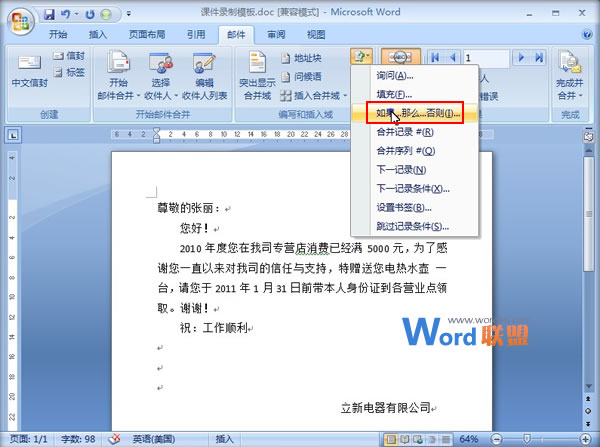
7.插入Word域,域名、比较条件、比较对象、插入文字,确定。
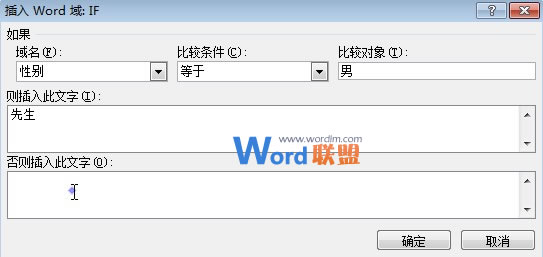
8.OK,初步已经制作完成,单击完成合并按钮,编辑单个文档。

9.合并到新文档,勾选全部,确定。
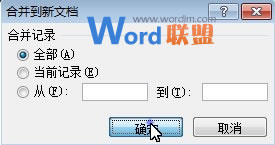
10.完成,便于大家查看,我将比例缩小这样大家可以看到多张领奖单。
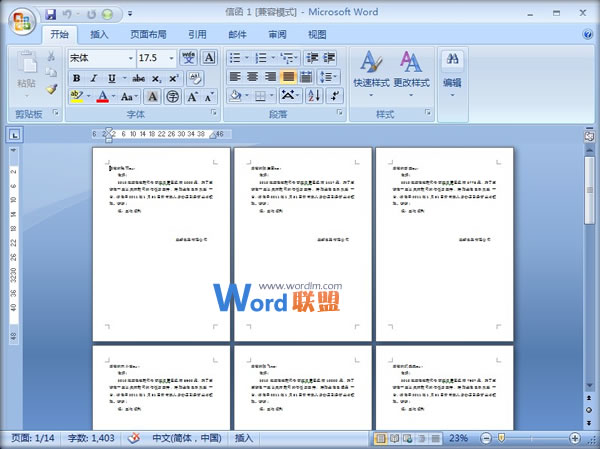
标签:
版权申明:本站文章部分自网络,如有侵权,请联系:west999com@outlook.com
特别注意:本站所有转载文章言论不代表本站观点,本站所提供的摄影照片,插画,设计作品,如需使用,请与原作者联系,版权归原作者所有
- Word邮件合并太牛,3分钟批量给几百名学生制作打印奖状! 2020-05-14
- 利用参考辅助线帮你排版对齐,Word排版6大秘籍 2020-04-07
- 学会这招效率能提高3倍!利用自动更正快速输入长串内容 2018-12-14
- Word邮件合并功能,几分钟就能给上千人制作出奖状证书 2018-06-21
- 「超详细」Word邮件合并-手把手教你群发邀请函信函 2018-06-21
IDC资讯: 主机资讯 注册资讯 托管资讯 vps资讯 网站建设
网站运营: 建站经验 策划盈利 搜索优化 网站推广 免费资源
网络编程: Asp.Net编程 Asp编程 Php编程 Xml编程 Access Mssql Mysql 其它
服务器技术: Web服务器 Ftp服务器 Mail服务器 Dns服务器 安全防护
软件技巧: 其它软件 Word Excel Powerpoint Ghost Vista QQ空间 QQ FlashGet 迅雷
网页制作: FrontPages Dreamweaver Javascript css photoshop fireworks Flash
