实战案例,教你用Word制作一份精美荣誉证书、奖…
2018-06-21 02:52:00来源:未知 阅读 ()


发证书啦!今天,易老师教大家用Word制作一份漂亮的荣誉证书。其实,无论是制作证书还是奖状,最重要的是边框效果,边框效果好看,做出来的也就好看,内容排版都大同小异,比较简单。
在文章底部,易老师已经提供了一些配套素材,大家不妨下载和我一起动手练习哦!
Word制作荣誉证书
1、首先,插入边框图片,然后将其拖放到合适大小。
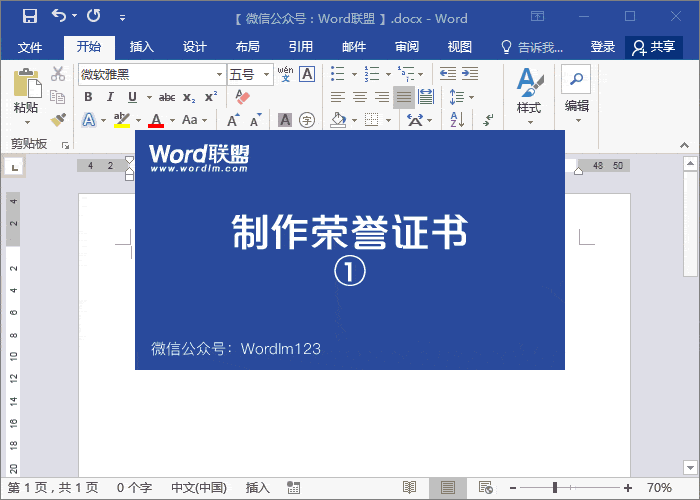
2、接下来就是插入文本框,输入文字内容了,大家根据自己需求录入就行了。
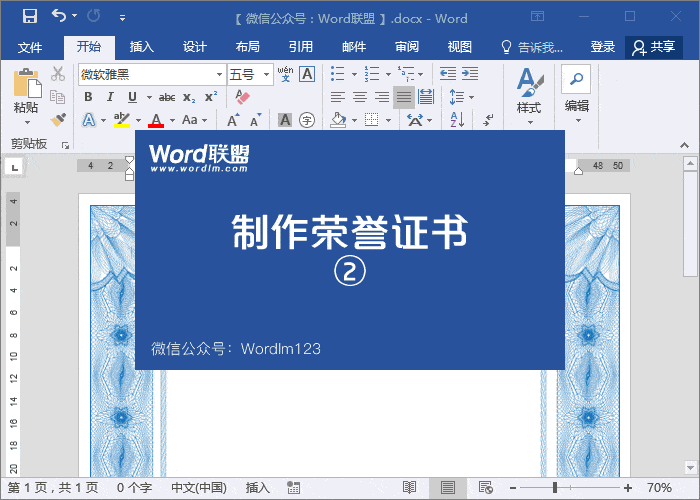
3、按住Shift键不放,然后鼠标左键单击选择所有的文本框,然后,将其全部取消填充色和边框色,最后换上颜色。我这里用的颜色是:37.122.190。
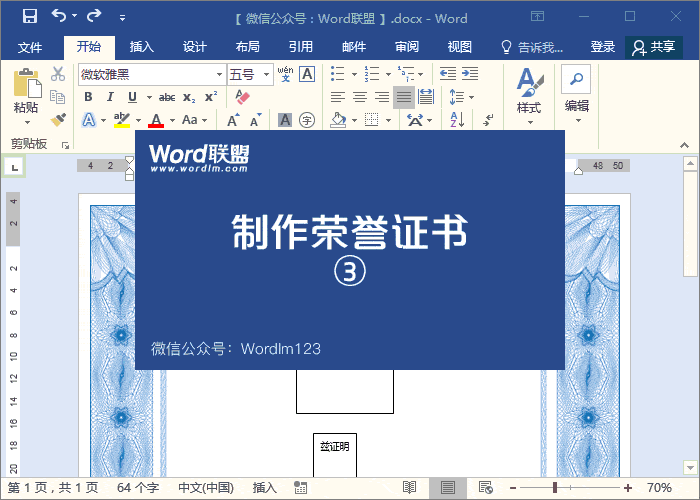
4、给所有文字设定大小以及字体,我用的是微软雅黑,英文用的是:【Monotype Corsiva】字体。
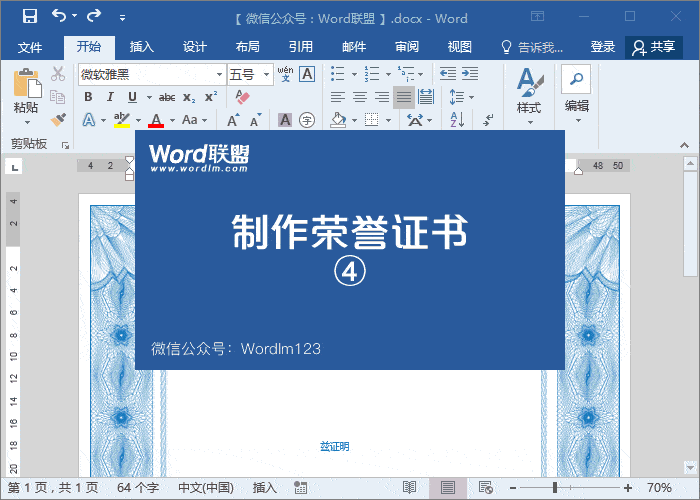
5、在姓名下方加入一条下划线,然后将所有内容居中一下,调整到合适位置。
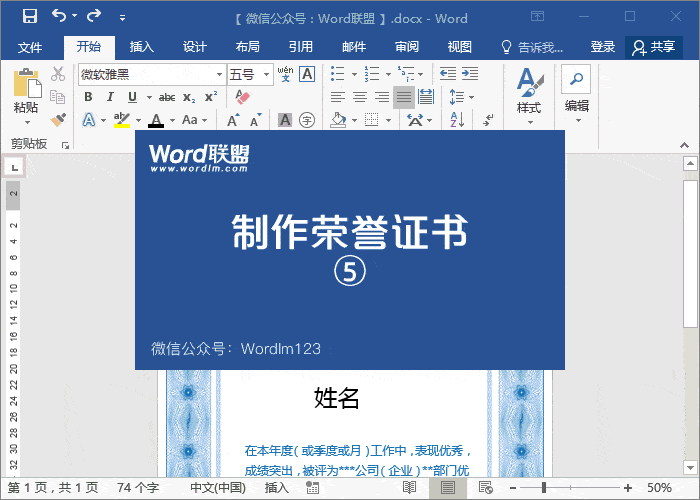
6、插入一个勋章图片,最后细节方面大家稍微调整一下。这样这个荣誉证书就制作完成,是不是非常简单呢!
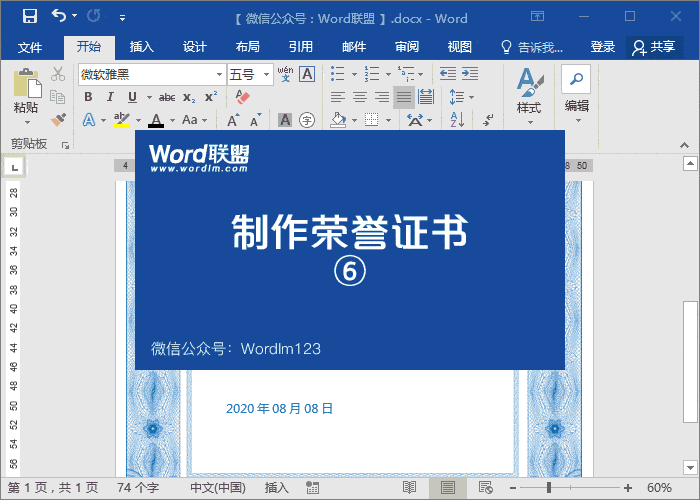
当然,你也可以做一张横向的证书,方法其实都差不多,只是版式要设为横向。
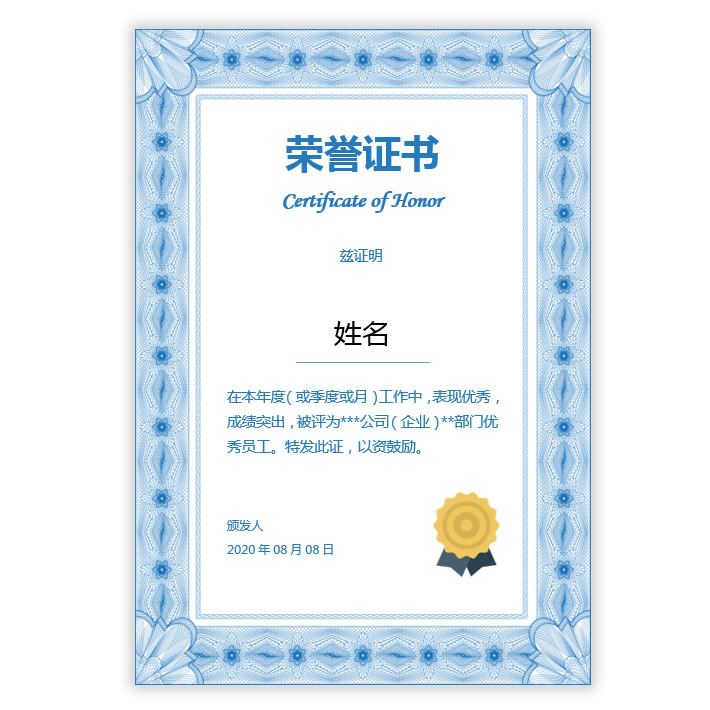

素材下载
进入下载
标签:
版权申明:本站文章部分自网络,如有侵权,请联系:west999com@outlook.com
特别注意:本站所有转载文章言论不代表本站观点,本站所提供的摄影照片,插画,设计作品,如需使用,请与原作者联系,版权归原作者所有
- 简单几步,教你用Word排版出高大上商务汇报封面模板 2020-05-19
- Word设计制作漂亮的创意课程表模板「实战案例」 2020-04-24
- 8个查找和替换必备技巧,教你用Word批量处理工作! 2020-04-18
- Word排版实战案例:制作工作总结封面 2018-12-24
- 实战案例:Word制作精美的值班安排表模板 2018-06-21
IDC资讯: 主机资讯 注册资讯 托管资讯 vps资讯 网站建设
网站运营: 建站经验 策划盈利 搜索优化 网站推广 免费资源
网络编程: Asp.Net编程 Asp编程 Php编程 Xml编程 Access Mssql Mysql 其它
服务器技术: Web服务器 Ftp服务器 Mail服务器 Dns服务器 安全防护
软件技巧: 其它软件 Word Excel Powerpoint Ghost Vista QQ空间 QQ FlashGet 迅雷
网页制作: FrontPages Dreamweaver Javascript css photoshop fireworks Flash
