双行标题,三行标题,多行标题如何制作?
2019-12-24 09:46:32来源:word联盟 阅读 ()


在日常办公中,我们使用Word编写文稿时,往往都是一行标题。但是,有些比较特殊的文件,例如说:联合公文可能会有双行标题,或者三行标题,甚至更多行。那么这种类型文件的抬头应该如何排版制作呢?今天,易老师就来为大家支个招!
双行标题制作
这种是双行标题样式,可以通过双行合一来制作。
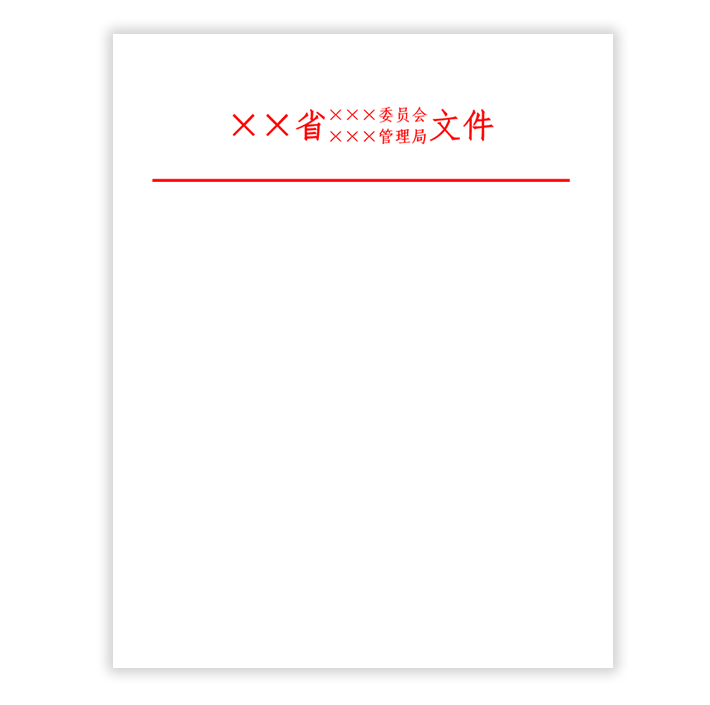
我们先录入文字内容,然后设置一下字体颜色,字号等。然后选中需要分为两行的标题文字,进入「开始」-「段落」-「中文版式」-「双行合一」,在弹出的双行合一框中,我们还可以为分为双行的标题添加括弧样式,你可以根据自己需求来选择,也可以不选,直接点击确定就完成分行了。

多行标题的制作
三行或多行标题样式,我们可以通过插入表格来制作完成。
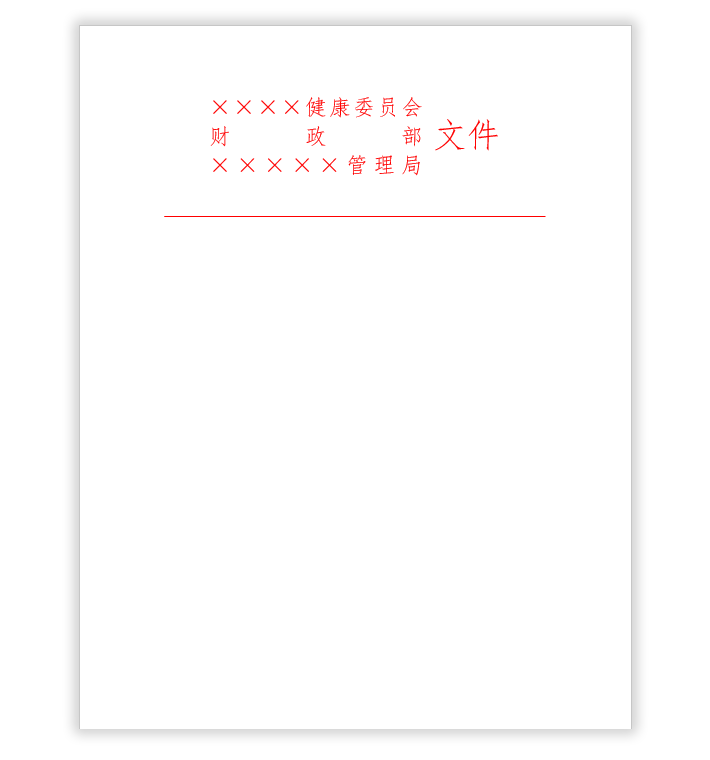
1、先插入一个三行,两列的表格,选中右侧的三行表格,进入「表格工具」-「布局」-「合并」-「合并单元格」。
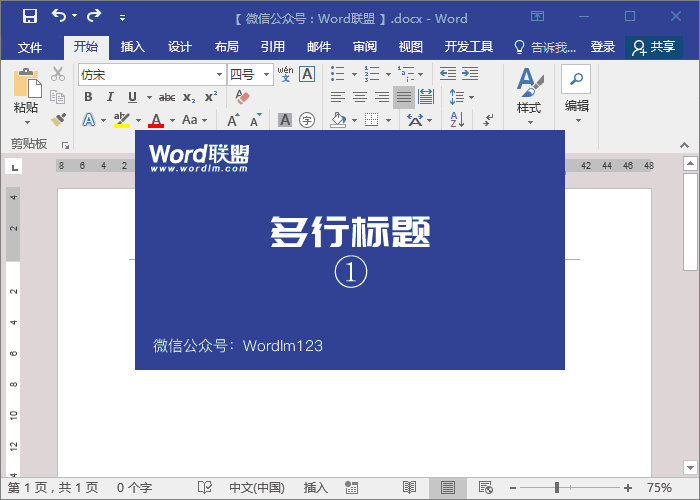
2、录入标题文字,然后调整颜色和字体大小。接着选中表格「右键」-「表格属性」-「单元格」-「居中」,确定。
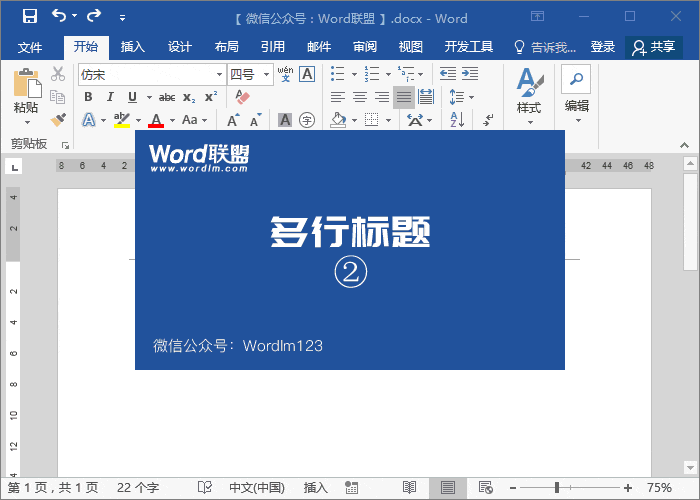
3、选中左侧的三行,点击「段落」-「分散对齐」,然后调整一下表格最右侧边框线。
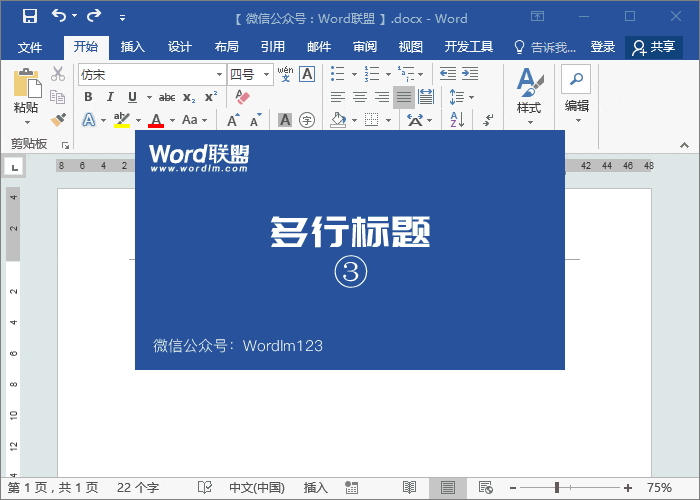
4、最后,我们选择整个表格,然后进入「表格工具」-「设计」-「边框」-「无框线」取消所有表格的线条。好了,此时,我们的多行标题就已经制作完成了。
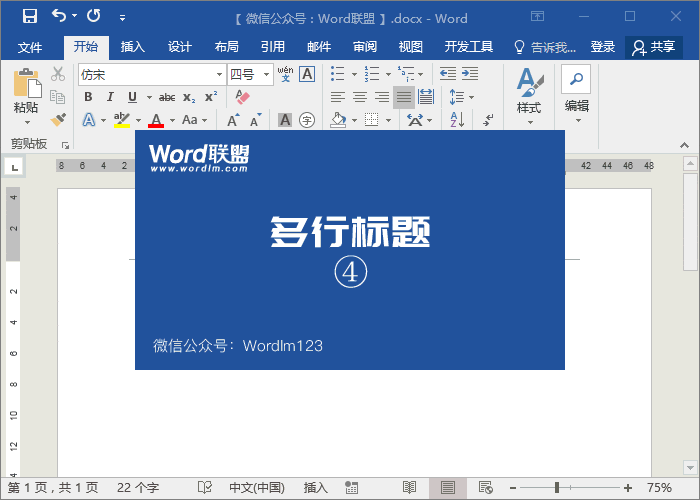
原文链接:http://www.wordlm.com/html/6810.html
如有疑问请与原作者联系
标签:
版权申明:本站文章部分自网络,如有侵权,请联系:west999com@outlook.com
特别注意:本站所有转载文章言论不代表本站观点,本站所提供的摄影照片,插画,设计作品,如需使用,请与原作者联系,版权归原作者所有
- 2分钟学会Word不同页面不同页眉,让页眉自动引用每页标题 2018-08-17
- Word表格跨页显示表头,重复标题行 2018-06-21
- Word2013中使用可折叠标题:Word2013基础教程 2018-06-21
- Word2007中文字双行合一,实现混排效果 2018-06-21
- 7-2、使用大纲视图设置标题级别 2018-06-21
IDC资讯: 主机资讯 注册资讯 托管资讯 vps资讯 网站建设
网站运营: 建站经验 策划盈利 搜索优化 网站推广 免费资源
网络编程: Asp.Net编程 Asp编程 Php编程 Xml编程 Access Mssql Mysql 其它
服务器技术: Web服务器 Ftp服务器 Mail服务器 Dns服务器 安全防护
软件技巧: 其它软件 Word Excel Powerpoint Ghost Vista QQ空间 QQ FlashGet 迅雷
网页制作: FrontPages Dreamweaver Javascript css photoshop fireworks Flash
