Word文档怎么让每一章设置不同页眉?书籍中惯用…
2020-07-05 16:00:15来源:word联盟 阅读 ()

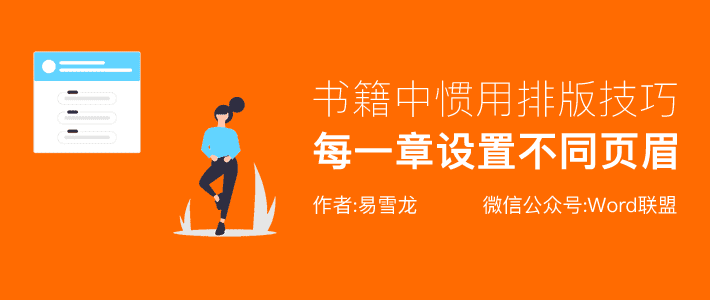
在阅读书籍时,我们经常会看到这样的效果,书籍某一页的页眉处,显示该章节标题。这种效果,相当于是一个导航,可以清楚的知道自己阅读到哪个位置。
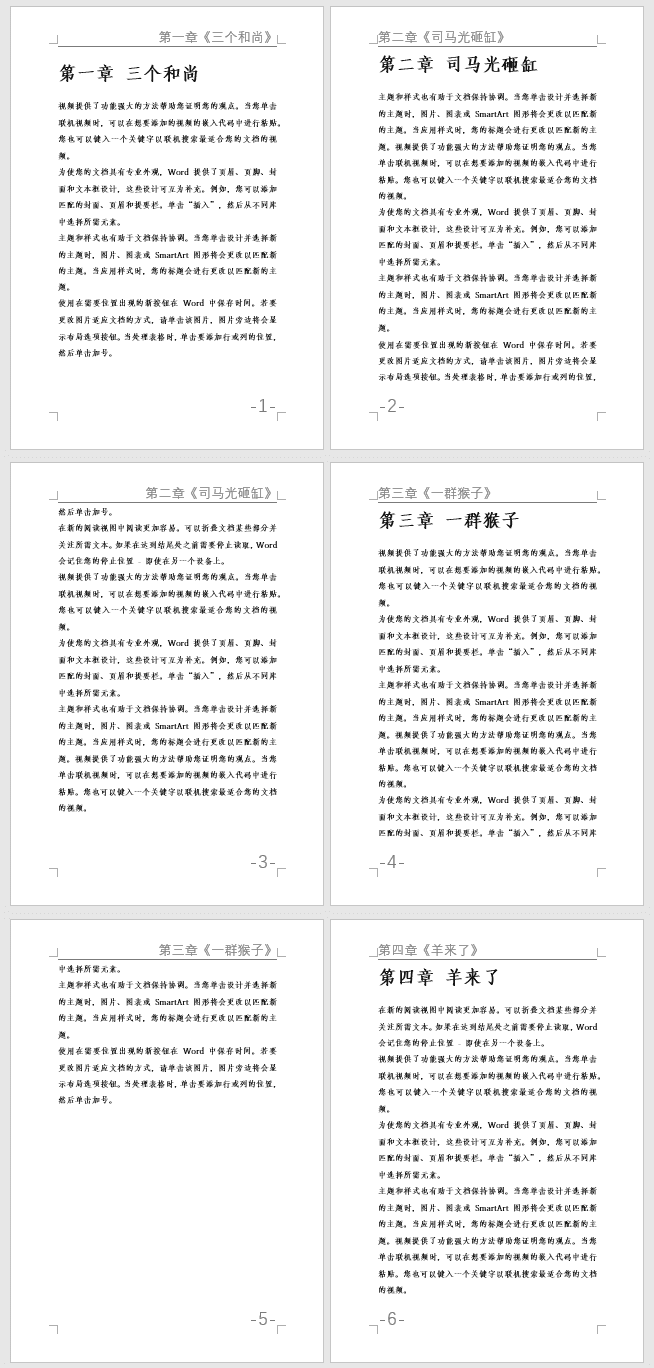
这种效果Word中应该如何实现呢?
1、Word页眉同步标题1
页眉能够同步该页标题,而且修改标题内容,页眉中也会同步更新。
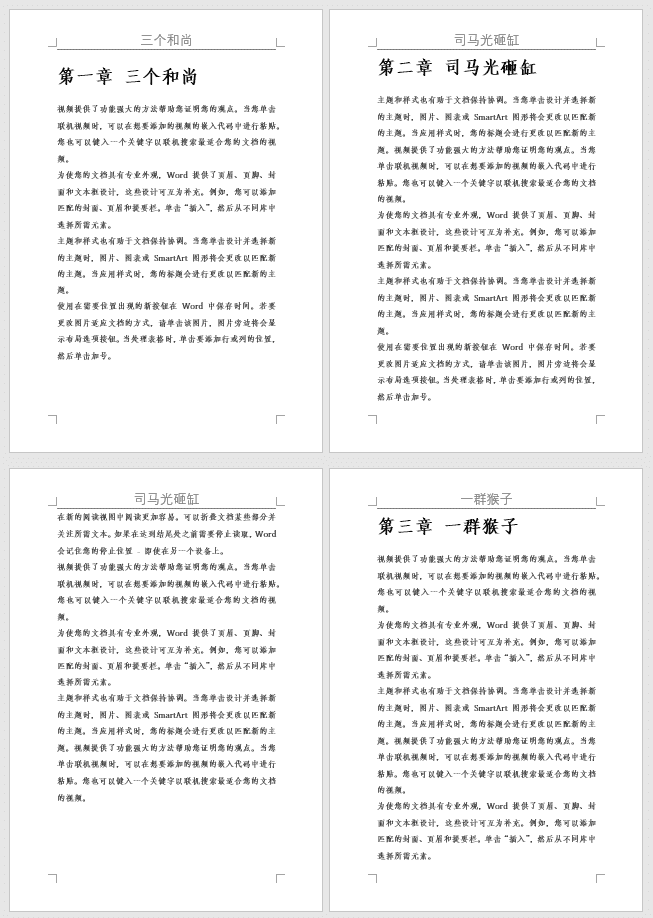
首先,你的章节必须设置好标题样式。单击「插入」-「页眉和页脚」-「页眉」-「编辑页眉」,进入「设置」-「插入」-「文档信息」-「域」,在「类别」中选择「链接和引用」,在「域名」中选择「StyleRdf」,在右侧选择「标题1」确定。
此时,我们的页眉,就能够自动同步该页标题1的内容,我们随意修改标题内容,页眉中也会同步更新。
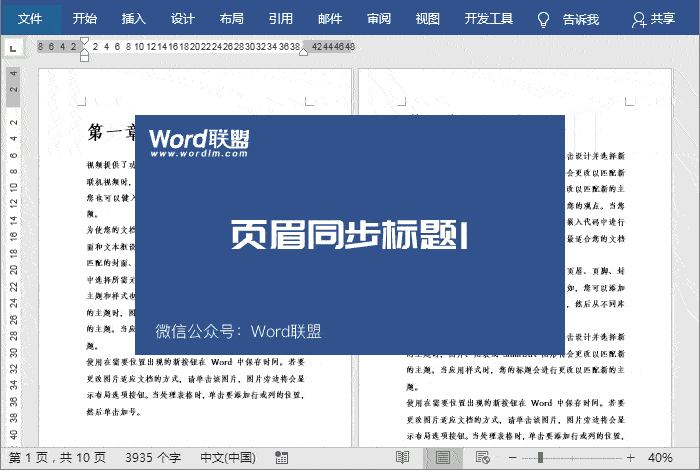
2、加括弧
添加符号或修改样式。
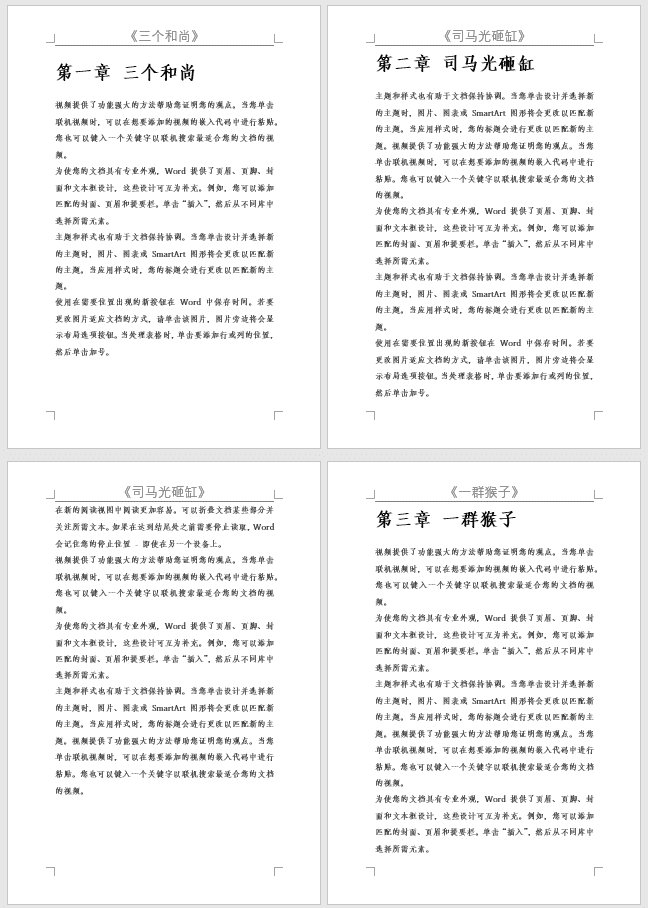
你可以添加括弧或者增加内容,也可以修改样式等。完全不影响同步的内容。
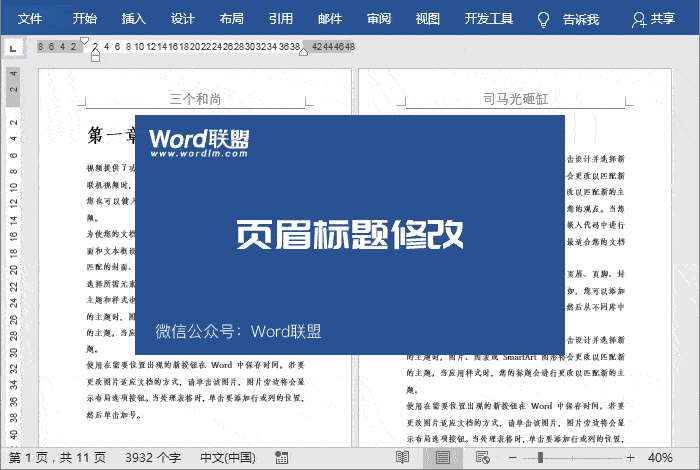
3、页眉标题增加段落编号
除显示标题外,如果你还要显示段落编号,也就是该页内容所属的第X章。
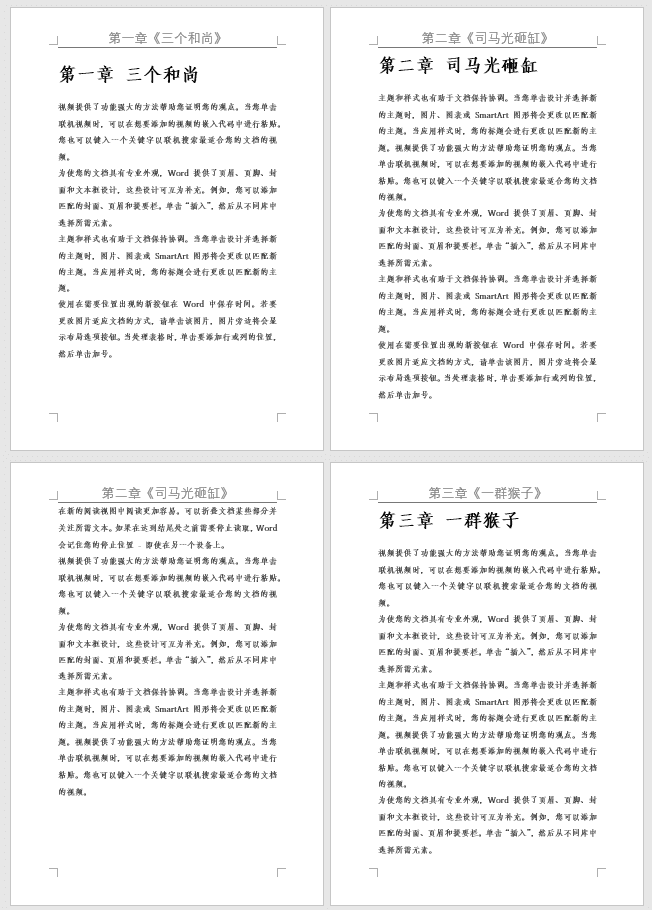
先进入页眉编辑状态,然后进入「设置」-「插入」-「文档信息」-「域」,在「类别」中选择「链接和引用」,在「域名」中选择「StyleRdf」,在右侧选择「标题1」,然后勾选「插入段落编号」确定。
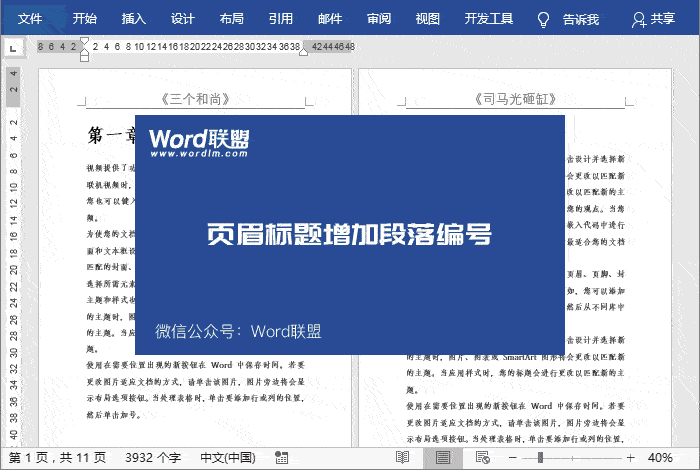
4、奇偶页不同页眉不同
书籍或长篇文章排版时,我们都习惯设置奇偶数不同,页眉或页码在两侧展示。
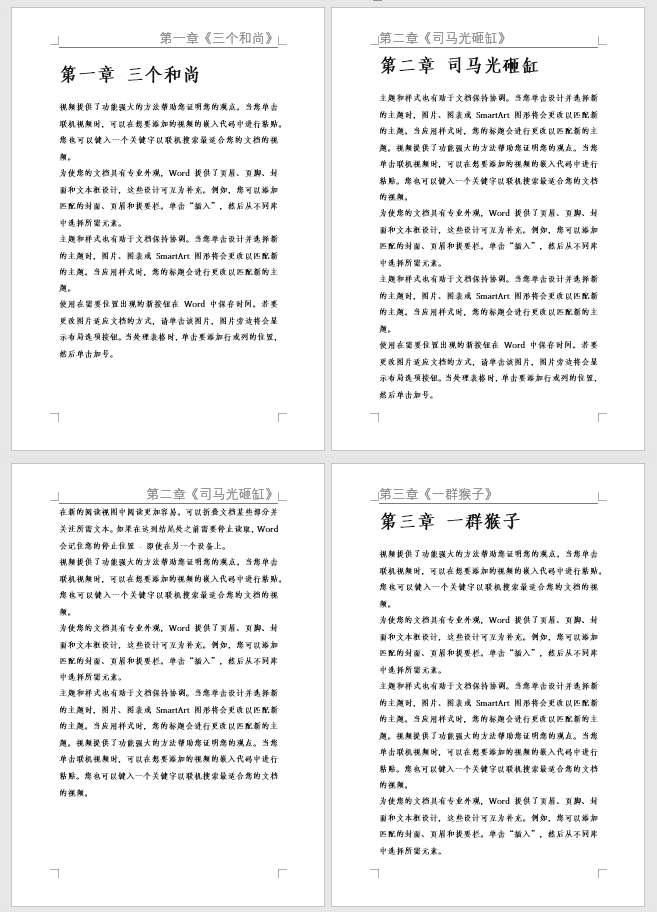
1、进入页眉编辑状态,点击「设计」-「选项」-勾选「奇偶页不同」,光标定位到“奇数页”,设置为“右对齐”。
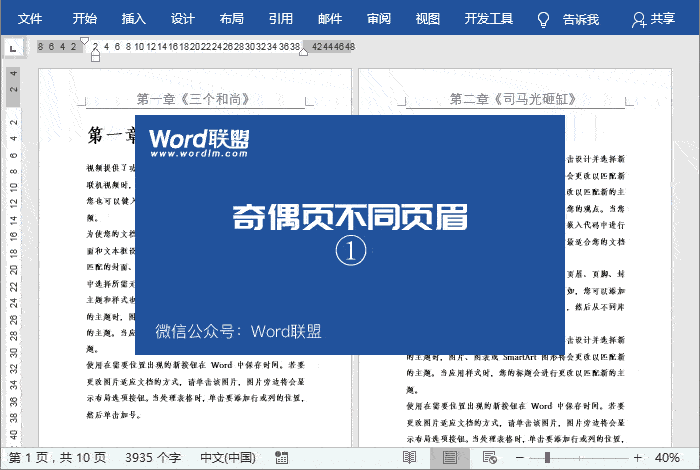
2、我们可以看到“偶数页”里面,已经什么都没有了。没关系,我们再重新插入段落编号和标题,最后再将其左对齐。
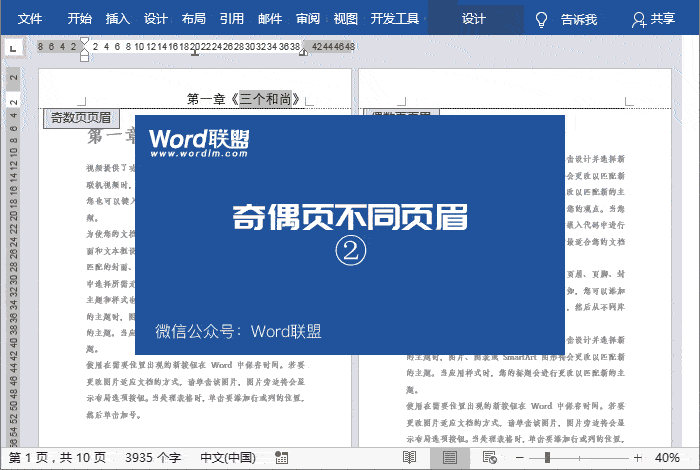
Word排版中使用问题
如下图所示,在排版过程中,有些地方我们需要注意。这种页眉会显示在封面与目录页,那如何将封面与目录页上的页眉去掉呢?
下面我们就根据排版过程中的一些问题,来具体操作一下。
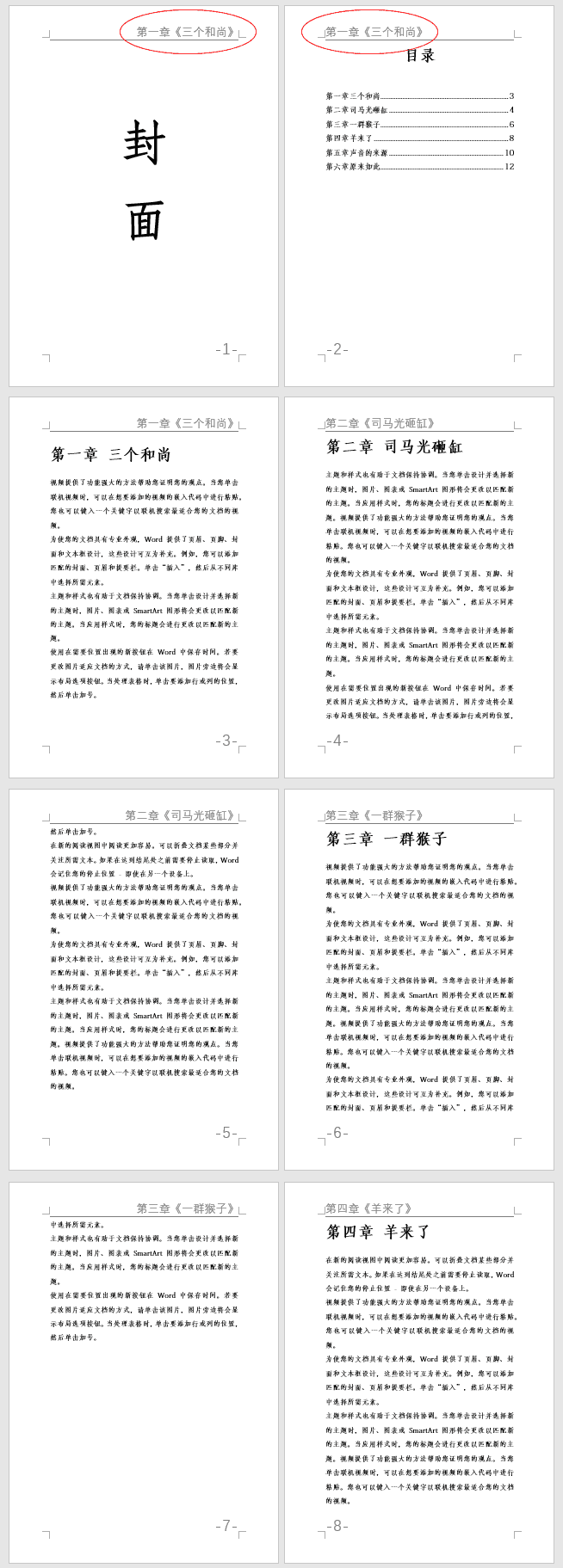
5、删除封面和目录页眉
1、将光标定位到第二页目录页末尾处,进入「布局」-「页面设置」-「分隔符」-「下一页」,然后进入页眉编辑状态,光标定位到第三页页眉处,进入「设计」-「导航」-「链接到前一页」。设置完后,我们就可以去删除第一页封面的页眉内容了,完全不影响后面页眉内容。
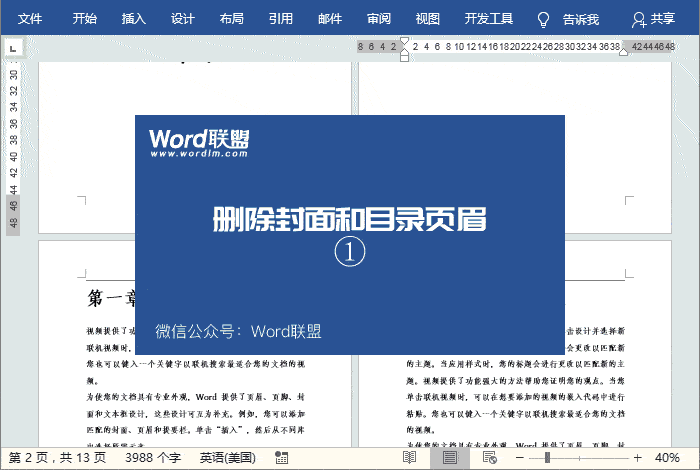
2、将光标定位到第三页目录页末尾处,后面的重复上面操作即可完成。
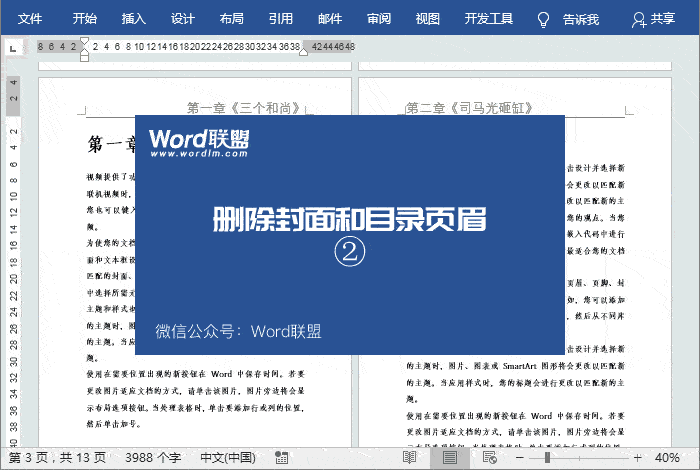
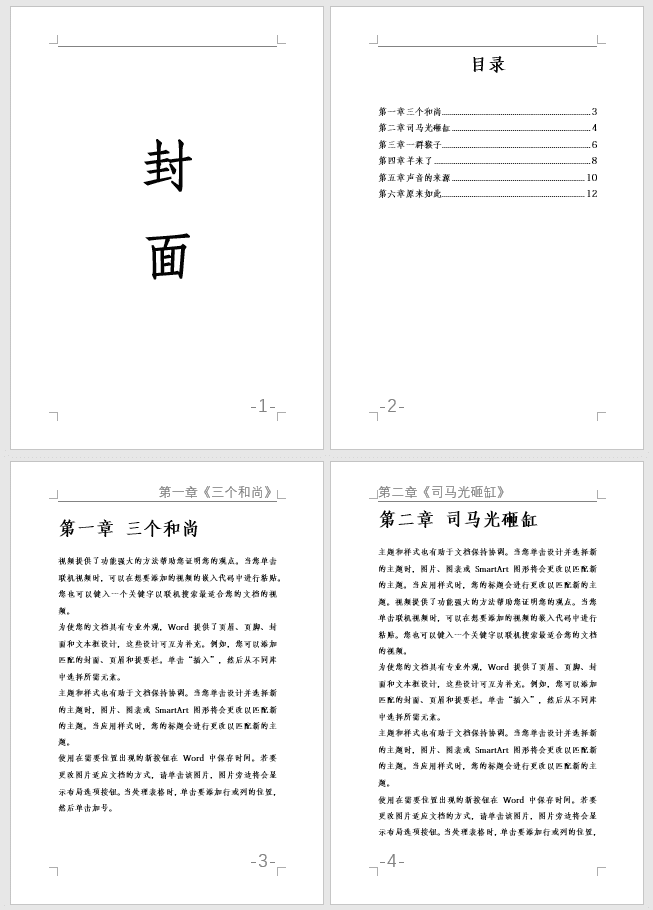
6、Word文档删除页码
封面上肯定是不会有页码的,所以我们要删除封面页和目录页的页码。
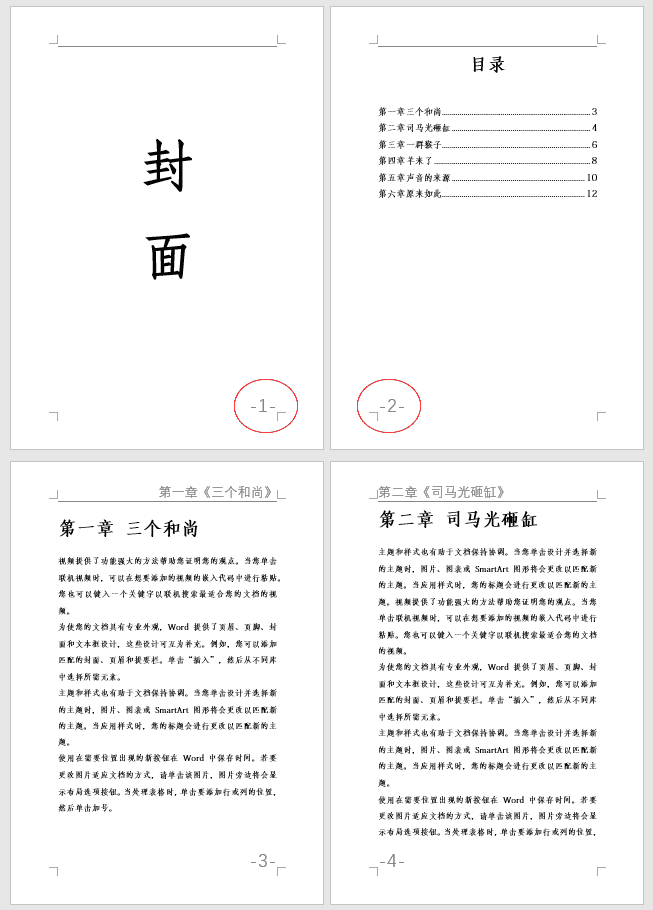
双击第三页页码处,进入“页码编辑状态”,点击「设计」-「导航」-「链接到前一页」,然后将光标定位到第四页页码处,再次点击「链接到前一页」。现在删除第一页和第二页页码,后面的页码完全不受影响。
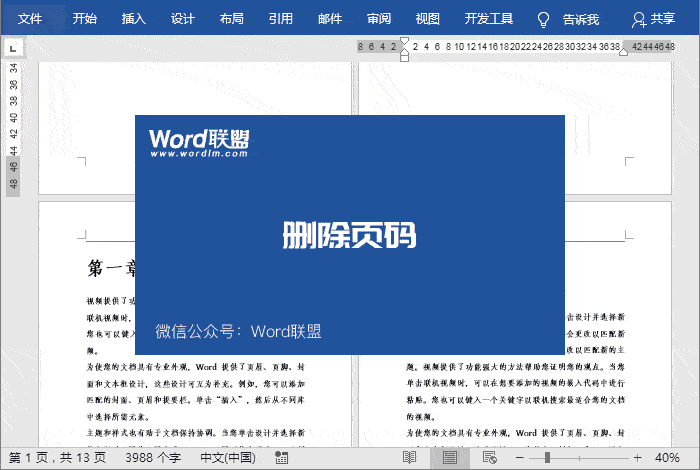
7、Word文档设置页码
删除封面和目录页码后,那么第三页正文页,此时应该要变成第一页才对。
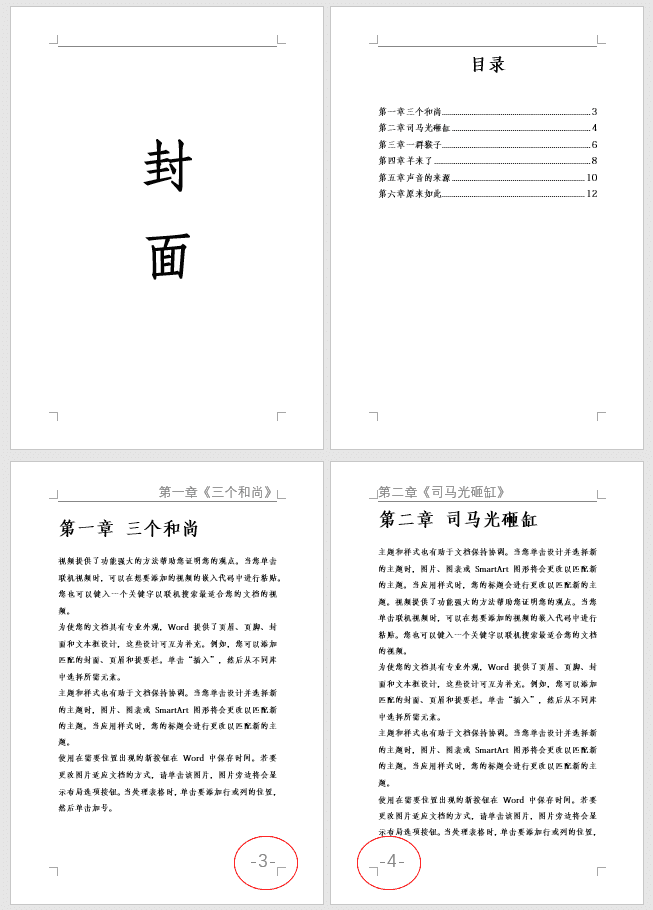
双击第三页页码处,进入“页码编辑状态”,点击「插入」-「页眉和页脚」-「页码」-「设置页码格式」,勾选「起始页码」,设置成1。
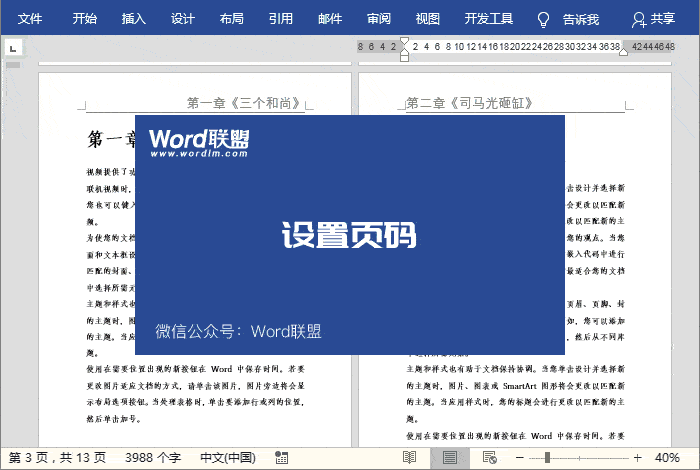
8、删除封面和目录页眉横线
最后,我们再来将封面页和目录页上的页眉横线删除掉。
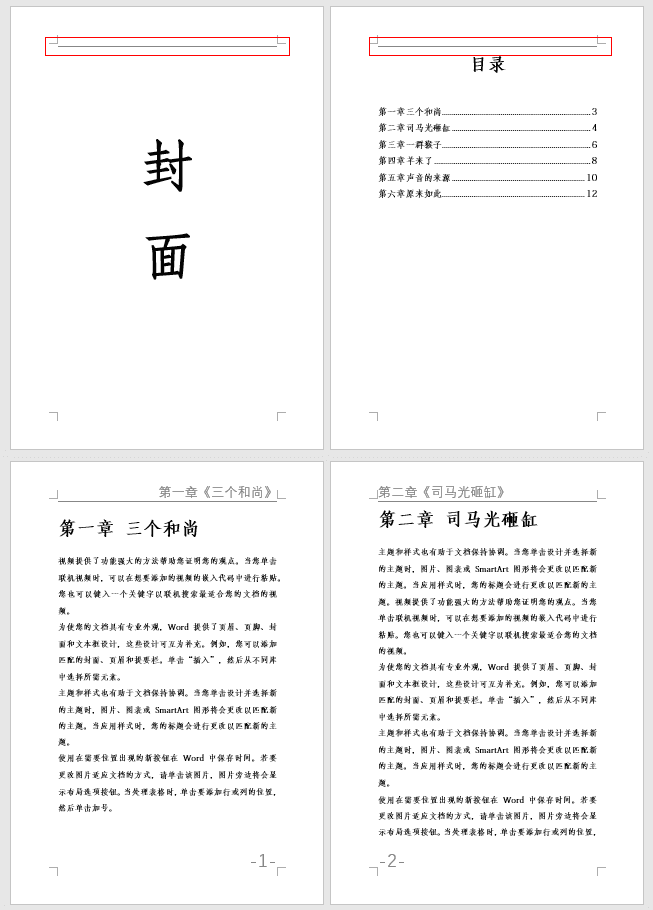
定位到封面页和目录页眉处,直接点击「清除所有格式」即可将页眉横线清理掉。
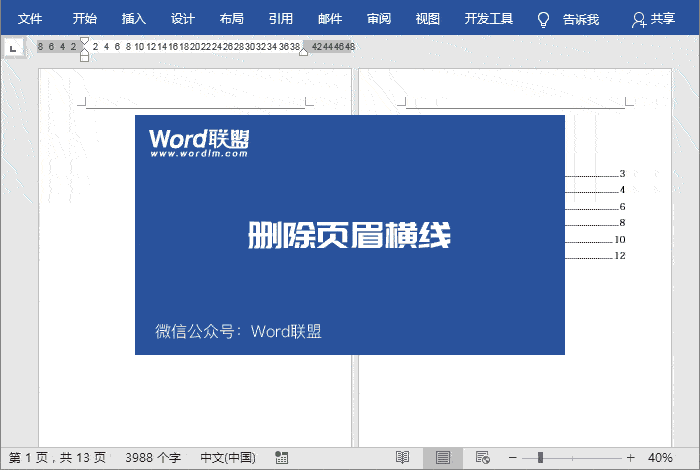
最终排版完成。
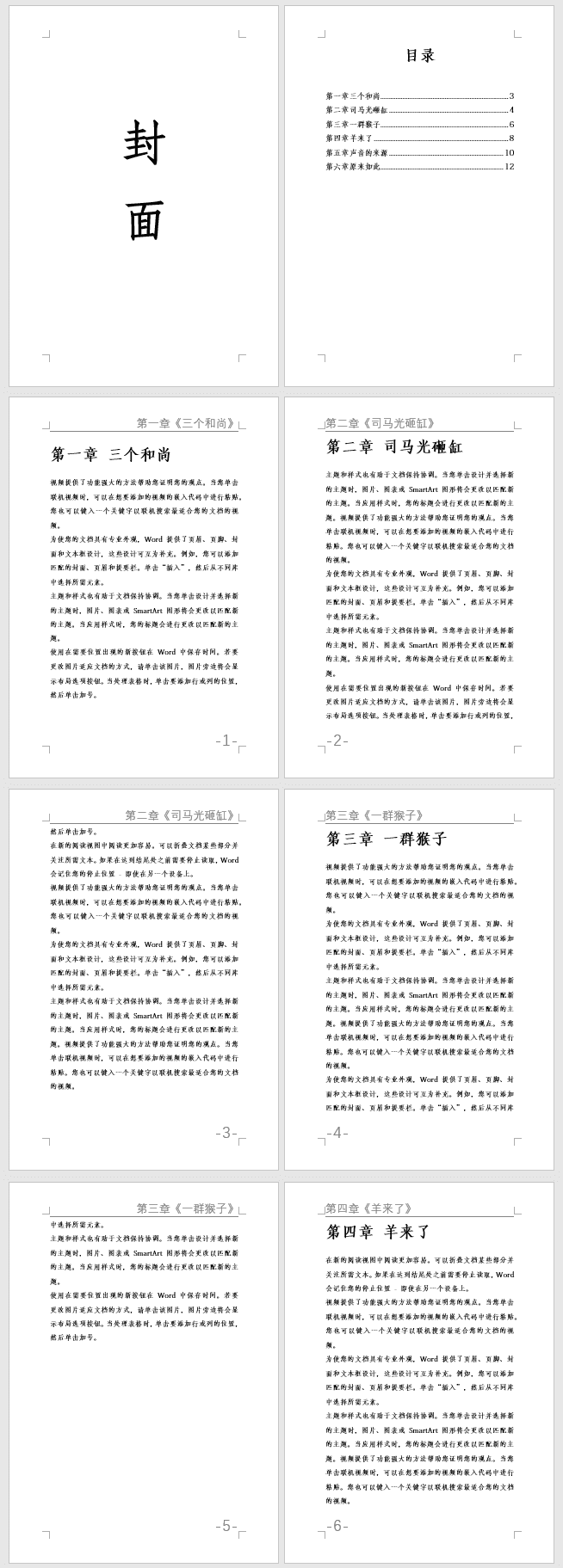
原文链接:http://www.wordlm.com/html/6872.html
如有疑问请与原作者联系
标签:
版权申明:本站文章部分自网络,如有侵权,请联系:west999com@outlook.com
特别注意:本站所有转载文章言论不代表本站观点,本站所提供的摄影照片,插画,设计作品,如需使用,请与原作者联系,版权归原作者所有
- 制表位怎么设置?Word排版不用制表符,只不过是瞎忙一场 2020-07-09
- 流程图怎么做?用Word制作流程图超方便! 2020-07-07
- 如何让一个Word文档同时拥有纵向和横向页面? 2020-07-03
- Word公司专用文档模板这样做,一劳永逸! 2020-06-05
- 简单几步,教你用Word排版出高大上商务汇报封面模板 2020-05-19
IDC资讯: 主机资讯 注册资讯 托管资讯 vps资讯 网站建设
网站运营: 建站经验 策划盈利 搜索优化 网站推广 免费资源
网络编程: Asp.Net编程 Asp编程 Php编程 Xml编程 Access Mssql Mysql 其它
服务器技术: Web服务器 Ftp服务器 Mail服务器 Dns服务器 安全防护
软件技巧: 其它软件 Word Excel Powerpoint Ghost Vista QQ空间 QQ FlashGet 迅雷
网页制作: FrontPages Dreamweaver Javascript css photoshop fireworks Flash
