【初码干货】在Window Server 2016中使用Web Dep…
2018-06-22 07:41:29来源:未知 阅读 ()

在学习和工作的过程中,发现很多同事、朋友,在做.NET Web应用发布的时候,依然在走 生成-复制到服务器 这样的方式,稍微高级一点的,就是先发布到本地,再上传到服务器
这种方式不仅效率低下,而且不易进行版本控制,程序稍微复杂一些,加上团队协作,发布就会出现各种不可预料的版本问题。
正好这两天在玩Azure和Windows Server 2016,详见《【初码干货】【Azure系列】1、再次感受Azure,体验Windows Server 2016并部署BlogEngine.NET》,而我在实际使用过程中,也遇到过不少关于Web Deploy的坑,所以在这里,将WebDeploy的完整配置和使用方法重新梳理一遍
特别值得注意的是,虽然以Windows Server 2016作为演示,但和在Windows Server 2012 R2里面的步骤是完全一致!
下面是完整的步骤
1、在IIS里面点击获取新的Web平台组件
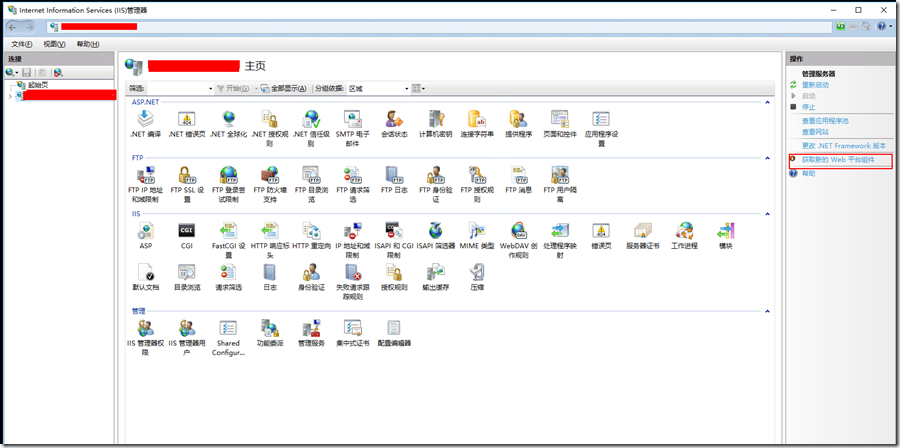
2、下载Web平台组件并安装
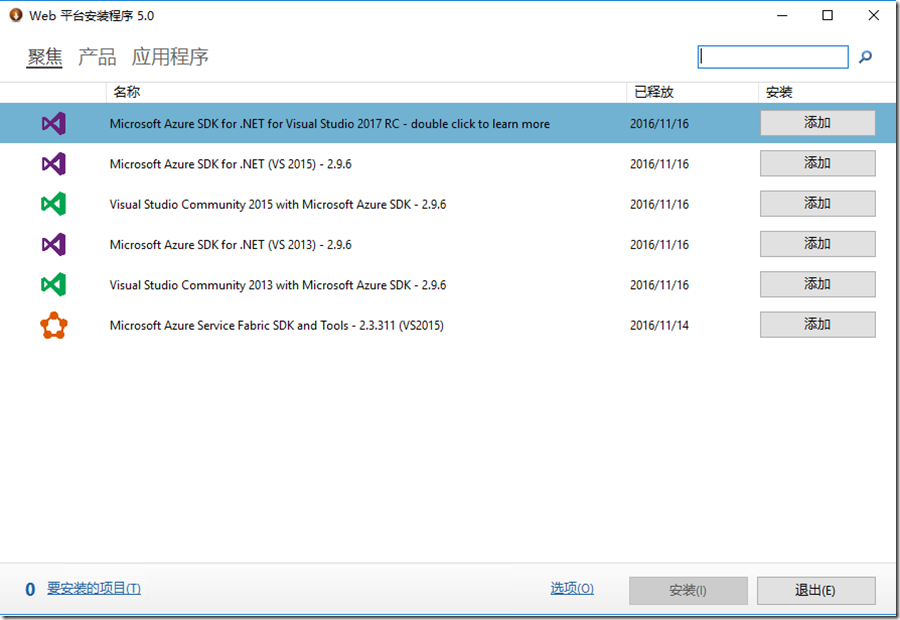
3、在其中搜索Web Deploy,找到3.5版本,并安装
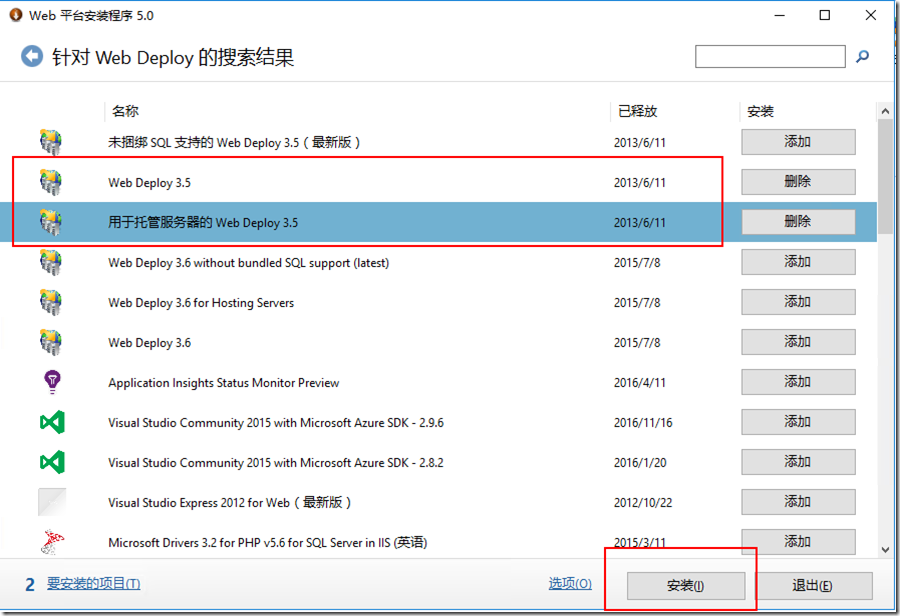
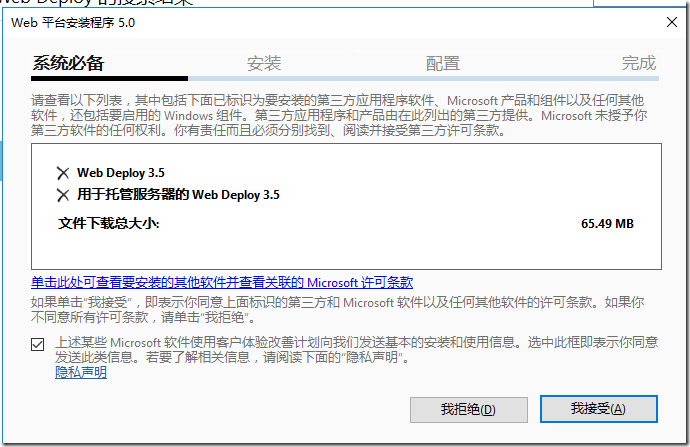
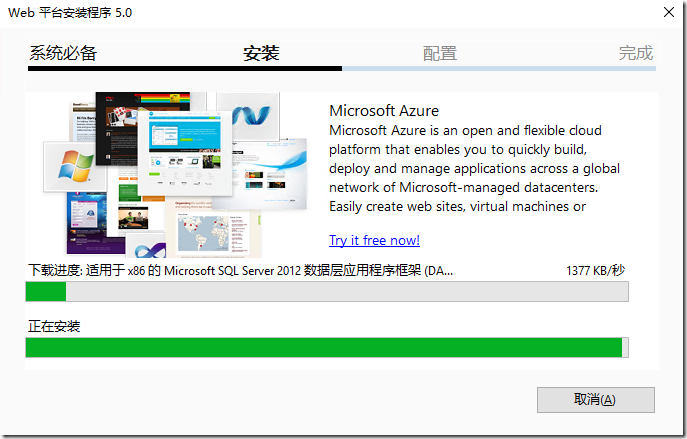
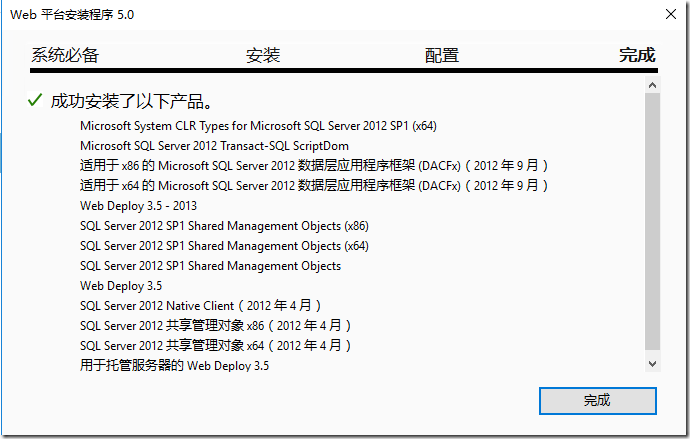
4、继续搜索Web Deploy 3.6版本,并安装
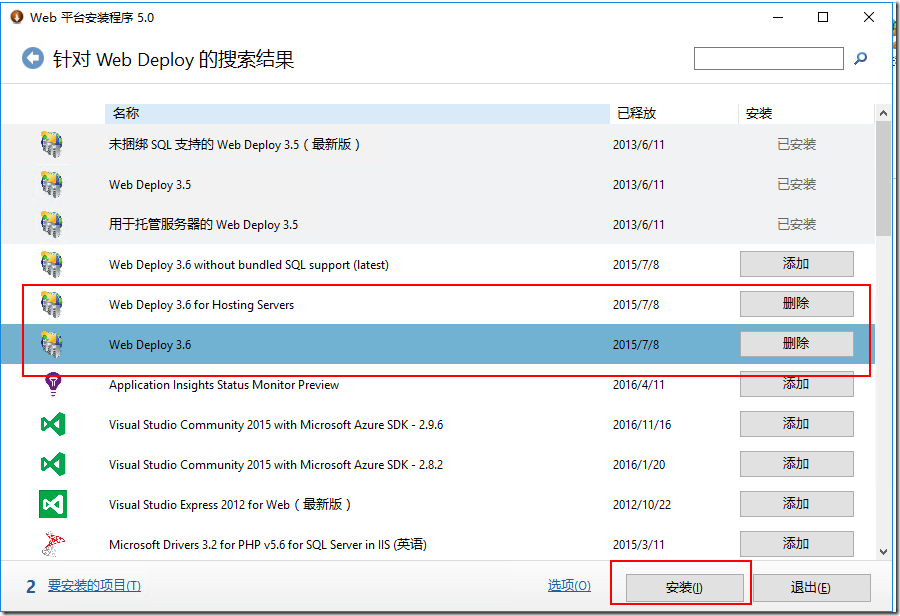
![image[36] image[36]](/info/upload/20180622/avknjvf0igd.png)
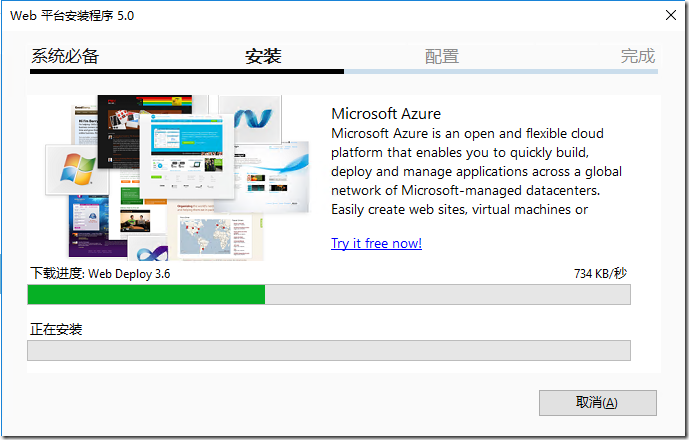
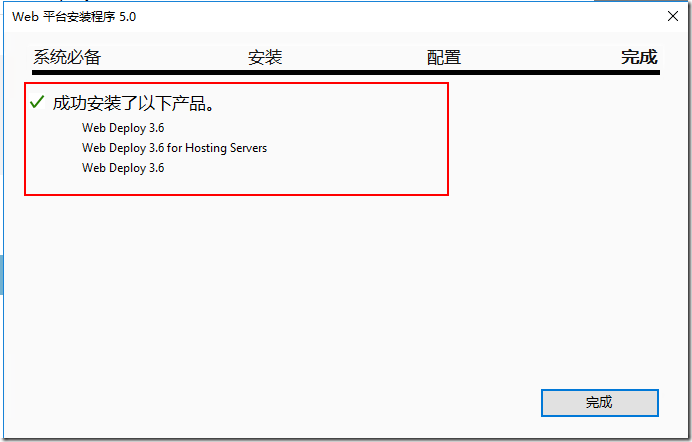
安装好之后,重新进入IIS,发现新增了一些功能
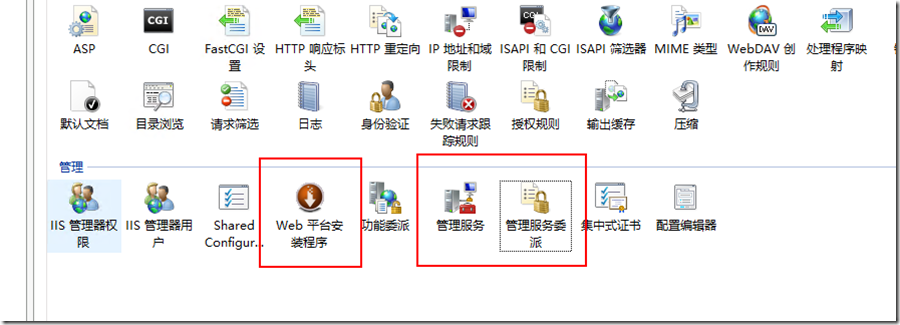
5、进入计算机管理,修改两个用户(WDeployAdmin和WDeployConfigWriter)的密码属性,包括设置永不过期以及设置一个固定密码
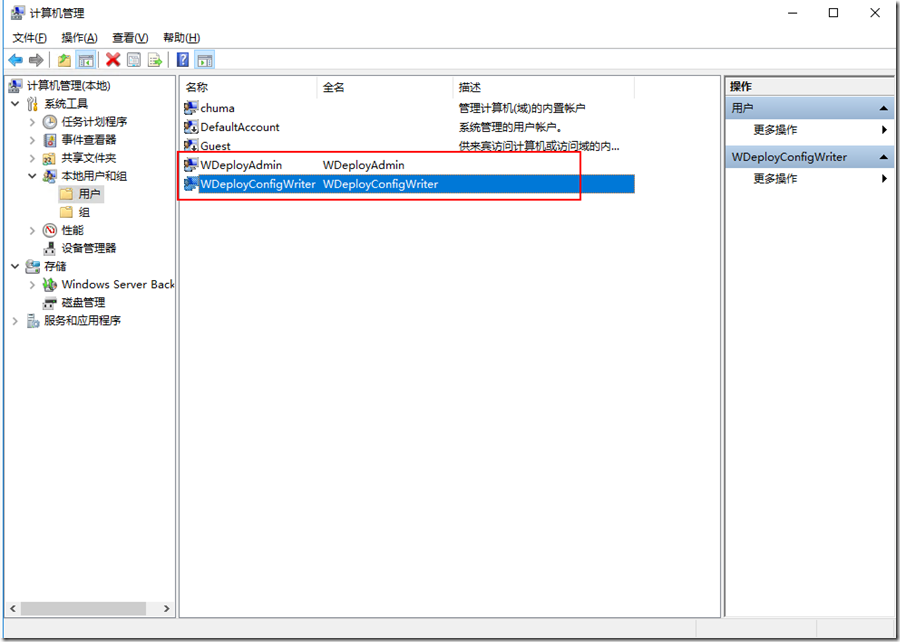
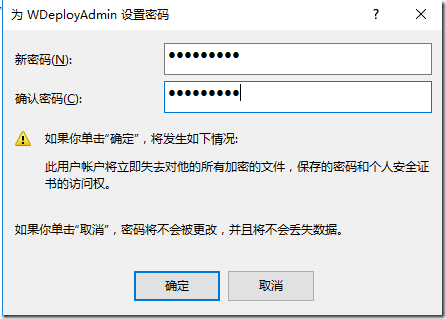
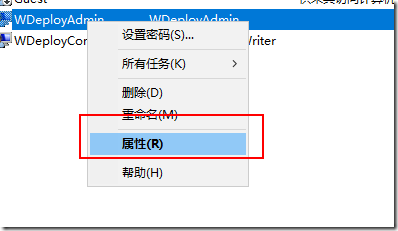
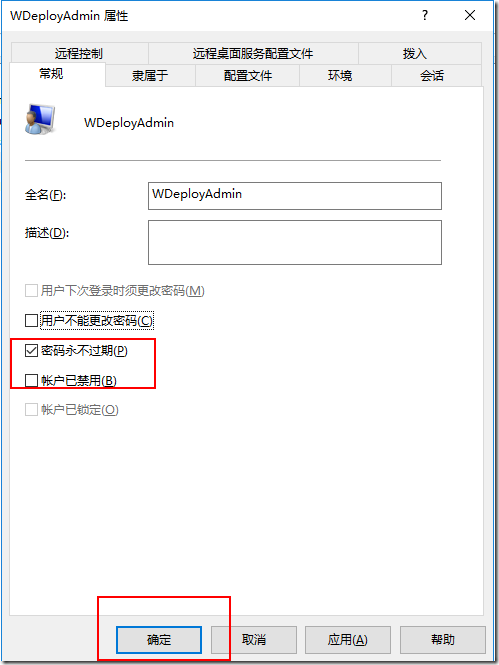
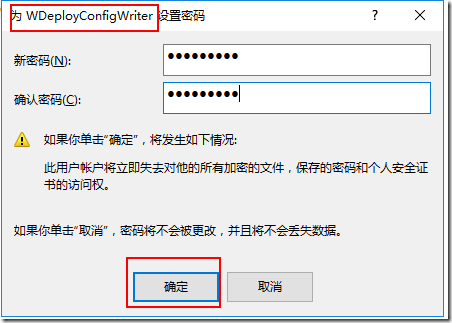
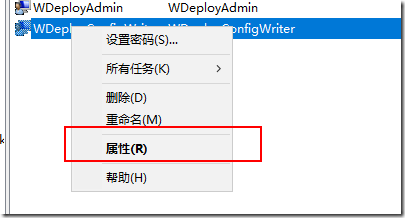
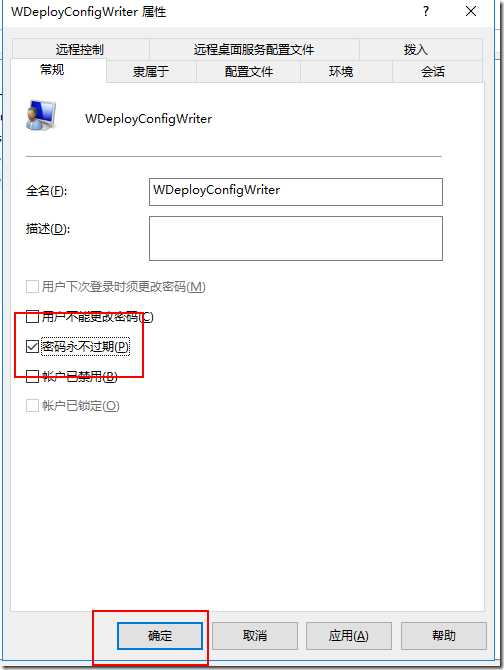
6、回到IIS中,对Web Deploy的管理服务委派中的部分提供程序的用户进行重新配置(使用刚才设置的密码)
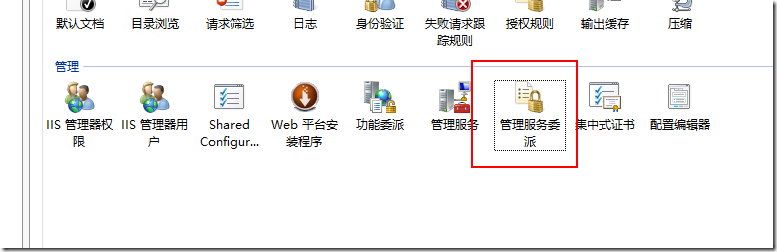
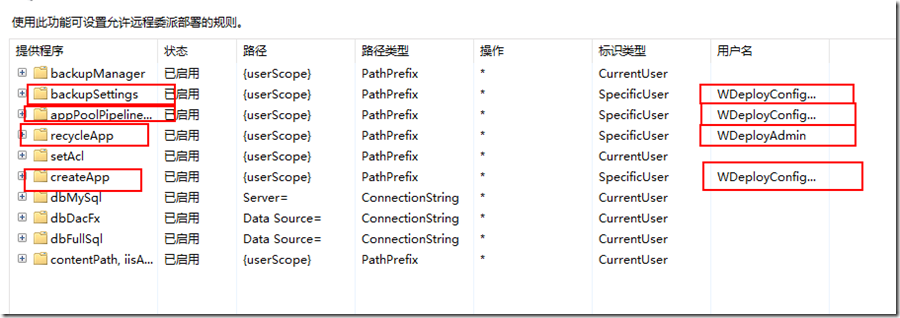
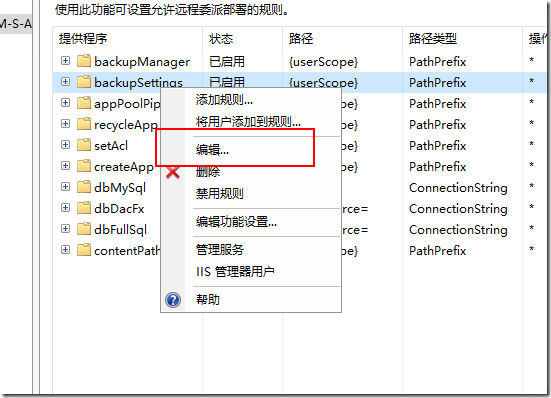
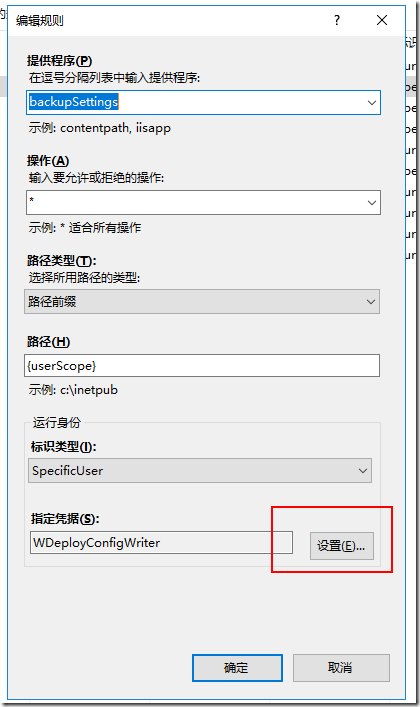
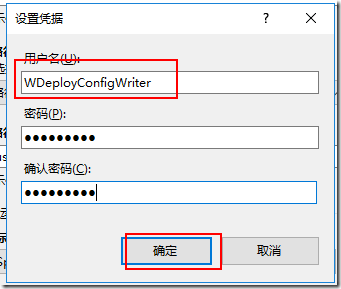
这里只列举一个 backupSettings的配置,其他的3个大家依葫芦画瓢就可以了
7、添加一个IIS管理用户
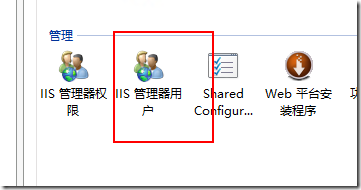
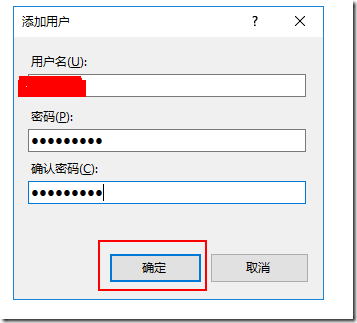
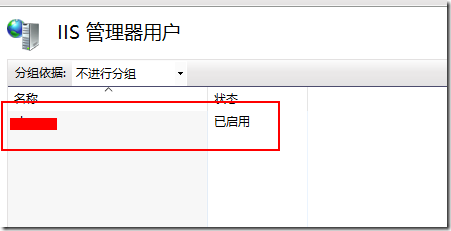
7、配置防火墙
我们可以看到,WebDeploy服务的默认服务端口是8172
![image[176] image[176]](/info/upload/20180622/0xm00bvuij1.png)
因此要在入口规则中添加一个8172端口的入站规则
默认WebDeploy程序会添加防火墙例外处理,但是如果还是不行,则需要手工添加一下的。
好了,到目前为止,Web Deploy的配置,就大功告成了,一定要重启服务器
下面还需要进行测试(接着看,不要走,测试里面有一步权限配置非常重要)
1、新建一个IIS站点
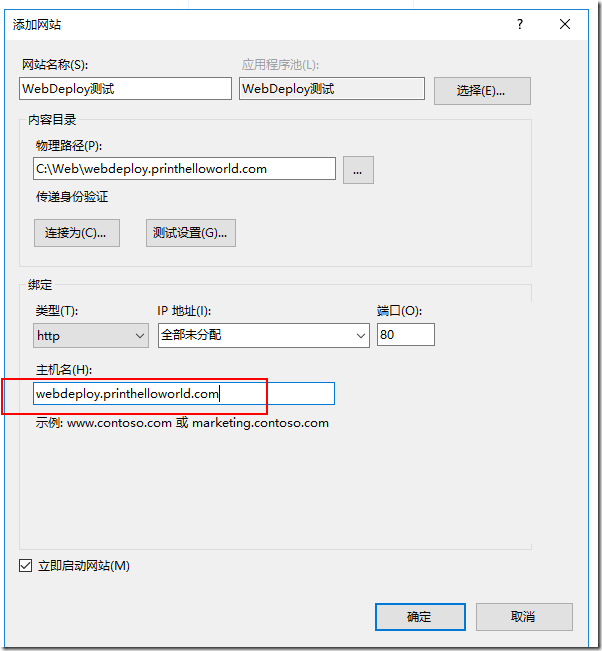
特别值得注意的是,这个IIS站点所在的目录的文件夹,一定要有Local Service权限!否则在发布的是否,会提示权限不正确!

2、在站点的IIS管理器权限里面,添加刚才新增IIS管理用户
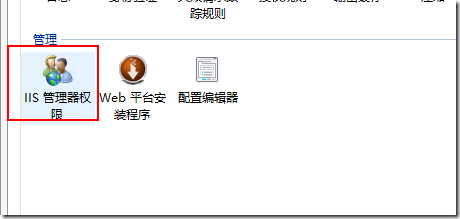
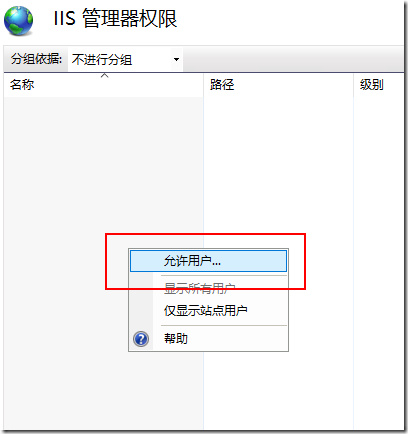
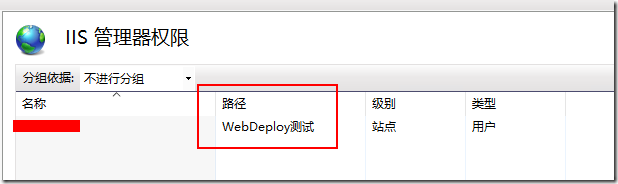
这里有个指的注意的,IIS支持子站点的详细权限配置,如有有子应用,可以进行类似的配置
3、在Visual Studio 2015里面新建一个asp.net web applicaiton空项目,进行测试
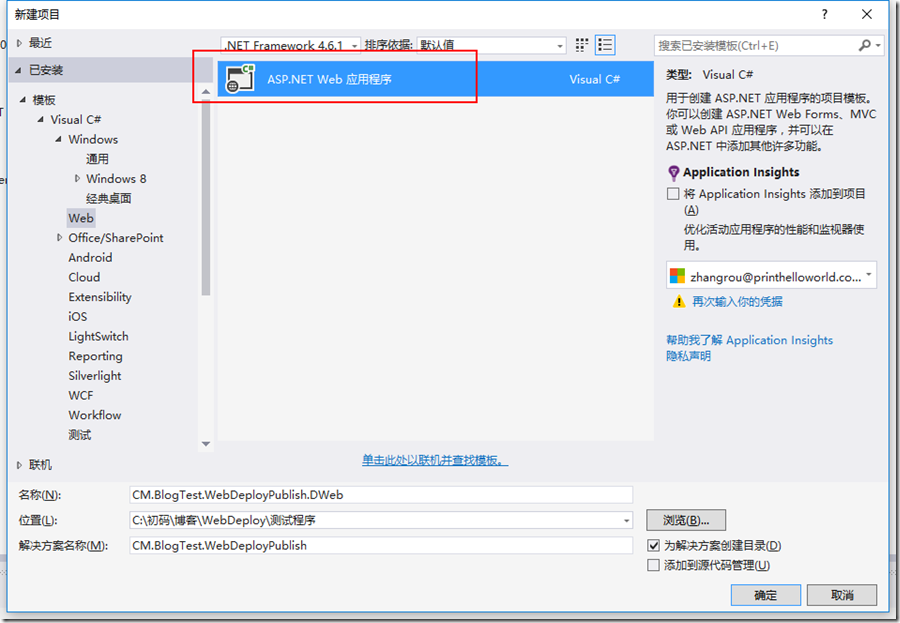
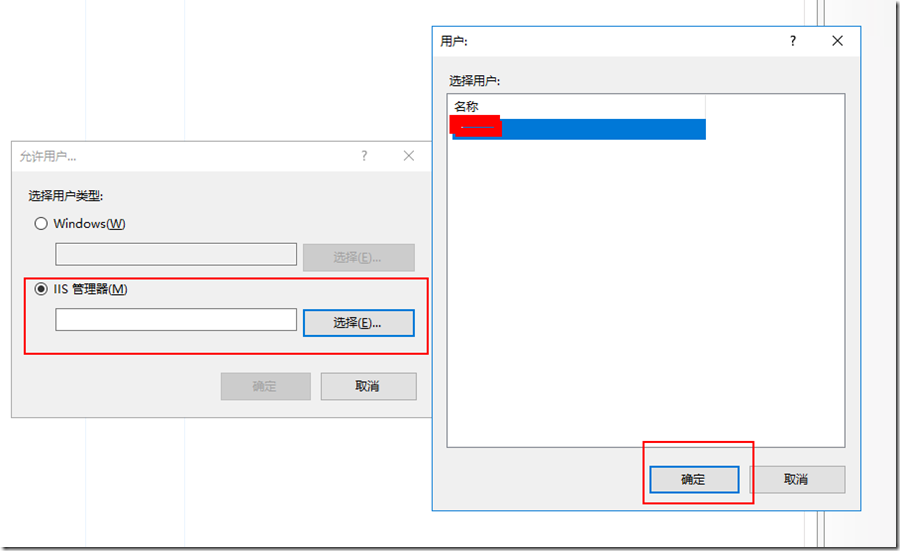
新建一个网页
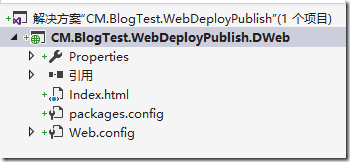
4、测试发布
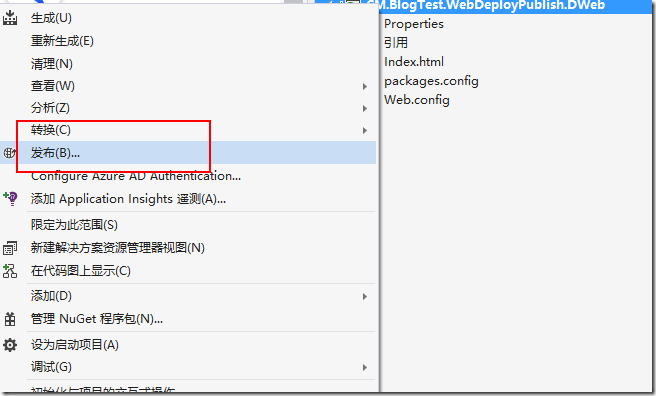
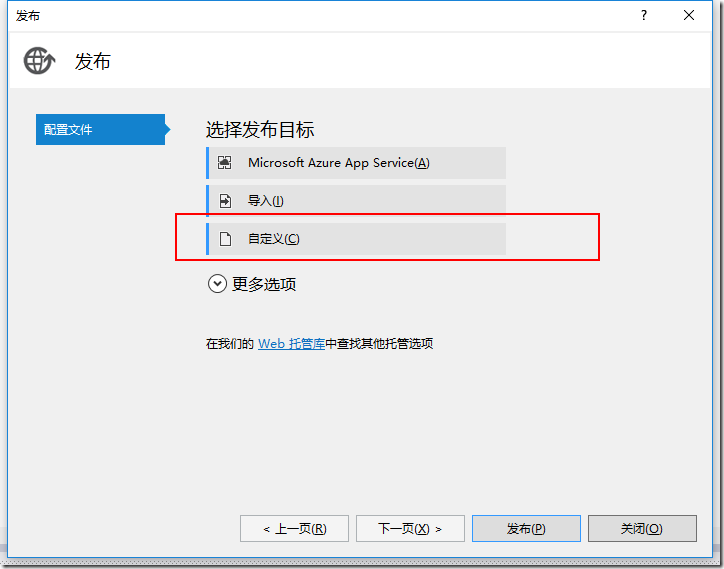
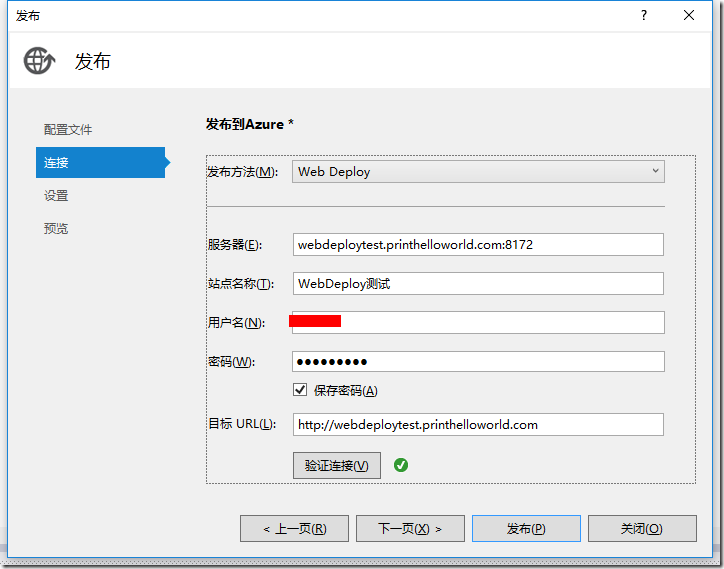
这里的站点名称,就是IIS的站点名称,如果是子站点,就填写
WebDeploy测试/子站点
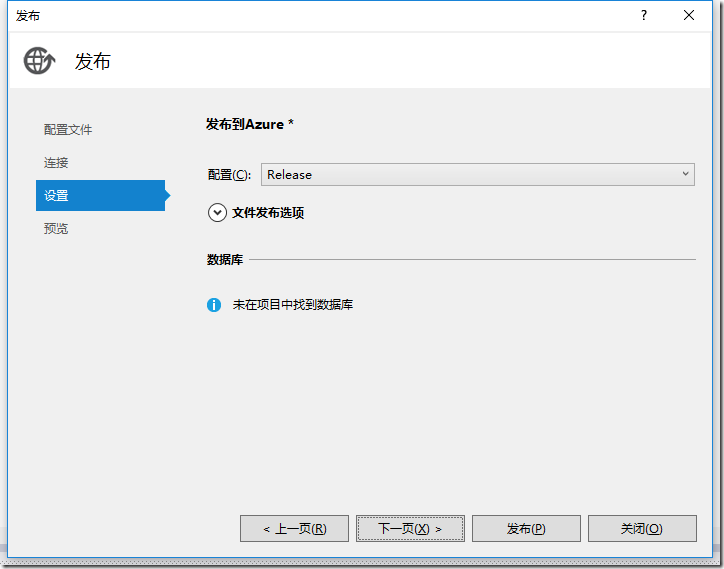
在发布之前,最好预览一下,这是一个很好的发布习惯!
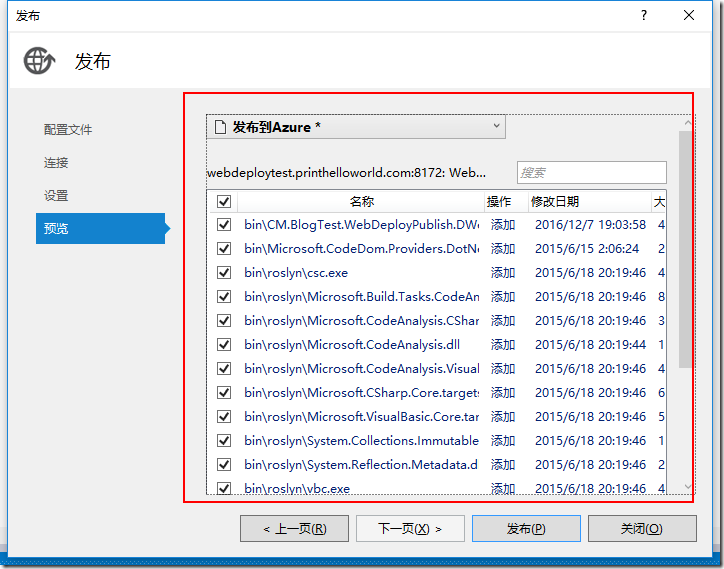
最后点发布,会出现记录
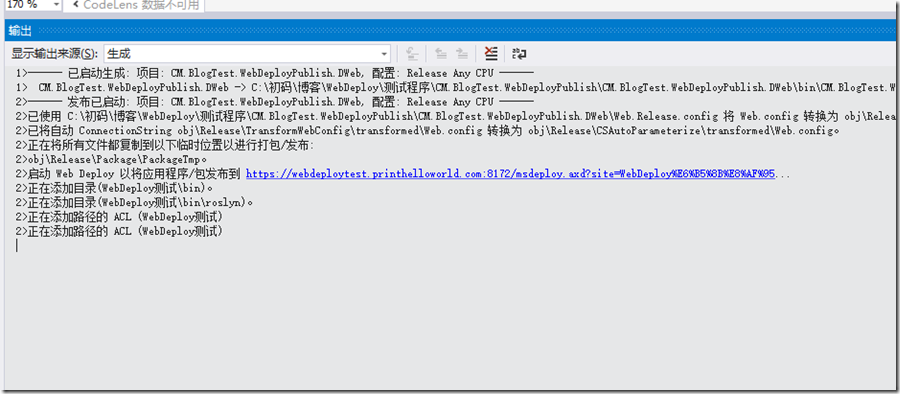
好了,看一下效果 http://webdeploytest.printhelloworld.com/
作者:张柔,发布于 博客园 与 张柔的博客
转载请注明出处,欢迎邮件交流:zhangrou@printhelloworld.com,或者加QQ群:11444444
标签:
版权申明:本站文章部分自网络,如有侵权,请联系:west999com@outlook.com
特别注意:本站所有转载文章言论不代表本站观点,本站所提供的摄影照片,插画,设计作品,如需使用,请与原作者联系,版权归原作者所有
- ASP.NET缓存管理的方法 2019-09-17
- 搭建Windows8云平台的开发环境教程 2019-09-17
- windows container 踩坑记 2019-07-23
- 安装Redis(Windows版) 2019-07-23
- 第23章 Windows身份验证 - Identity Server 4 中文文档(v1.0 2019-04-28
IDC资讯: 主机资讯 注册资讯 托管资讯 vps资讯 网站建设
网站运营: 建站经验 策划盈利 搜索优化 网站推广 免费资源
网络编程: Asp.Net编程 Asp编程 Php编程 Xml编程 Access Mssql Mysql 其它
服务器技术: Web服务器 Ftp服务器 Mail服务器 Dns服务器 安全防护
软件技巧: 其它软件 Word Excel Powerpoint Ghost Vista QQ空间 QQ FlashGet 迅雷
网页制作: FrontPages Dreamweaver Javascript css photoshop fireworks Flash
