Window 2003 IIS + MySQL + PHP + Zend 环境配置
2019-07-23 08:41:47来源:博客园 阅读 ()

图文详解
下载 Windows 2003 Zend, PHP, PHPMyadmin 与 MySQL
Windows 2003 安装包中包含了 Zend,PHP 5.2.17,PHPWind8.7 和 PHPMyadmin 3.5.2,您可以直接下载安装包,节约搜索资源的时间。
但是,由于 MySQL 超出了上传限制,您需要另行前往 MySQL 官网 下载。然后解压拷贝到 D 盘,如下图:
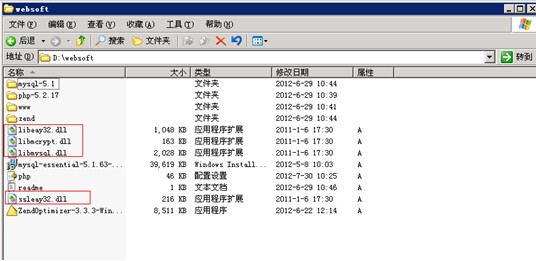
安装与配置 Windows IIS + FTP
-
单击 开始 > 控制面板 > 添加或删除程序。

-
单击 添加/删除 Windows 组件(A)。
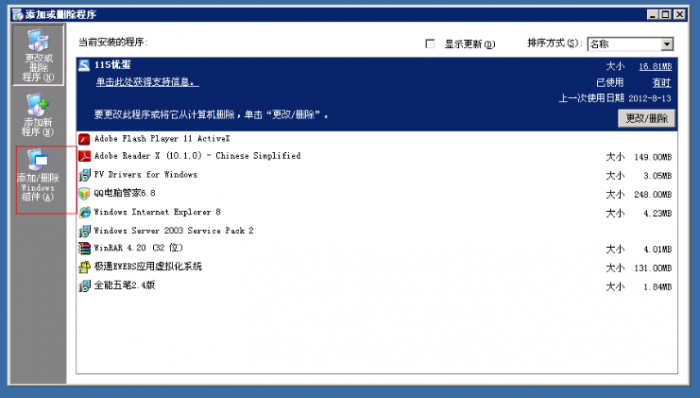
-
选择 应用程序服务器,并单击 详细信息。
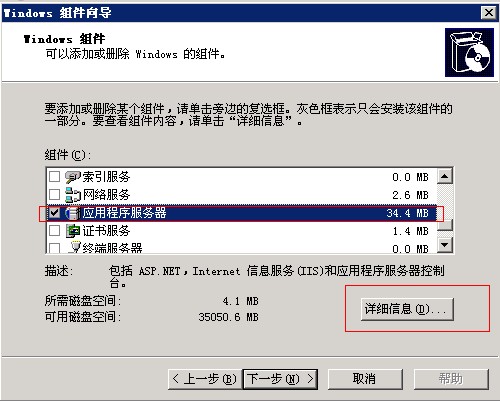
-
选择 Internet 信息服务 (IIS),并单击 详细信息。
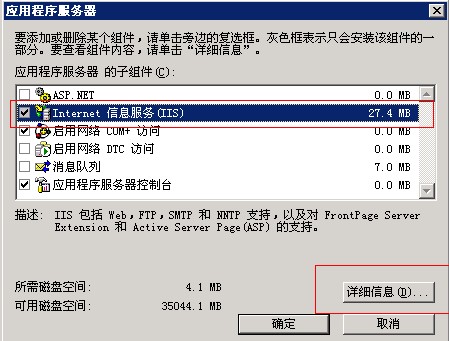
-
勾选 文件传输协议 (FTP) 服务,并单击 确定。
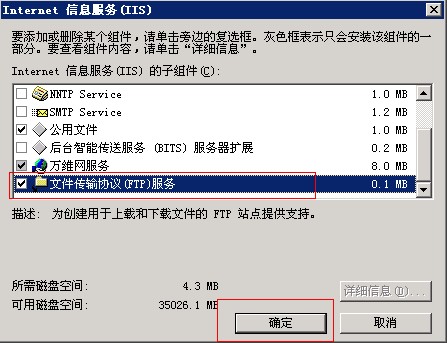
-
单击 浏览,选择 C:\Win2003sys\disc1\I386。
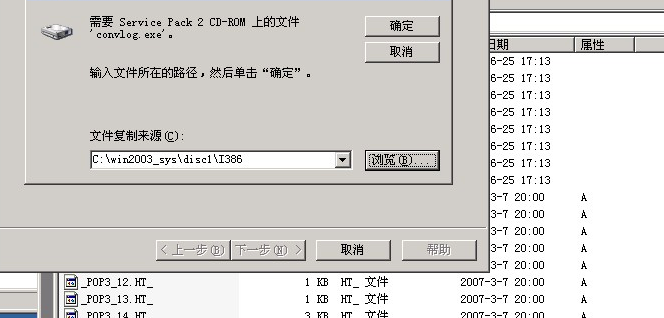
-
单击 打开 IIS 就开始安装了。如果您的设备采用 Windows 2003 64 bit 操作系统,该文件则位于 C:/Win2003sys/disc1/AMD64 目录下。
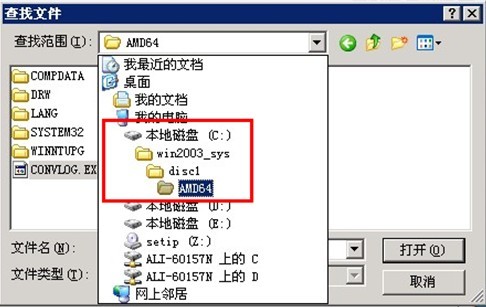
出现下面的界面时,表示您的 IIS 和 FTP 已完成安装。
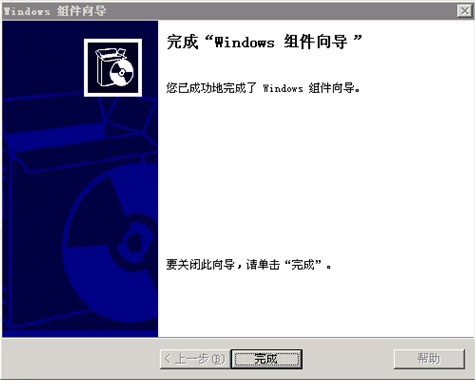
安装与配置 Windows IIS + PHP
-
剪切 D 盘中的 libeay32.dll,libmcrypt.dll,libmysql.dll 和 ssleay32.dll 到 C:\Windows\system32 目录下。剪切 PHP配置设置文件 到 C:\Windows 目录下。
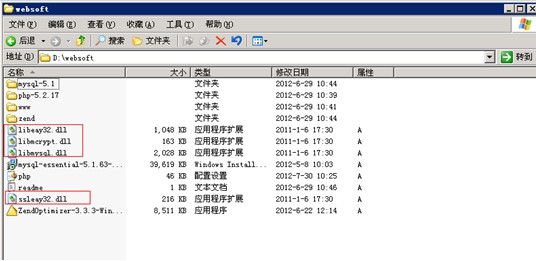
-
右击 我的电脑,选择 管理。
-
在导航窗格中找到并单击 Internet 信息服务器(IIS),单击 Web 服务扩展。
-
在信息窗格空白处右击,选择 添加一个新的 Web 服务扩展。
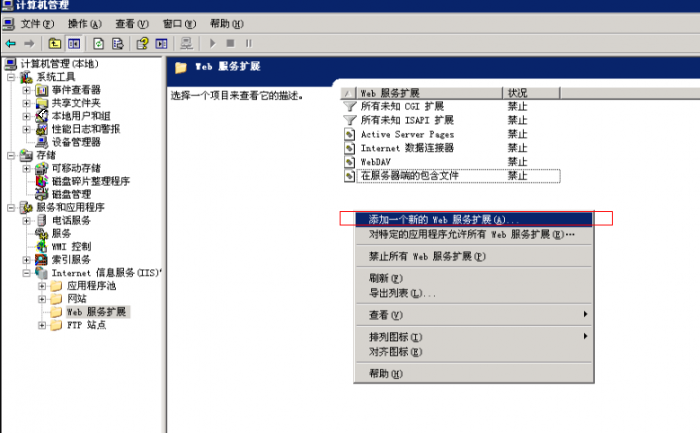
-
在弹窗中的扩展名输入栏输入:PHP,单击 添加。
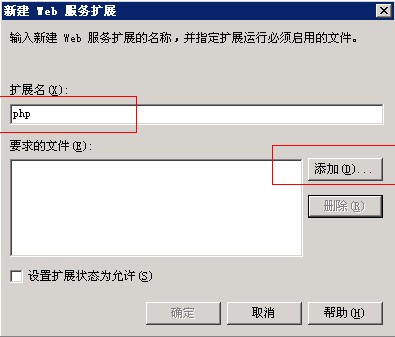
-
在弹出的窗口中,单击 浏览 并选择 D:\websoft\php-5.2.17\php5isapi.dll,单击 确定。
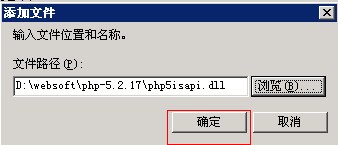
-
选中勾选框中的 设置扩展状态为允许,单击 确定。
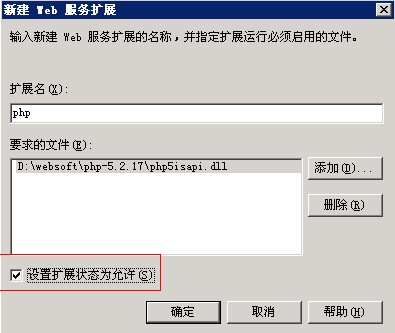
经过设置,计算机管理 导航窗格中的 Web 服务扩展 项就新增了php。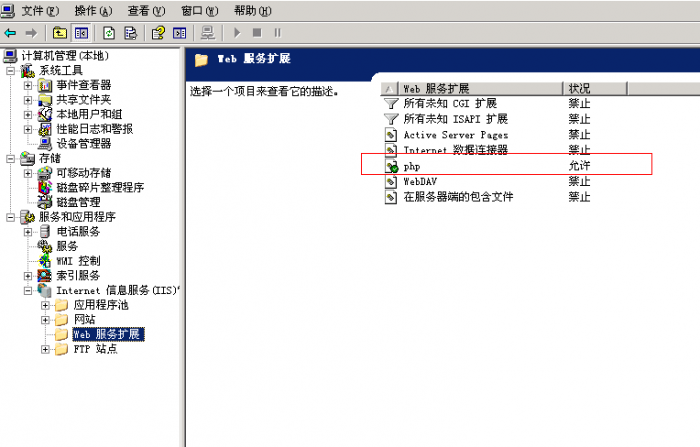
-
在导航窗格中右击 网站,选择 属性。
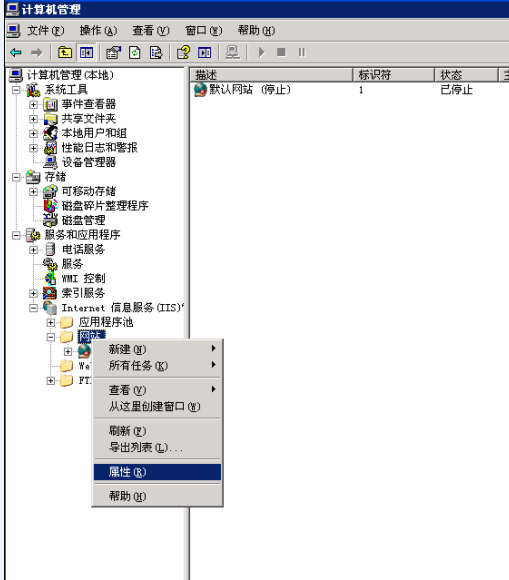
-
在 主目录 选项卡下单击 配置。
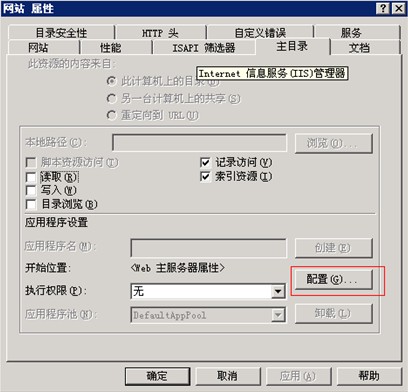
-
单击 添加。
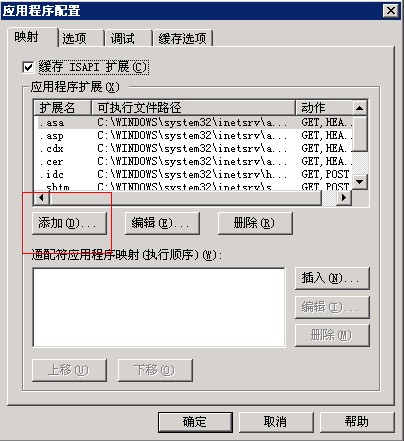
-
单击 浏览,选择文件路径 D:\websoft\php-5.2.17\php5isapi.dll。输入扩展名 .php,单击 确定。
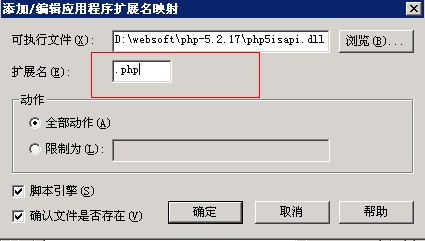
-
在 文档 选项卡下,单击 添加,在弹窗输入框内输入 index.php 后单击 确定。
-
在 文档 选项卡下,单击 添加,在弹窗输入框内输入 index.html 后单击 确定。单击 应用 (A)。
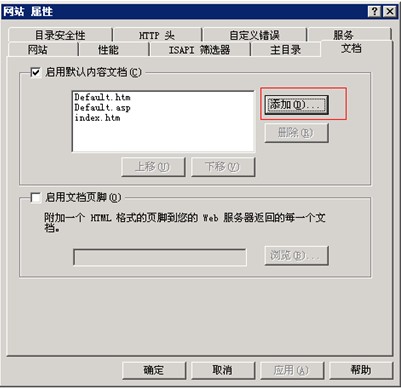
-
单击 全选 (s),再单击 确定。
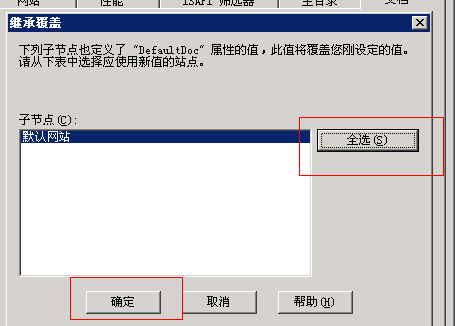
-
单击 应用 (A),再单击 确定。
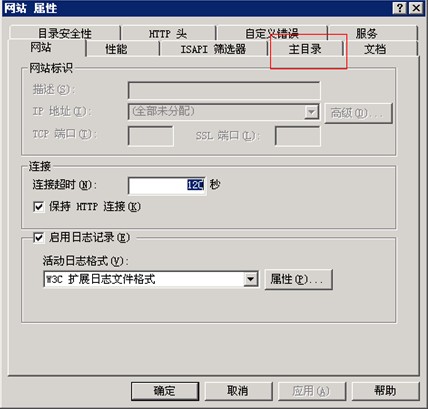
至此,您的 IIS 与 PHP 就配置完成了。
安装与配置 Windows MySQL
安装 MySQL
-
进入文件路径并双击 D:\websoft\mysql-essential-5.1.63-win32.msi。
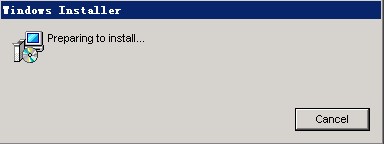
-
安装进程结束后,单击 Custom,然后单击 Next。
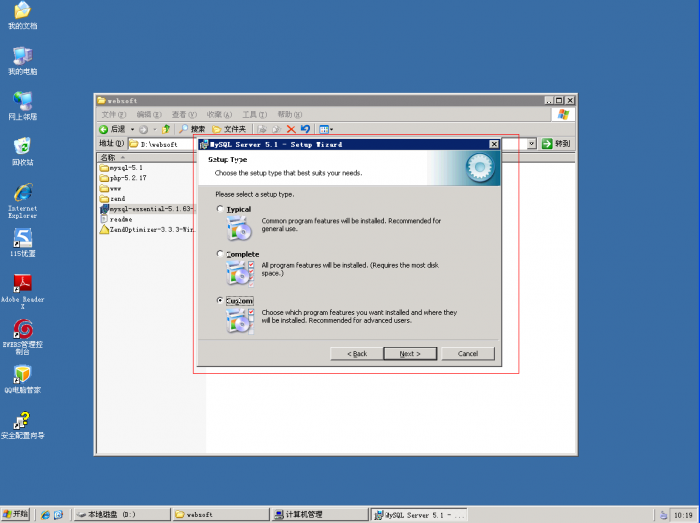
-
在目录结构中单击 MYSQL Server。
-
单击 Change 修改 MySQL 的安装路径,从 C 盘切换到 D:\websoft\mysql-5.1 (根据您的实际需要重新选择路径)。单击 OK 以确认路径。
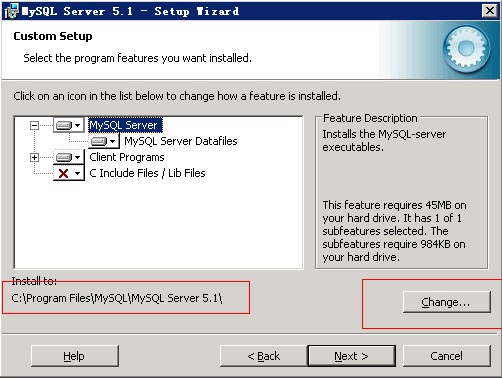
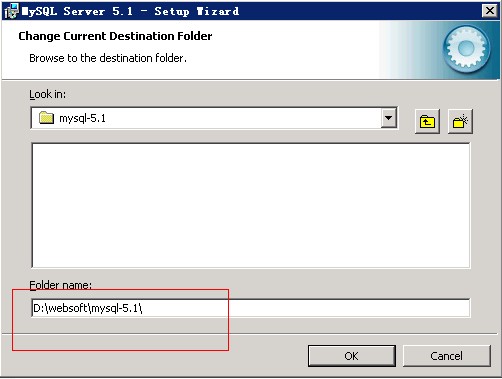
-
在目录结构中单击 MYSQL Server Datafiles。
-
单击 Change 修改 MySQL 的安装路径,从 C 盘切换到 D:\websoft\mysql-5.1 (根据您的实际需要重新选择路径)。单击 OK 以确认路径。
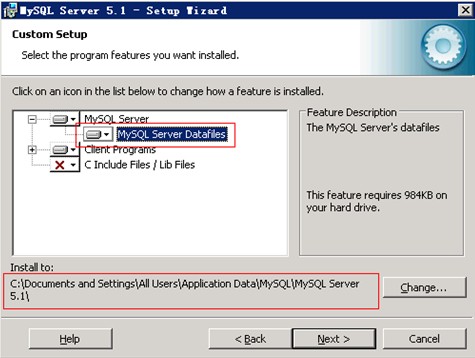
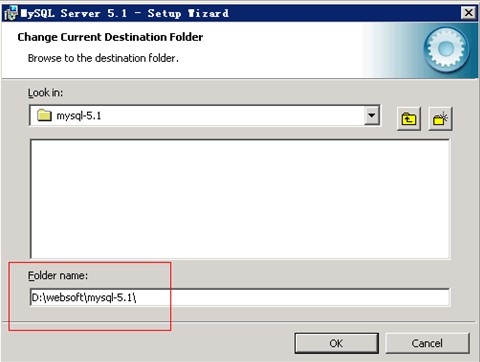
-
在弹窗中单击 Next,继续安装 MySQL。
-
弹窗切换后,单击 Finish 以完成MySQL安装。
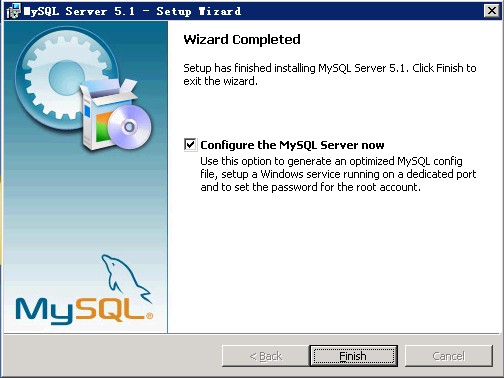
配置 MySQL
-
接上篇。在弹窗中勾选 Detailed Configuration,单击 Next。
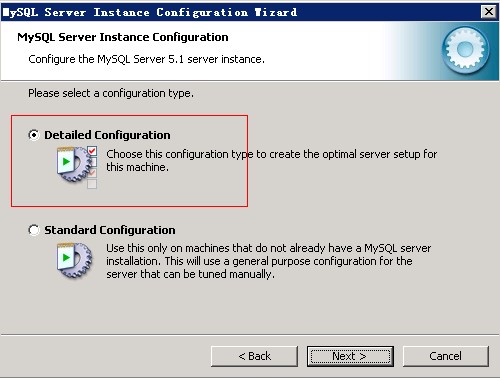
-
在弹窗中勾选 Multifunctional Database,单击 Next。
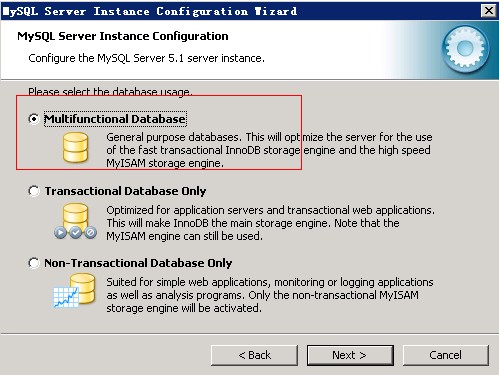
-
单击 Next。
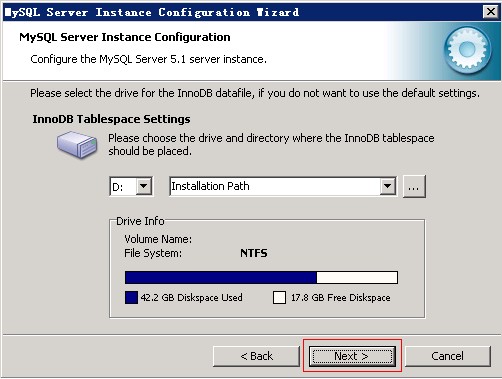
-
在弹窗中勾选 Manual Setting,并将连接数设置为 1400。
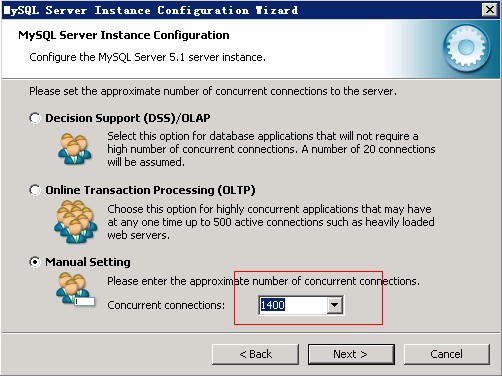
-
在弹窗中勾选 Enable TCP/IP Networking,并将端口数设置为 3306。勾选 Enable Strict Mode,单击 Next。
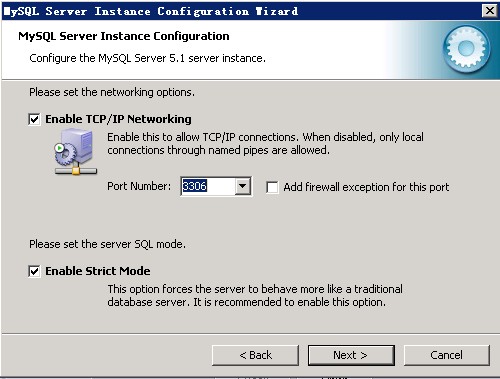
-
在弹窗中勾选 Standard Character Set,单击 Next。
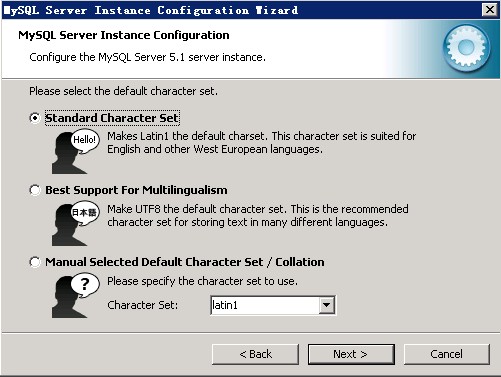
-
在弹窗中勾选 Install As Windows Service,单击 Next。
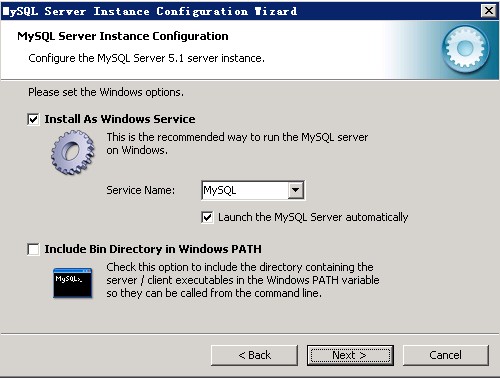
-
在弹窗中勾选 Modify Security Settings,设置您的 MySQL root 密码。请妥善保管您的密码,谨防遗忘。单击 Next。
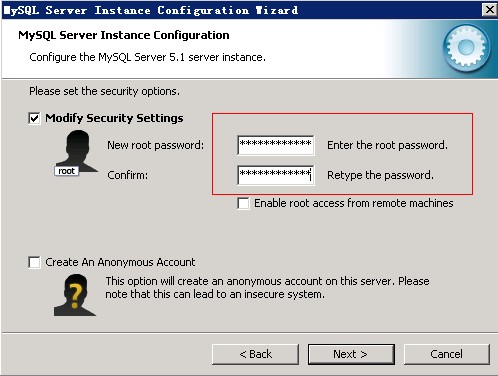
-
单击 Execute 开始配置。等待 4 个 MySQL 配置进度均完成后单击 Finish 以结束配置。
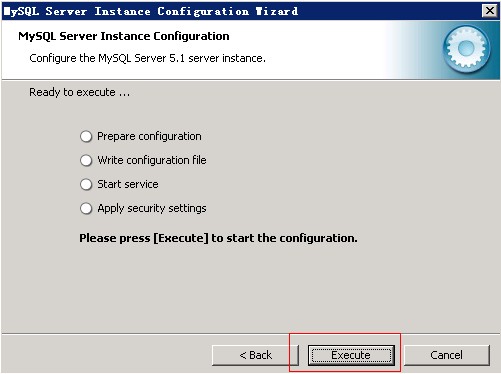
安装 Windows Zend
如果您的设备上没有 Zend 加密的程序,您不需要安装 Zend。如果有这样的程序,您需要安装 Zend 以防无法运行程序。
-
进入文件路径并双击 D:\websoft\ ZendOptimizer-3.3.3-Windows-i386.exe。重新选择安装路径,其余设置选择默认设置。单击 Next。
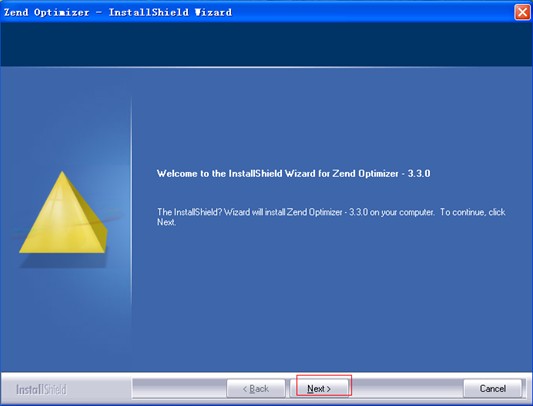
-
勾选 I agree the terms of the license agreement,单击 Next。
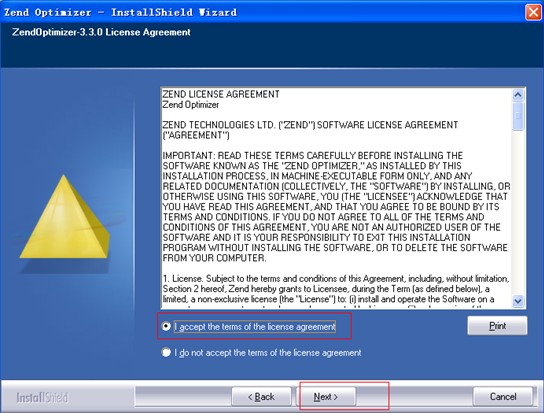
-
选择 Zend 的安装目录,如本示例中的 D:\websoft\Zend,单击 Next。
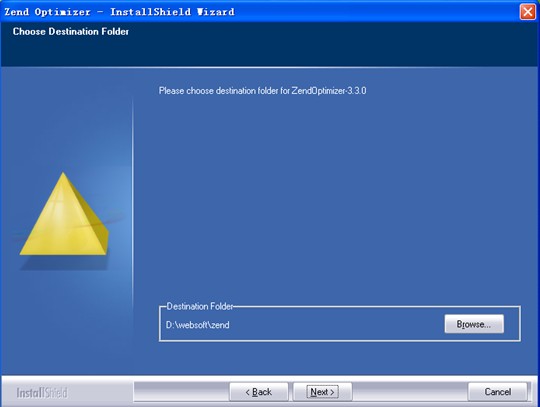
-
选择 IIS,单击 Next。
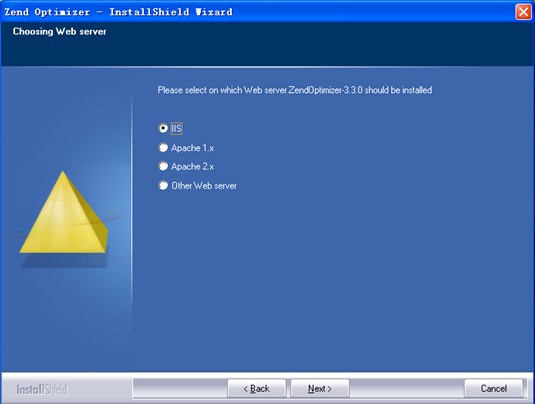
-
将 php.ini 安装在 C:\Windows 目录下,单击 Next。
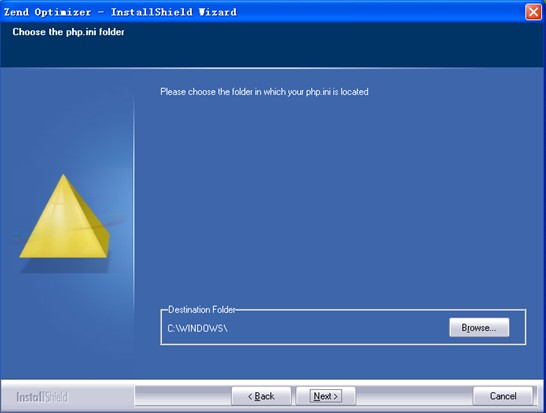
-
单击 Next。
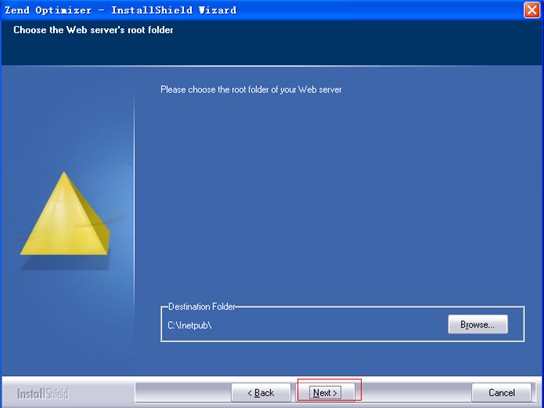
-
单击 Install。
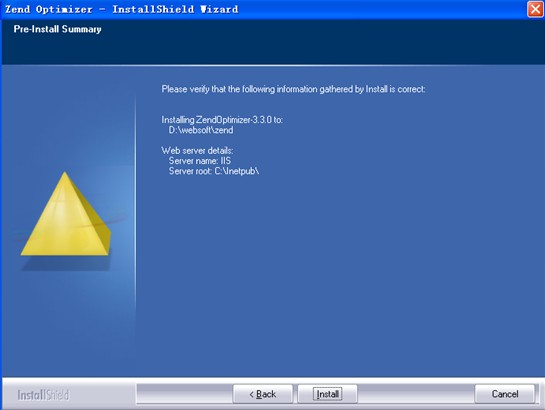
-
单击 是。
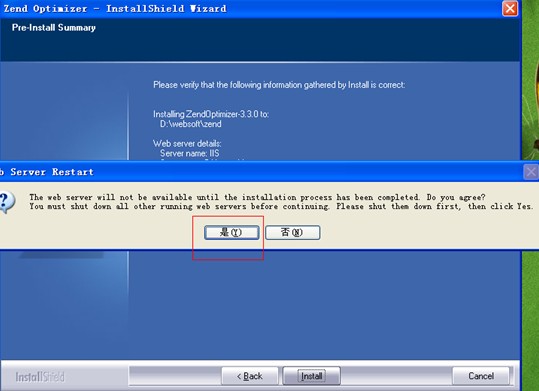
-
Zend 安装完成后,单击 Finish 结束安装引导。
配置 Windows FTP
市场上有很多 FTP 服务器软件,存在像 Serv-u, Xlight 等一些正版收费软件,也存在免费或系统自带的软件。在此,阿里云以 Windows OS 自带的 FTP 软件为例,为您演示 FTP 配置过程。
配置 FTP
- 单击 我的电脑 > 右键 > 管理。
-
在导航窗格中单击 本地用户和组 > 用户,在信息窗格空白处右击并选择 新用户。
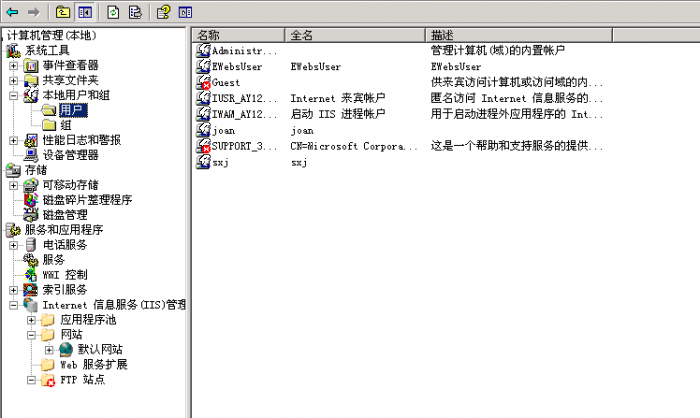
-
输入 FTP 用户名、密码。
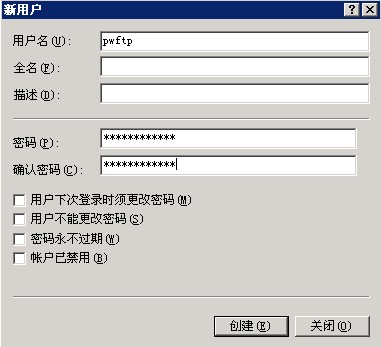
-
在导航窗格中找到并单击 Internet 信息服务管理,右击 FTP 站点,选择 新建 > FTP 站点。
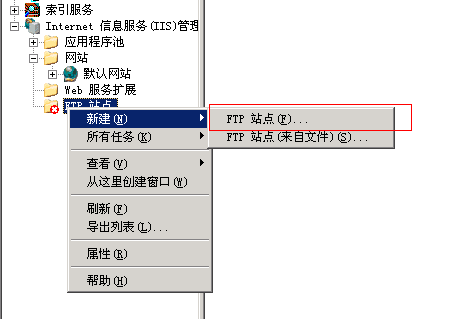
-
单击 下一步。
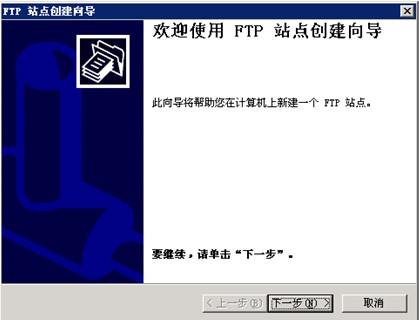
-
输入描述内容,如本示例中的 “pwftp”。
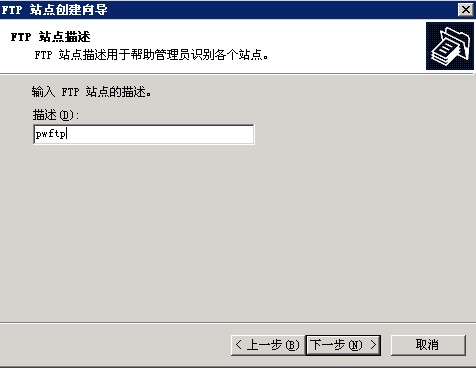
-
设置 FTP 的 IP 地址和端口,单击 下一步。
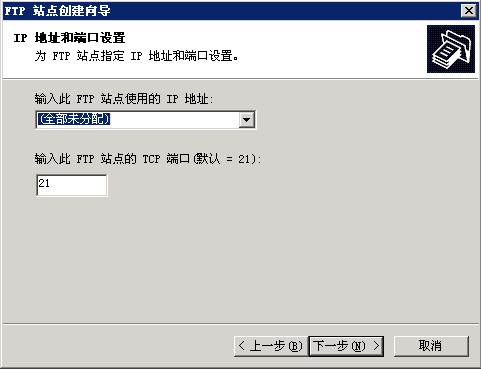
-
勾选 不隔离用户,单击 下一步。
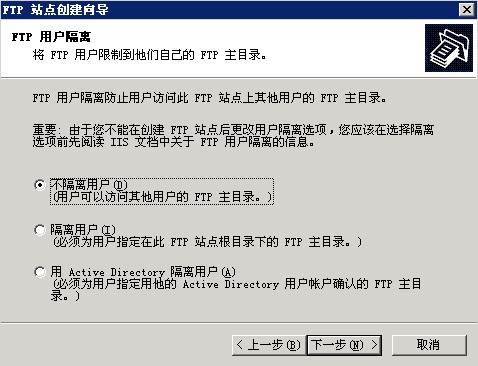
-
设置目录路径,如本示例中的 D:\websoft\www。
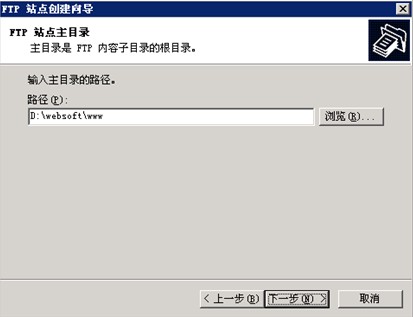
-
设置 FTP 的访问权限为允许 读取 和 写入,单击 下一步。
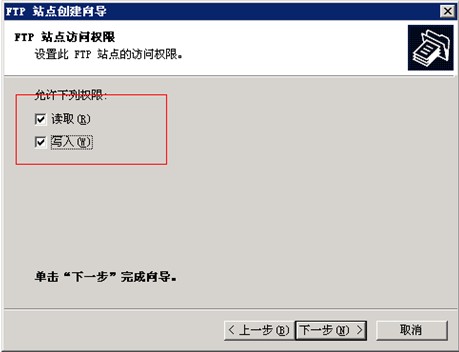
-
单击 完成,进入下一步站点创建向导。
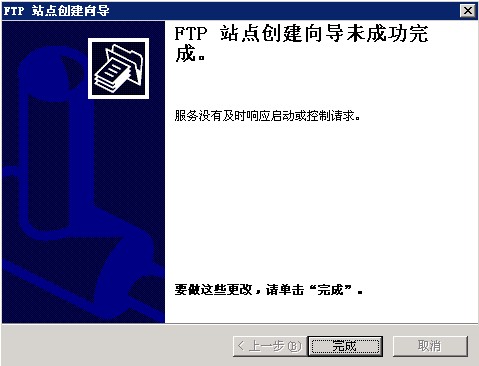
设置 FTP 权限
-
进入目录 D:\websoft(或您的FTP站点主目录),右击文件夹 www > 属性。
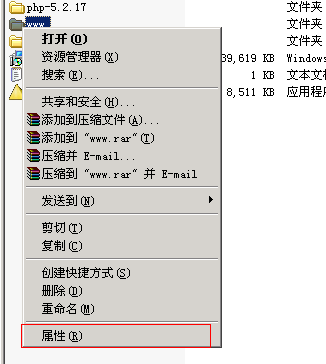
-
在 安全 选项卡下,选中 Users(可以是登录到该设备上的任何人,也可以是您自己)。在 允许 列表和 拒绝 列表中勾选相应的权限设置。
-
勾选 完全控制后,单击高级进行高级设置。
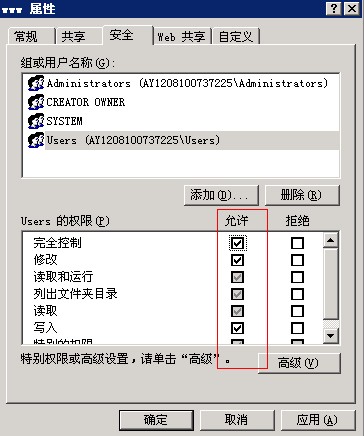
-
勾选 用在此显示的可以应用到子对象的…,并单击弹窗中的是。
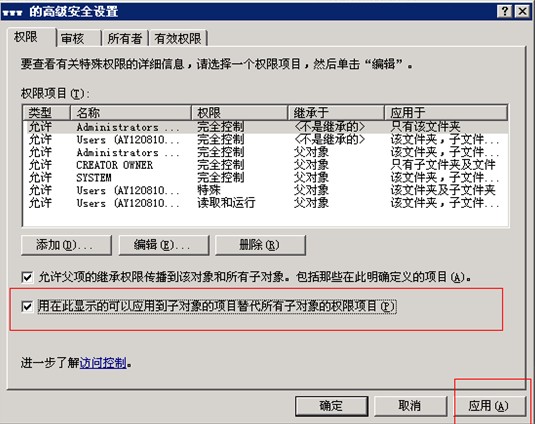
-
等待系统运行程序。
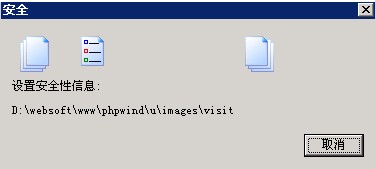
设置 PWFTP 账号权限
-
右击文件夹 WWW > 属性 > 安全,单击添加 (D)。
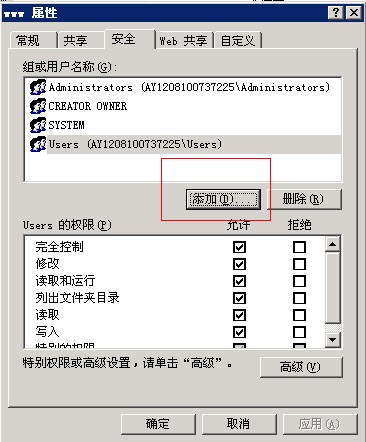
-
选择 对象类型,选择 位置,输入对象名称 pwftp,单击 确定。

-
在 允许 列表和 拒绝 列表中勾选相应的权限设置。
-
勾选 完全控制 后,单击 高级 进行高级设置。
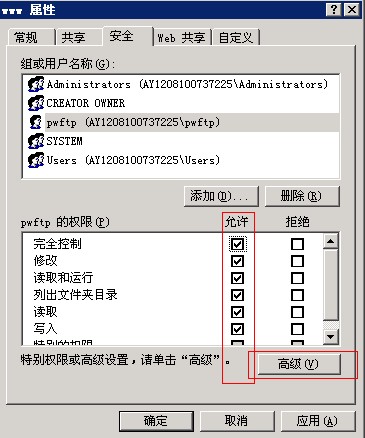
-
和 users 权限设置一样。勾选 高级安全设置中 界面中的权限项目,并单击弹窗中的 是 ,然后单击 应用 (A) > 确定。
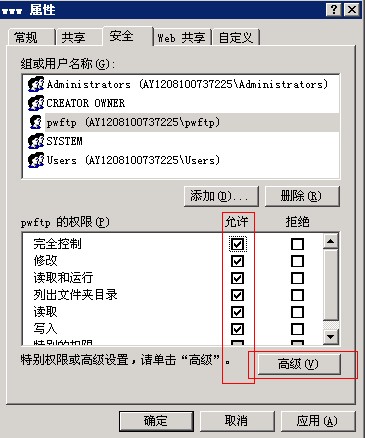
至此,您的 Windows FTP 就配置完成了。
配置 Windows IIS 站点
- 右击 我的电脑 > 管理。
-
在导航窗格单击 Internet 信息服务 (IIS) > 网站 ,右击 默认网站,单击 属性。
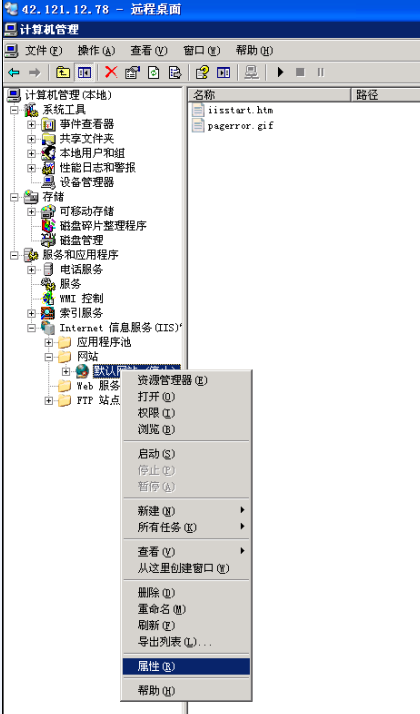
-
在 主目录 选项卡下,单击 浏览,从 C 盘切换到指定路径,如本示例中的 D:\websoft\www\phpwind。
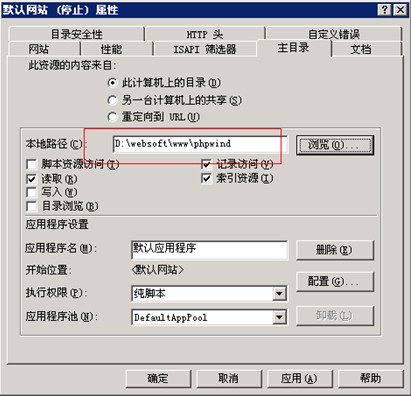
-
单击 应用 (A),再单击 确定。
- 重启 IIS,或者重启服务器,就可以通过
https://localhost访问到您的网站了。
注意:如果您的设备使用了 Windows 2003 64 bit 系统版本,并在访问 https://localhost 时被提示 %1不是有效的 win32应用程序错误,请按以下指示进行设置:
单击 开始 > 运行,输入 cmd,然后单击 确定。
输入:cscript %SYSTEMDRIVE%/inetpub/adminscripts/adsutil.vbs SET W3SVC/AppPools/Enable32bitAppOnWin64 1
关于 IIS 和 FTP 安全加固,请参考 FTP 匿名登录或弱口令漏洞及服务加固。
原文链接:https://www.cnblogs.com/ydwzhang/p/11141666.html
如有疑问请与原作者联系
标签:
版权申明:本站文章部分自网络,如有侵权,请联系:west999com@outlook.com
特别注意:本站所有转载文章言论不代表本站观点,本站所提供的摄影照片,插画,设计作品,如需使用,请与原作者联系,版权归原作者所有
上一篇:ThinkPHP框架
下一篇:面向对象编程与面向过程编程
- windows环境下php配置memcache的具体操作步骤 2019-10-25
- windows下apache搭建php开发环境 2019-09-23
- PHP中配置IIS7实现基本身份验证的方法 2019-09-23
- WINDOWS中设置计划任务执行PHP文件的方法 2019-08-23
- win2003服务器使用WPS的COM组件的一些问题解决方法 2019-08-23
IDC资讯: 主机资讯 注册资讯 托管资讯 vps资讯 网站建设
网站运营: 建站经验 策划盈利 搜索优化 网站推广 免费资源
网络编程: Asp.Net编程 Asp编程 Php编程 Xml编程 Access Mssql Mysql 其它
服务器技术: Web服务器 Ftp服务器 Mail服务器 Dns服务器 安全防护
软件技巧: 其它软件 Word Excel Powerpoint Ghost Vista QQ空间 QQ FlashGet 迅雷
网页制作: FrontPages Dreamweaver Javascript css photoshop fireworks Flash
