利用Photoshop形状工具及图层样式绘制时尚质感的…
2018-06-23 18:59:01来源:未知 阅读 ()

步骤一:建立画布
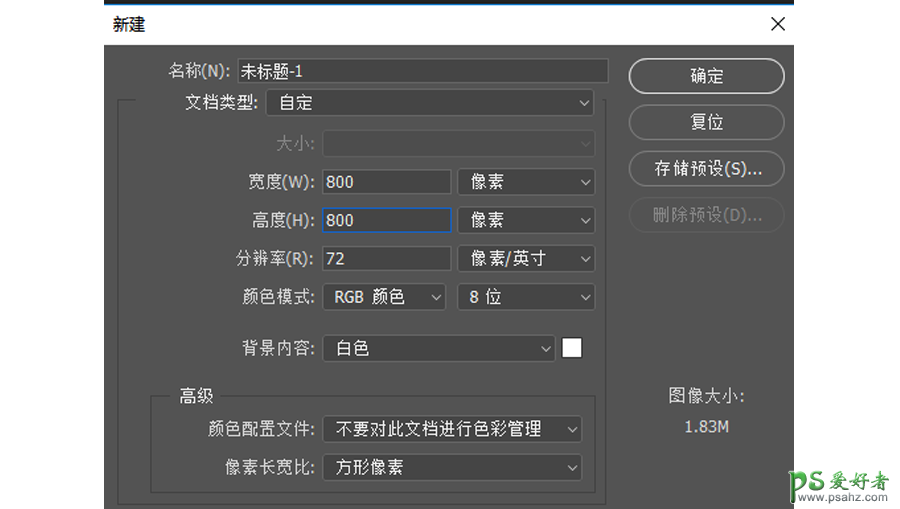
步骤二:外机壳
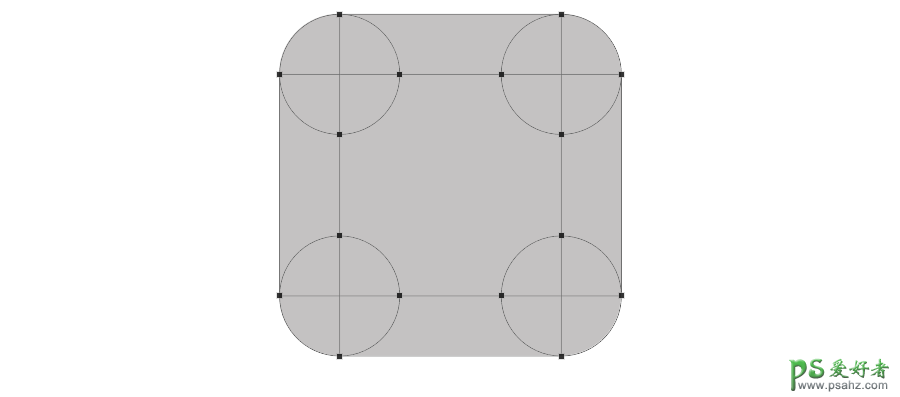
1、建立512*512大小的矩形,并作4个大小为180*180的正圆,色值随意给个颜色,布尔运算切出,命名图层1,得到下图:

2、添加图层样式,并增加投影
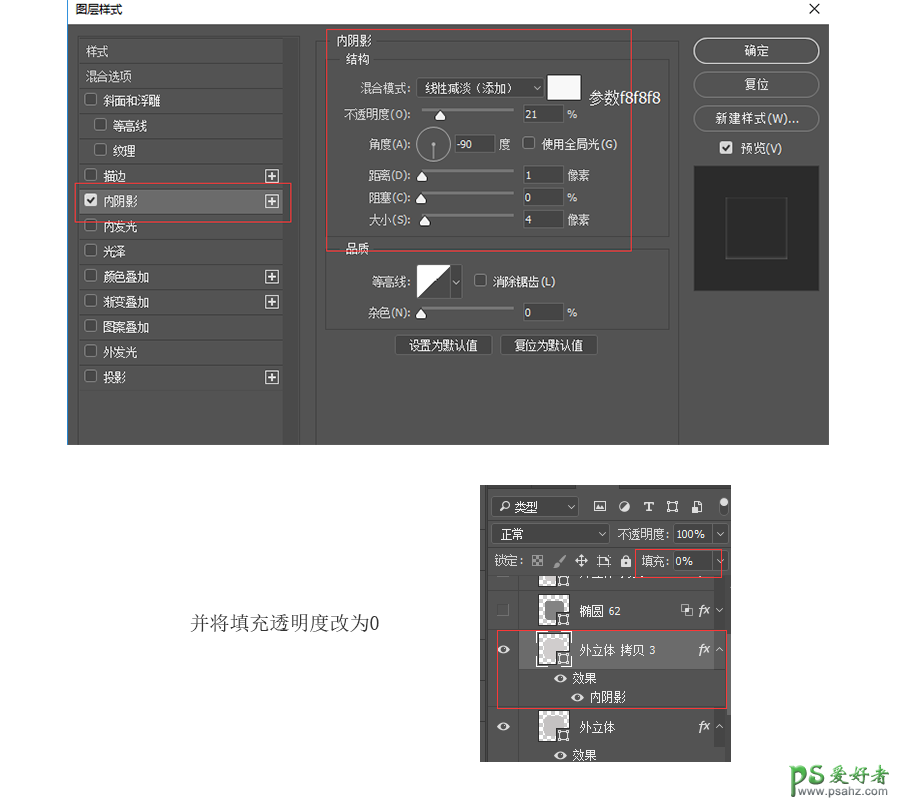
3、复制图层一,将复制出来的至于图层1上方,并添加图层样式
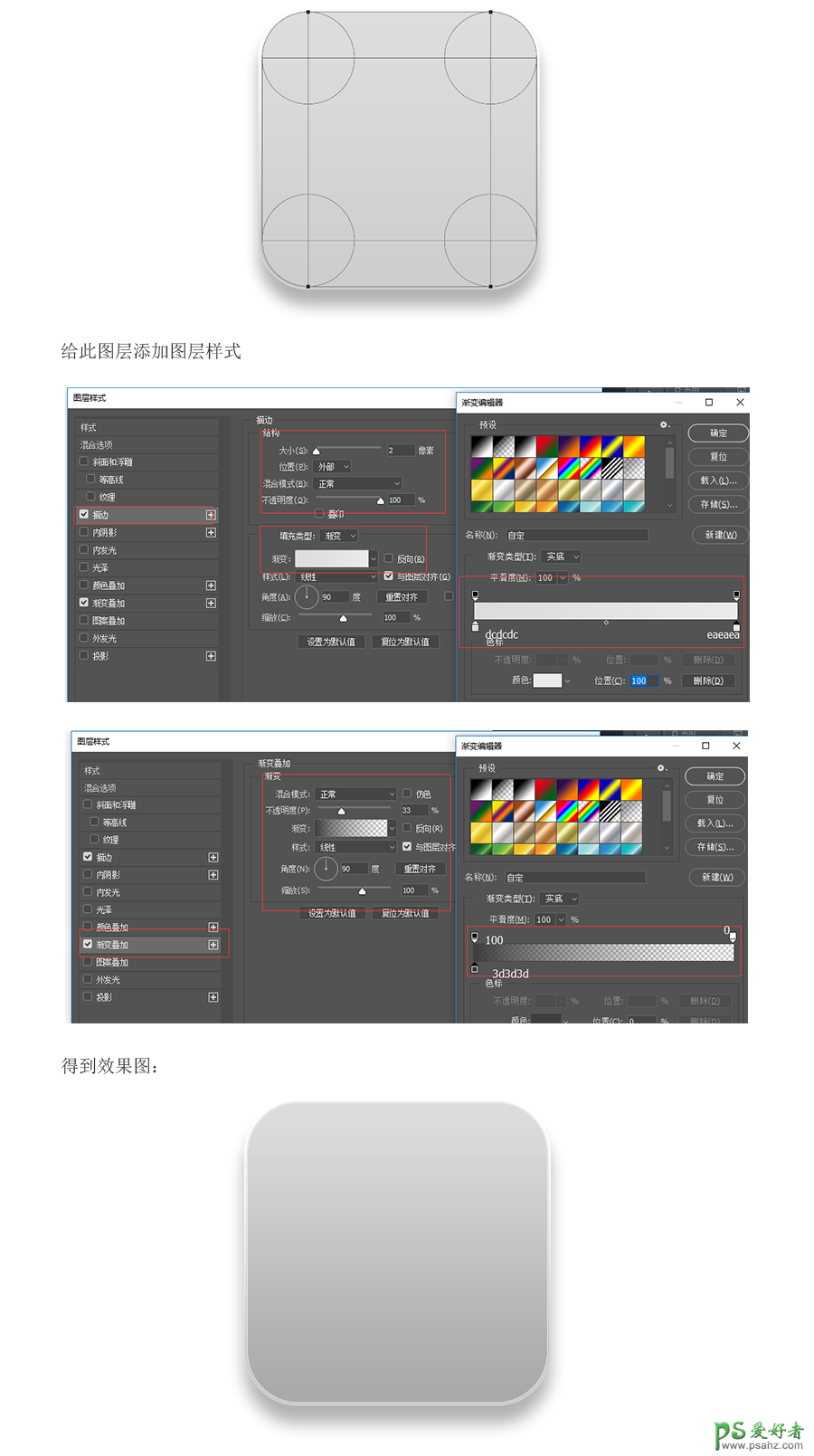
4、建立500*500大小的矩形,并作4个大小为180*180的正圆,色值随意给个颜色,布尔运算切出,得到下图:
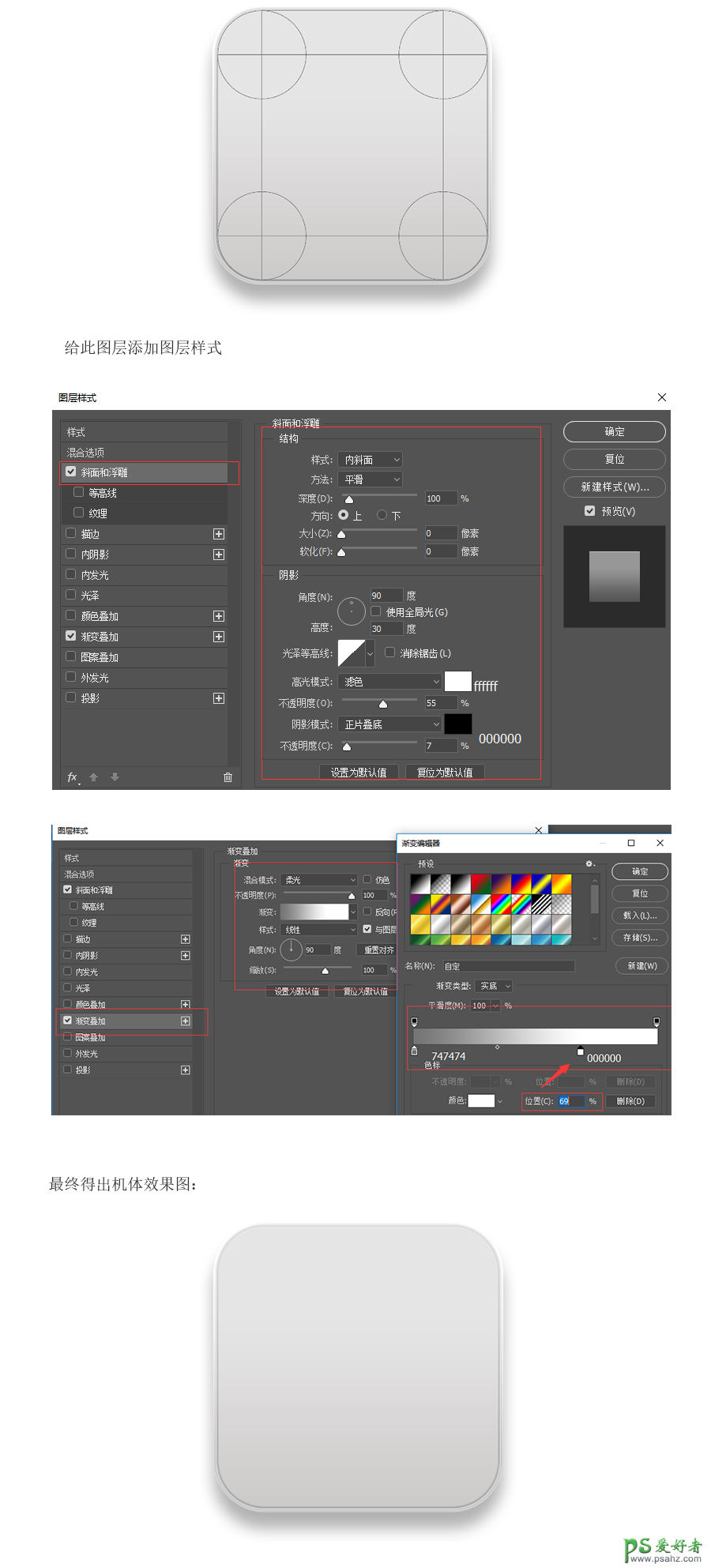
步骤三:屏幕
1、建立470*362,圆角为4px的矩形画布,色值为333333,并做2个长度为470,高度分别是30与44px色值为1d1d1d的横条
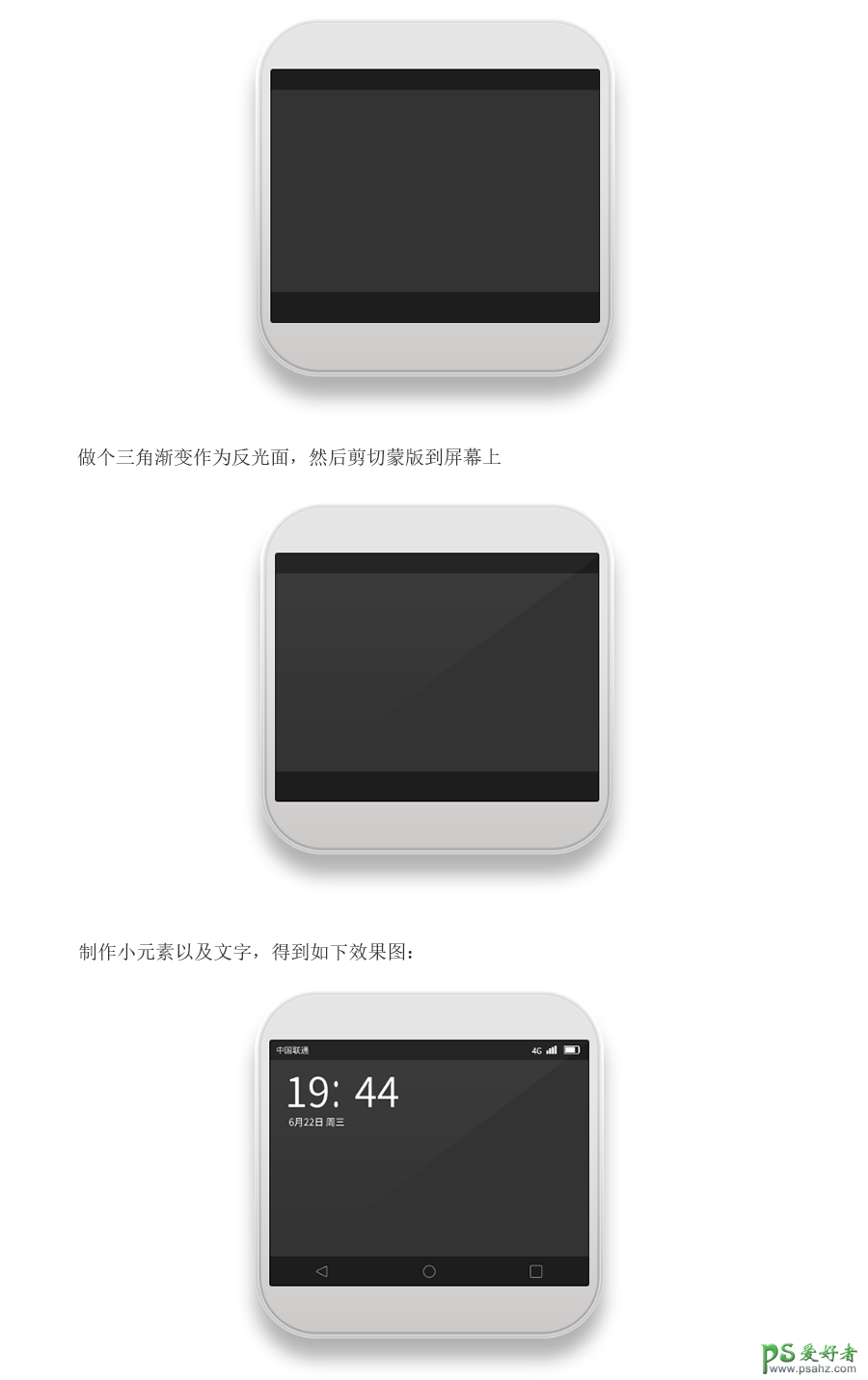
步骤四:小元素(手机上方三孔以及右边2个操作按钮)
1、画一个10*10px色值为140303的圆形和4*4px色值为ffffff的白圆形,调节白色圆
的透明度和渐变,并在底端打上HUAWEI,字体微软雅黑,如图:
白色小圆图层样式:
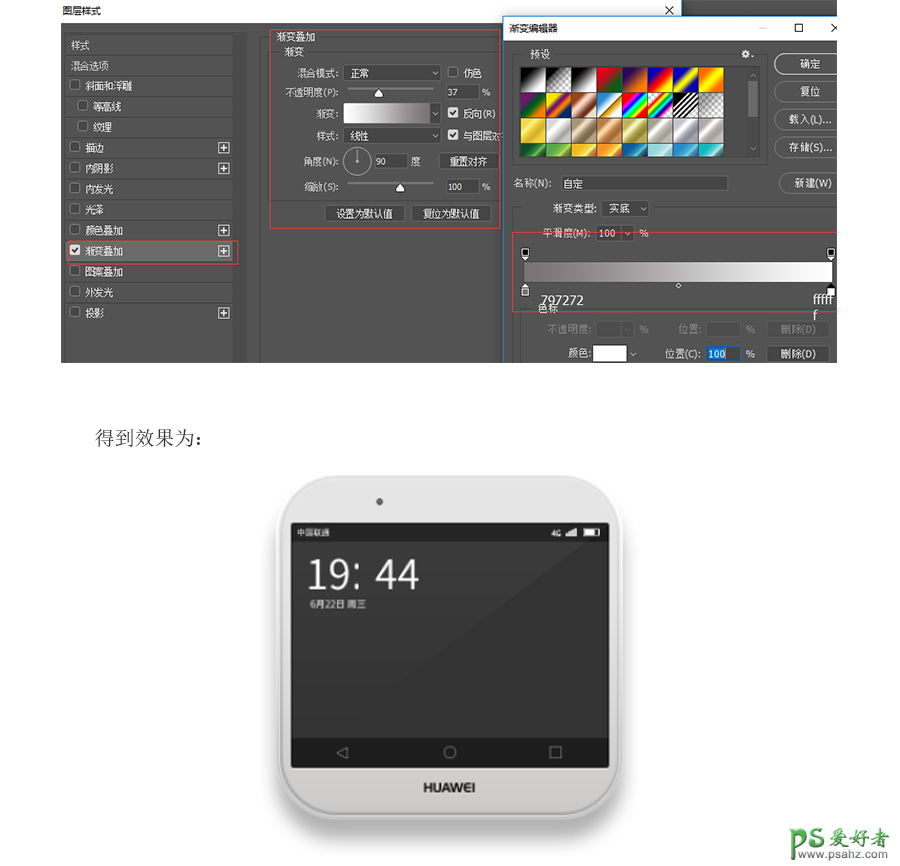
2、画中间的圆角矩形框:大小66*10px,满圆角,图层样式如下图:
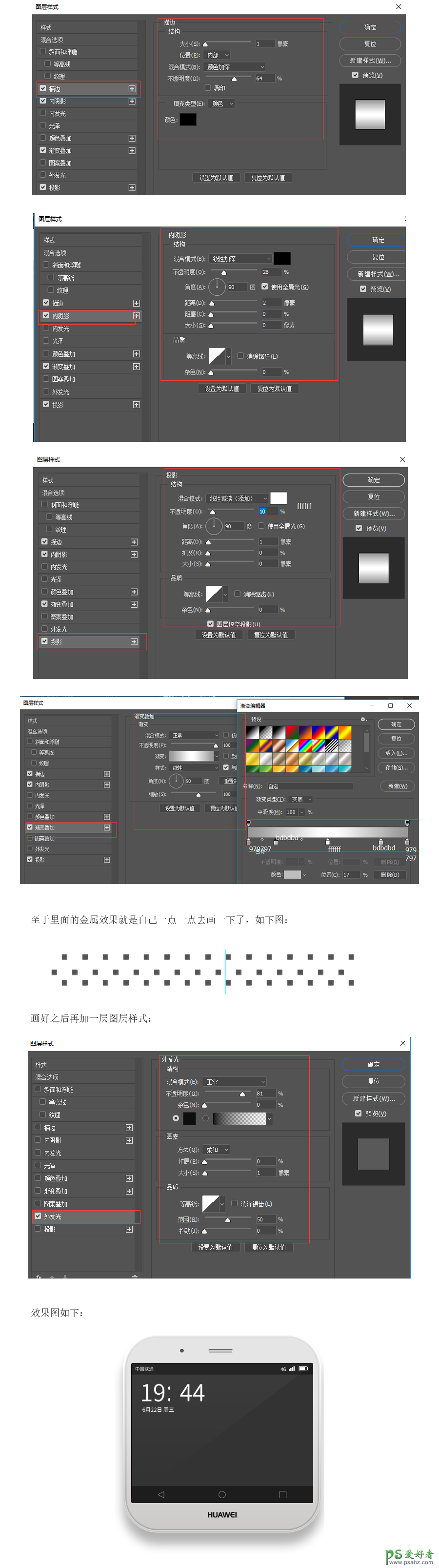
3、继续画小元素:26*10px的圆角矩形,并增加图层样式:
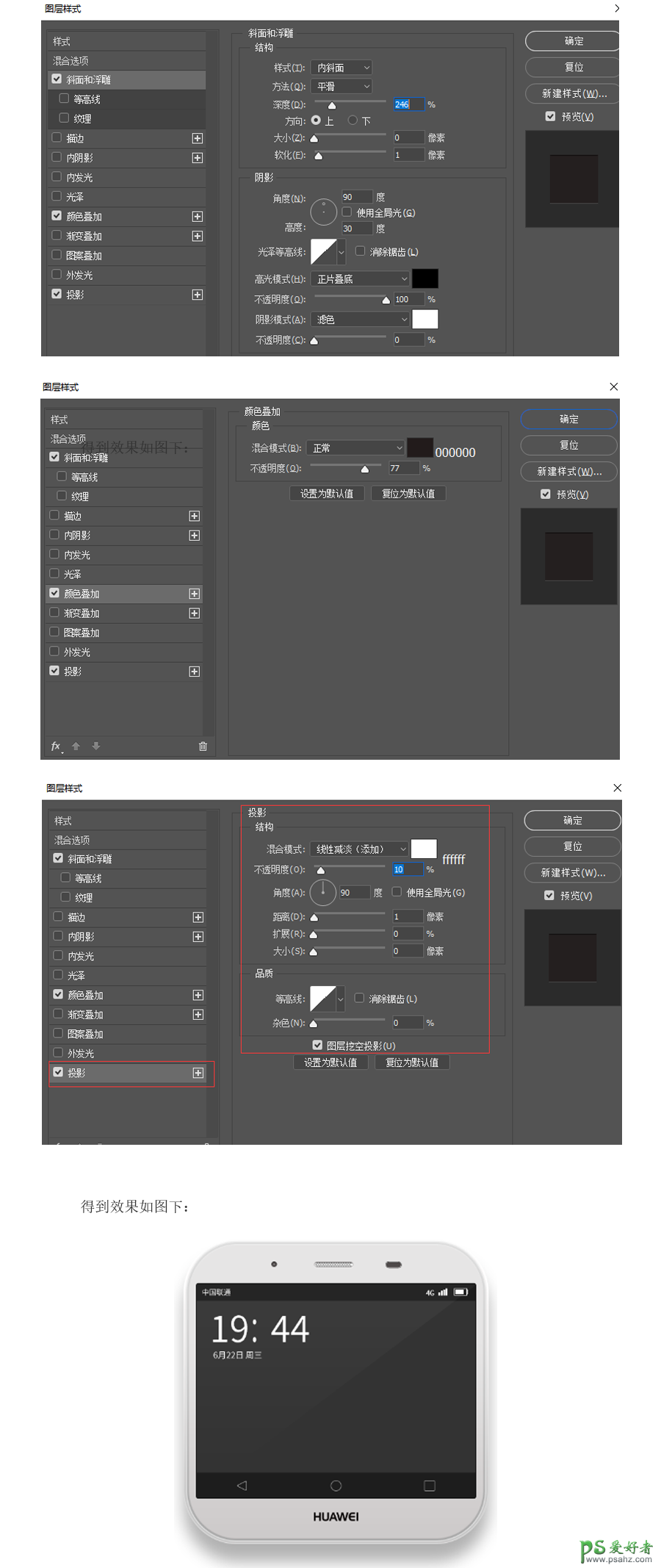
还有不要忘了右边的按钮哦,这里就不剧透了,小提示:圆角矩形加图层样式渐变效果最终版如图下:

教程总结:相信经过本次的练习,对PS的功能有了更多的了解,本教程主要学习图层样式的运用,特别是多图层样式叠加,善用这类手法会给你们带来更多不一样的效果。那么今天的教程内容就到此结束了。
标签:
版权申明:本站文章部分自网络,如有侵权,请联系:west999com@outlook.com
特别注意:本站所有转载文章言论不代表本站观点,本站所提供的摄影照片,插画,设计作品,如需使用,请与原作者联系,版权归原作者所有
- Photoshop绘制立体风格的微笑表情 2021-05-26
- Photoshop设计卷边效果的变形金刚电影海报图片。Photoshop设 2021-05-25
- PS色彩修复教程:利用色阶工具快速给红烧肉素材图修正颜色。 2021-05-25
- PS半透明物体抠图:利用通道选区工具抠出透明的塑料盒。PS半 2021-05-24
- 学习用photoshop把浑浊的海水照片后期调出清澈的蓝色效果。 2021-05-24
IDC资讯: 主机资讯 注册资讯 托管资讯 vps资讯 网站建设
网站运营: 建站经验 策划盈利 搜索优化 网站推广 免费资源
网络编程: Asp.Net编程 Asp编程 Php编程 Xml编程 Access Mssql Mysql 其它
服务器技术: Web服务器 Ftp服务器 Mail服务器 Dns服务器 安全防护
软件技巧: 其它软件 Word Excel Powerpoint Ghost Vista QQ空间 QQ FlashGet 迅雷
网页制作: FrontPages Dreamweaver Javascript css photoshop fireworks Flash
