Photoshop海报制作教程:设计个性的百叶窗风格文…
2018-06-23 18:59:40来源:未知 阅读 ()

2、把事先准备好的背景素材拖进来,调整到合适的大小。
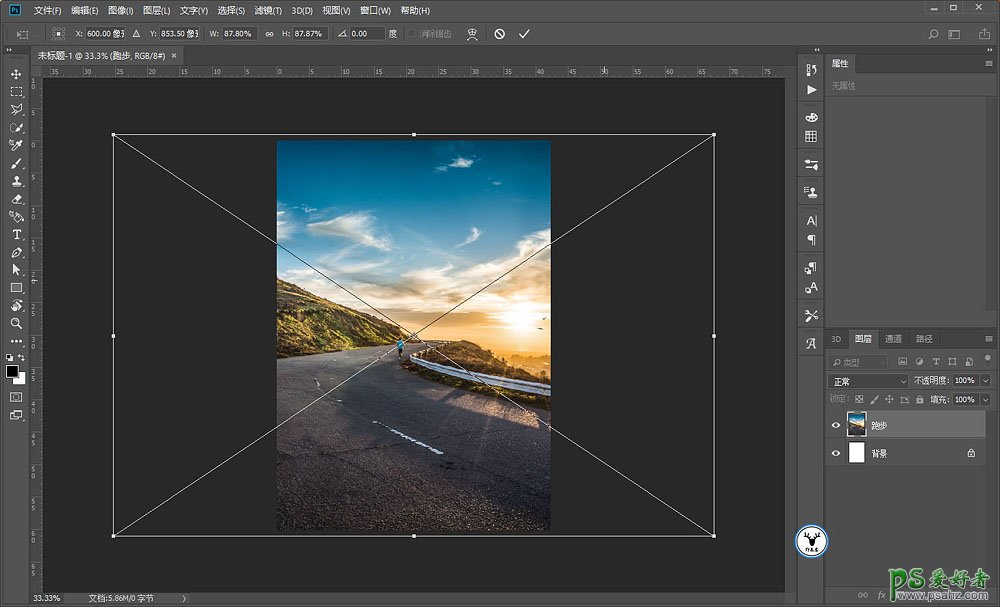
3、新建黑白调整图层,将其转为黑白。再CTRL+SHIFT+ALT+E盖印出一个新的图层出来作为新的背景。
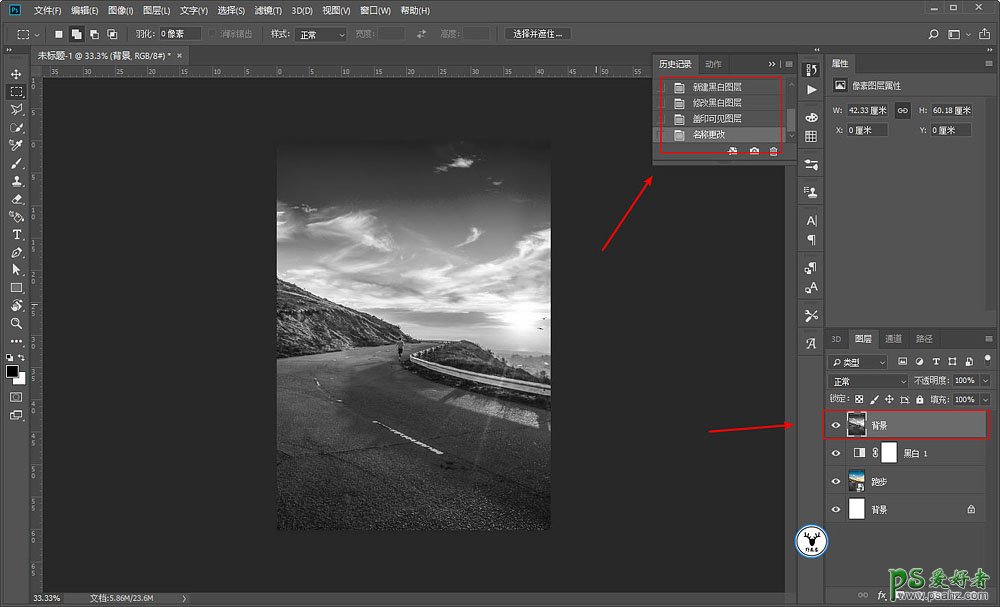
4、再把人物素材拖进来,抠图,这一步就不用多说了吧。
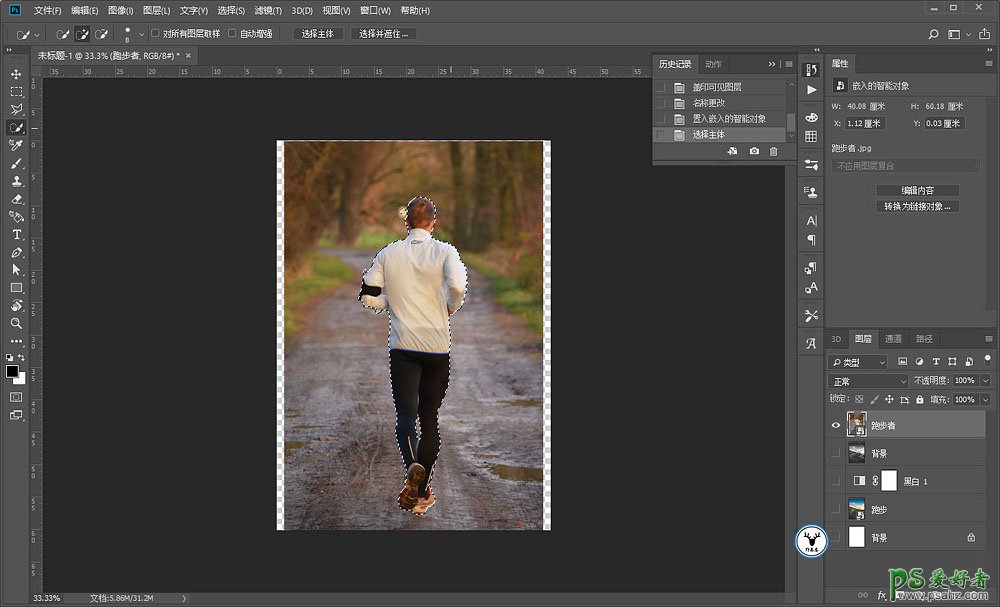
5、也不用抠得特别细致,反正后面还会处理的,抠完以后大概这样。
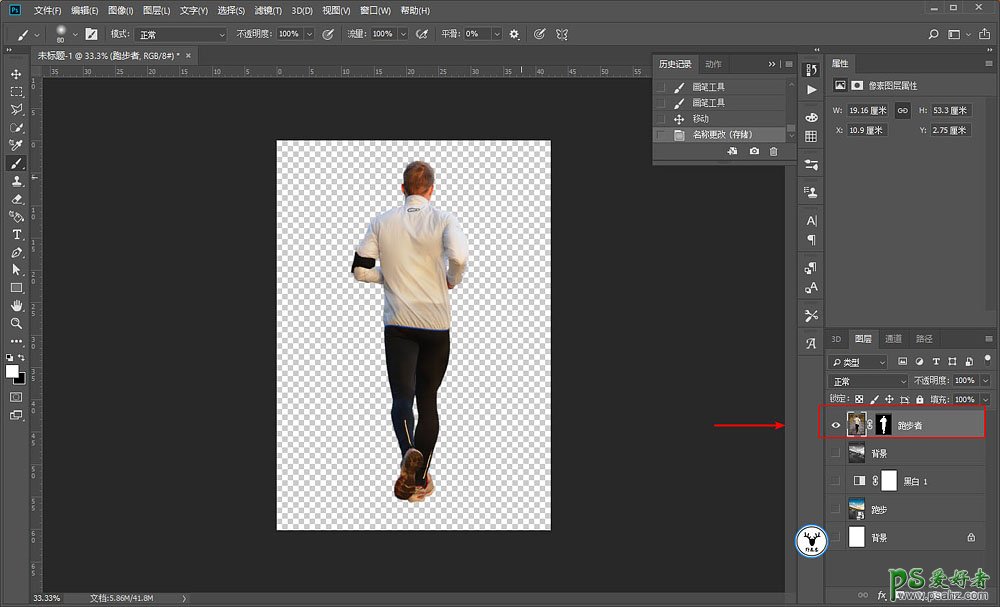
6、和背景图层一样,新建黑白调整图层转黑白,然后盖印出新的图层出来。
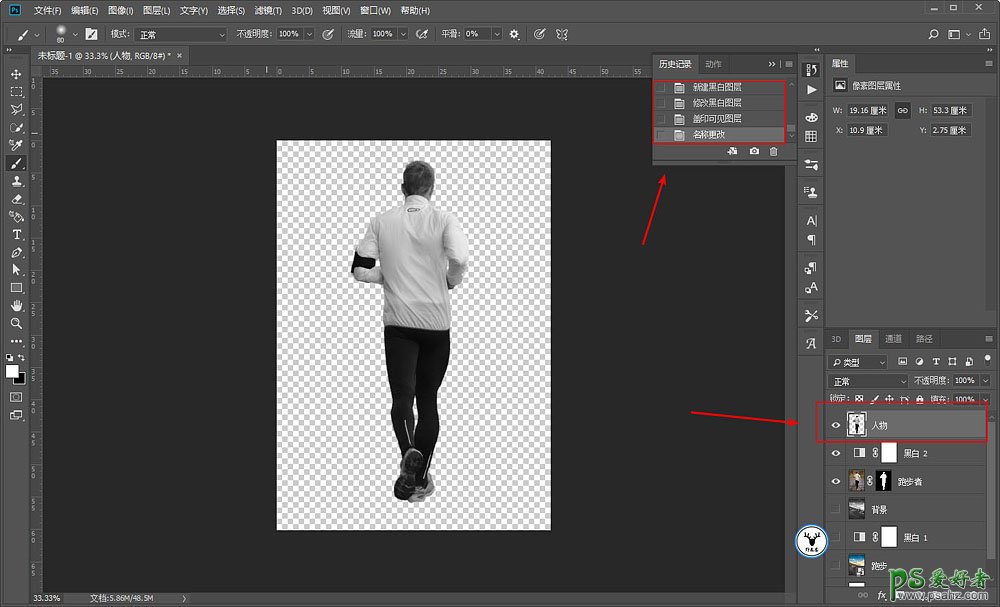
7、在背景图层的上方画长条矩形。
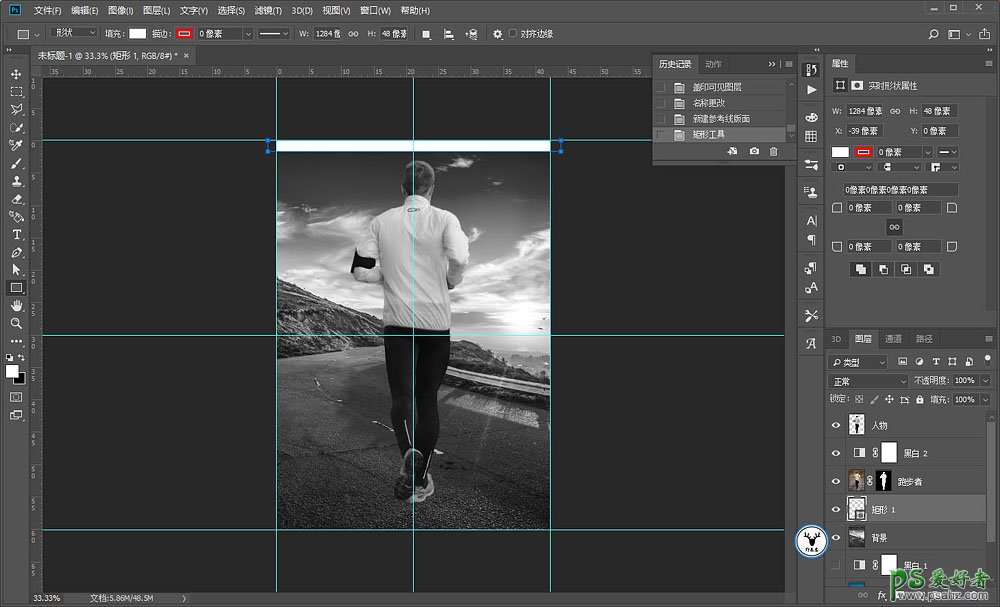
8、重复复制出多个矩形,这一步不用多说吧。
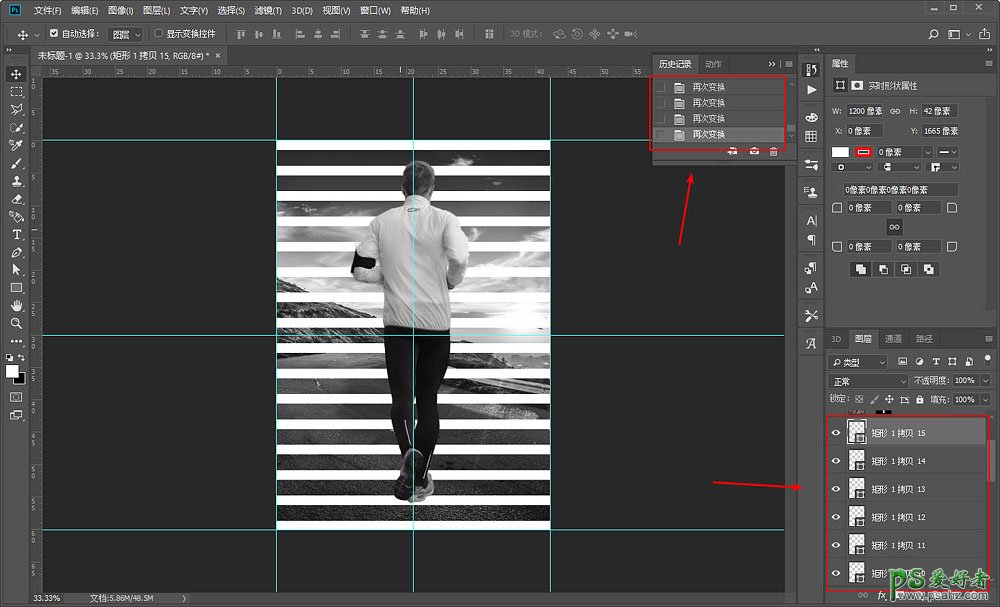
9、再将这些矩形图层合并为一个图层,后面会用。
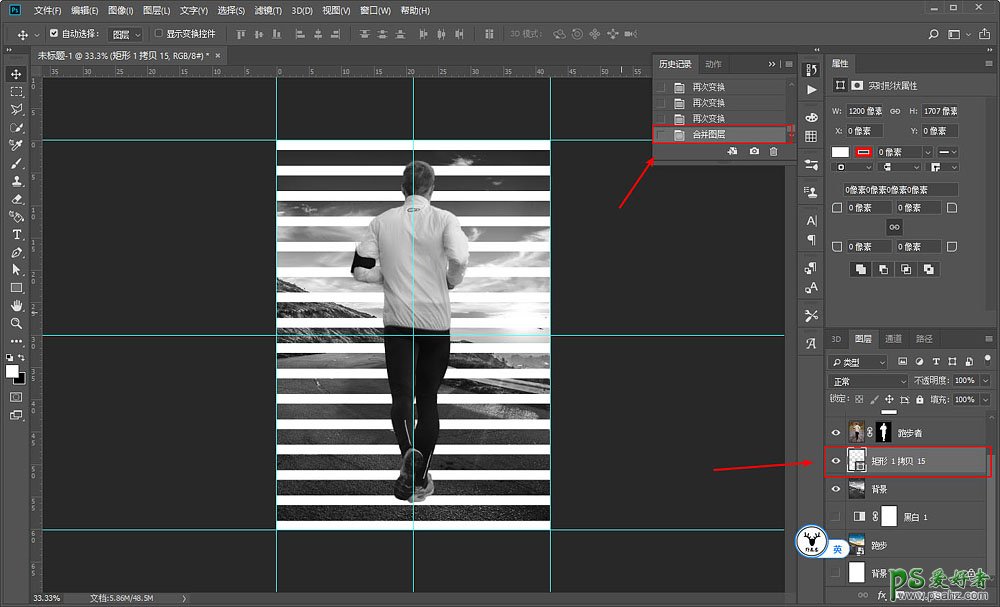
10、打上文字,排版布局一下。这一步很重要,布局不好看,后面做出来效果不好。可以把每个字母单独变换一下,与矩形相切。弄完以后将字母合并为一个图层。
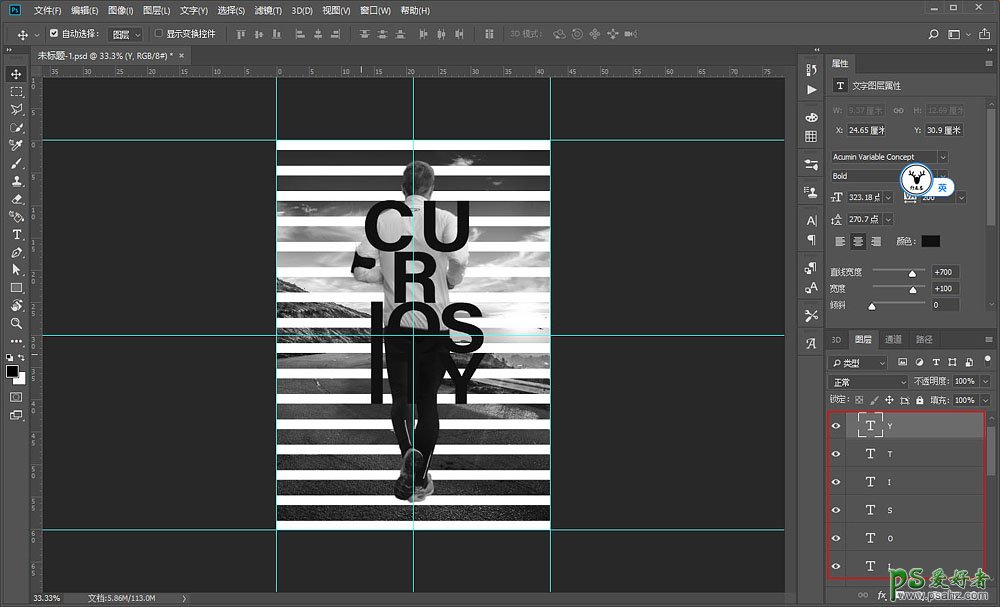
11、接下来就是今天的重点了,先把人物图层复制出来一层,隐藏留在后面用。
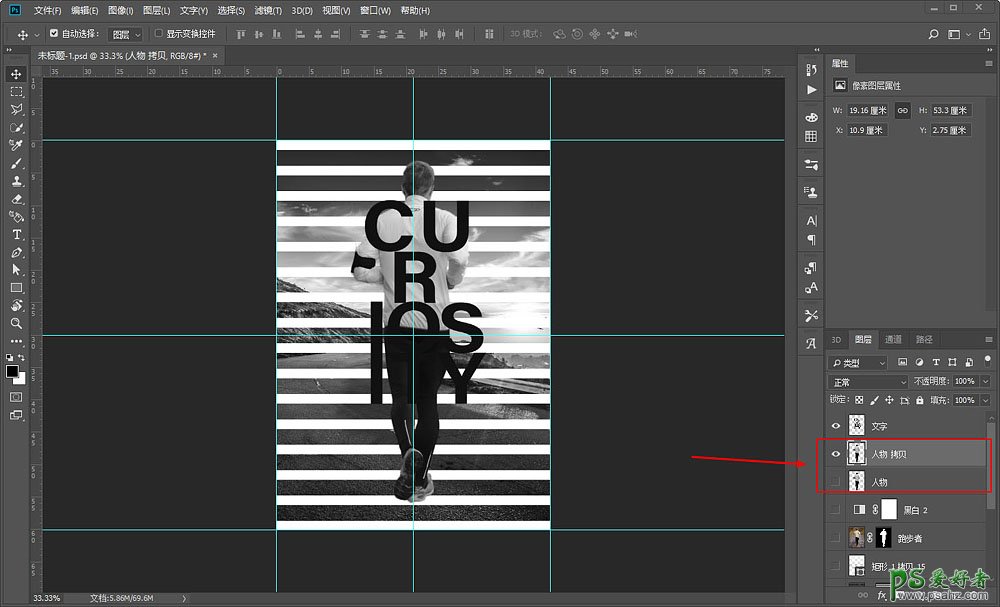
12、按住CTRL键鼠标单击人物图层缩略图载入人物的选区,执行选择-存储选区,并将它存储为通道1。
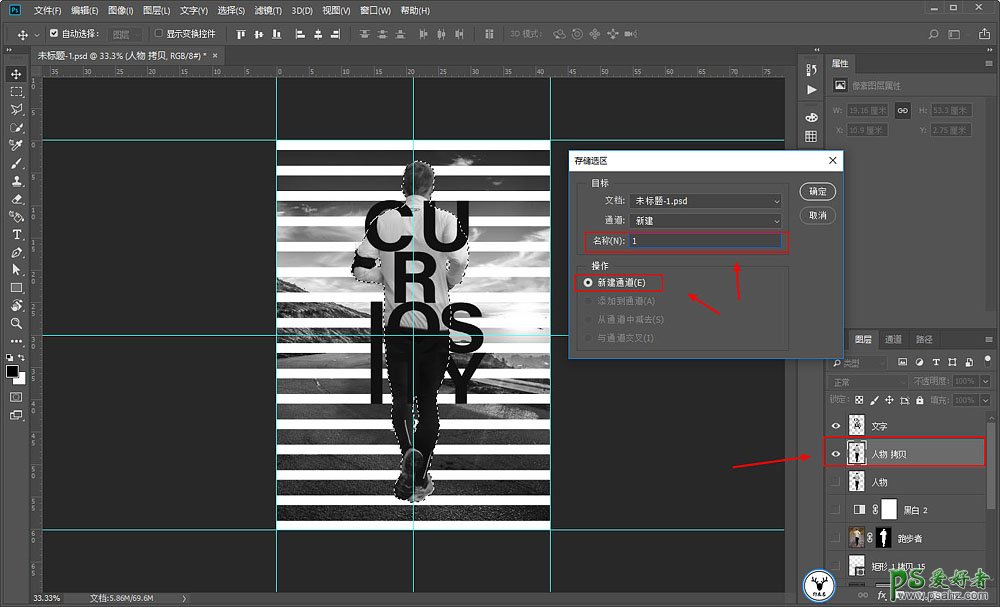
13、隐藏掉文字图层之后,同样按住CTRL键鼠标单击载入文字的选区。执行选择-存储选区,选择刚才存储的通道1,并将操作选择为与通道相加。
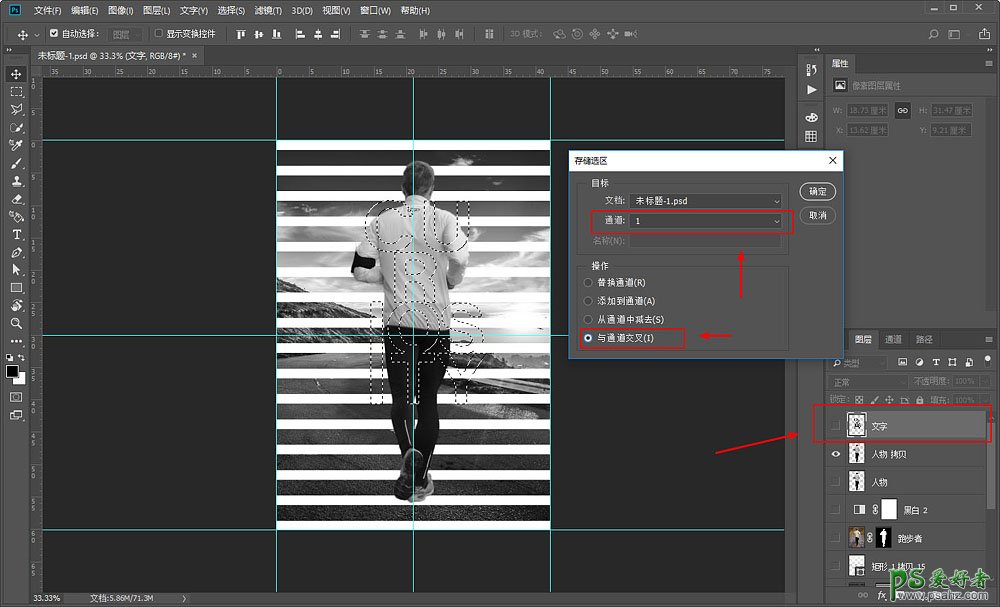
14、通道面板再去载入做好的选区。
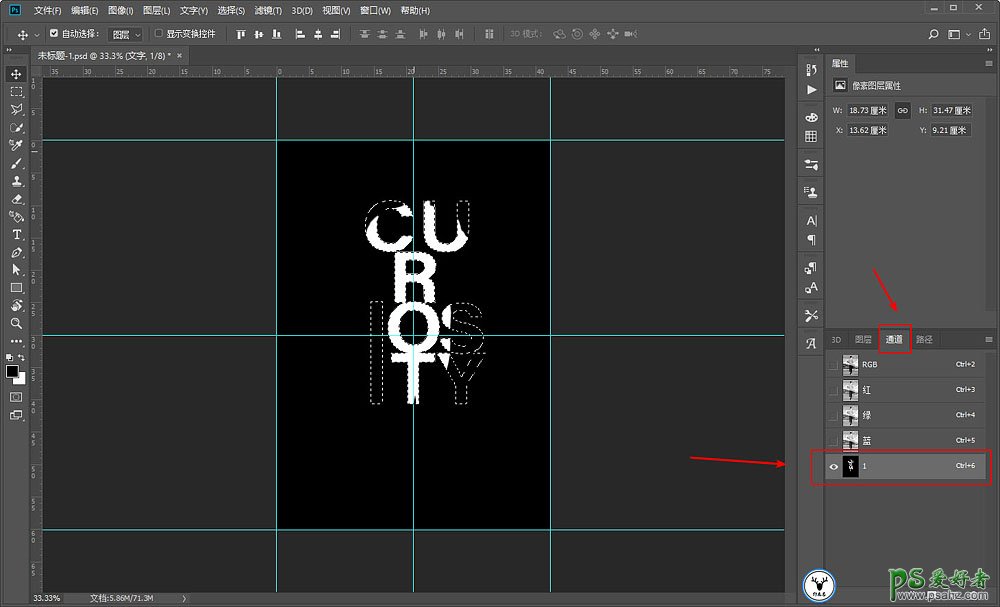
15、再回到图层面板,给人物图层添加图层蒙版,这样文字的一部分就搞好了。
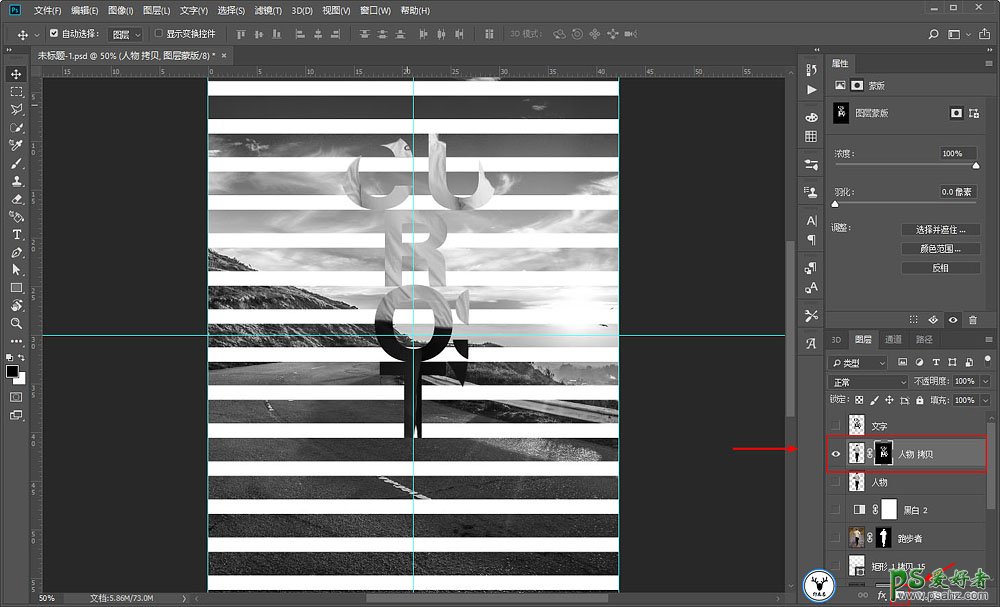
16、同样的道理,先载入文字选区新建为通道2,再载入人物的选区,从通道2中选择为从通道减去,注意是先文字再人物。
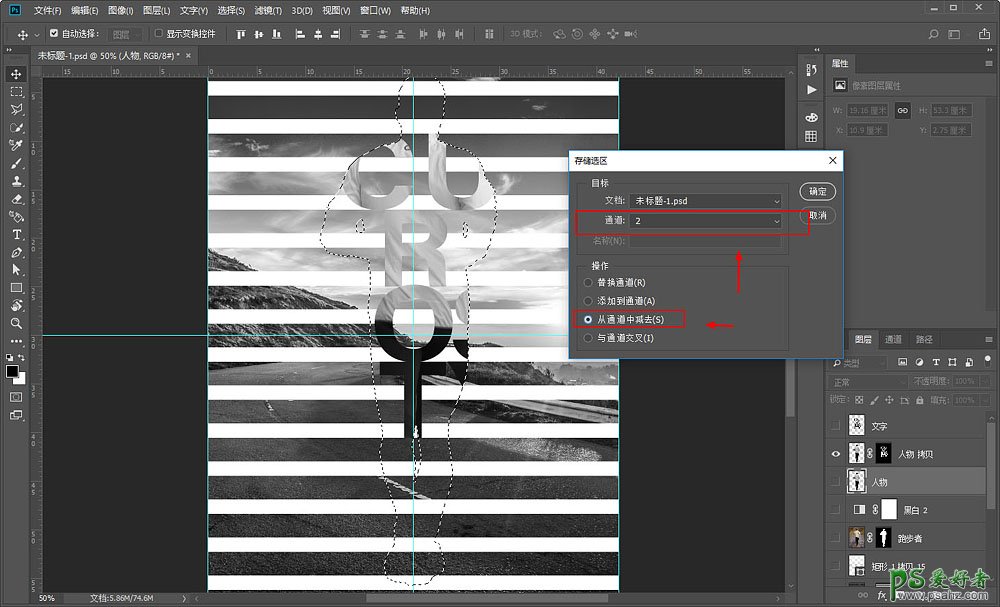
17、在通道面板里,文字剩下部分的选区也就做好了。
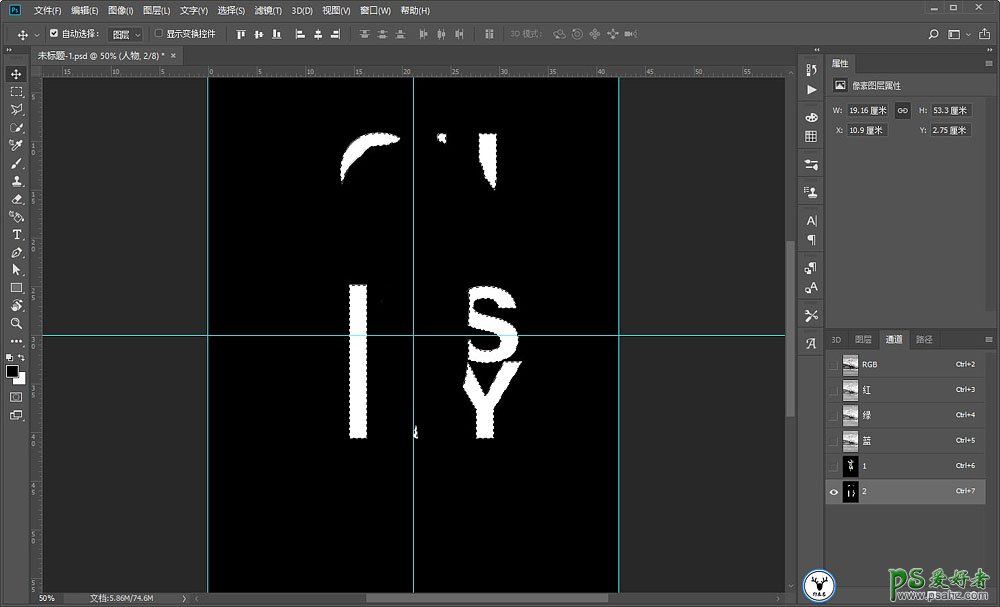
18、复制一层背景图层,先载入矩形图层的选区,选区反选以后,给复制出来的图层添加图层蒙版。
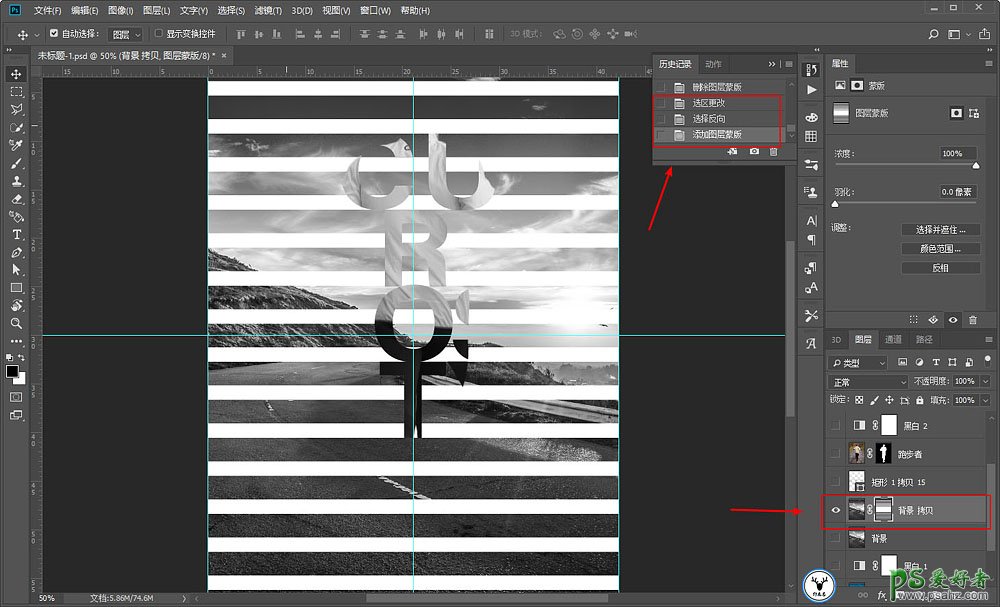
19、再载入通道2的选区,给另外一个背景图层添加图层蒙版。
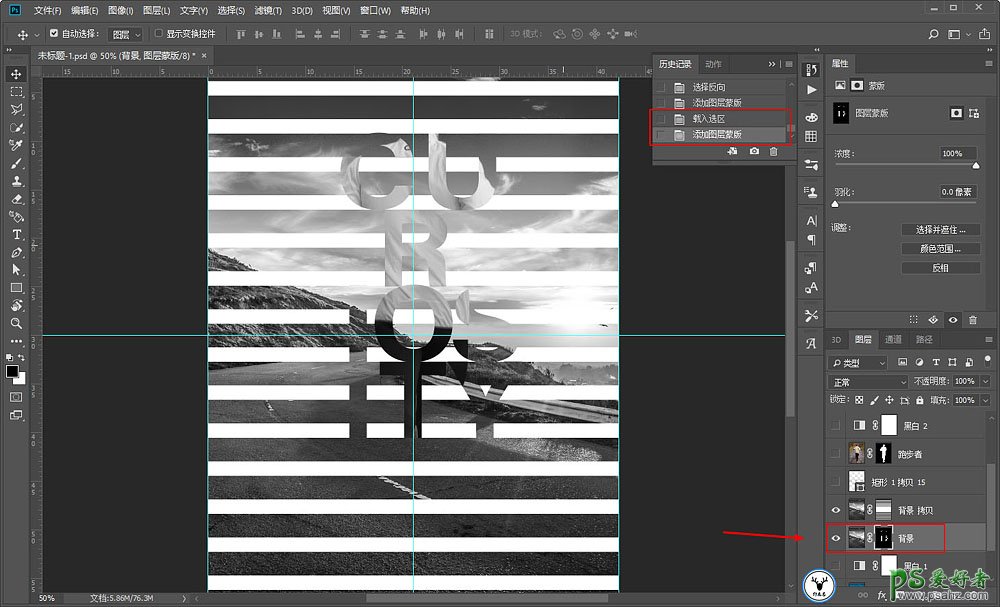
20、再进行细节的调整,在对应的图层上擦去不需要的部分,方法不限,用画笔,用选区工具都可以。这一步其实很重要,认真点慢慢来吧。
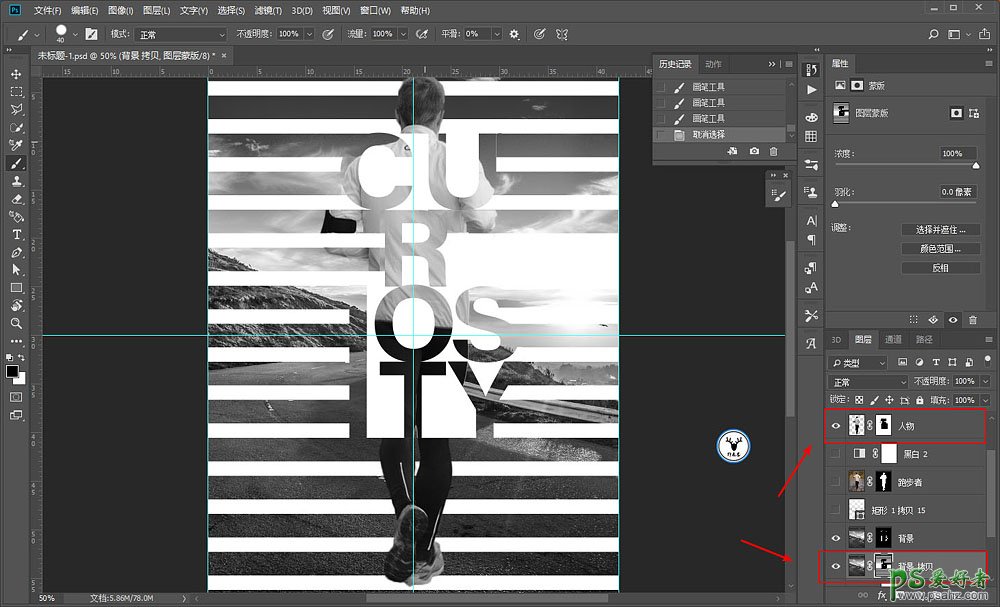
最后码字、排版,看看效果吧。
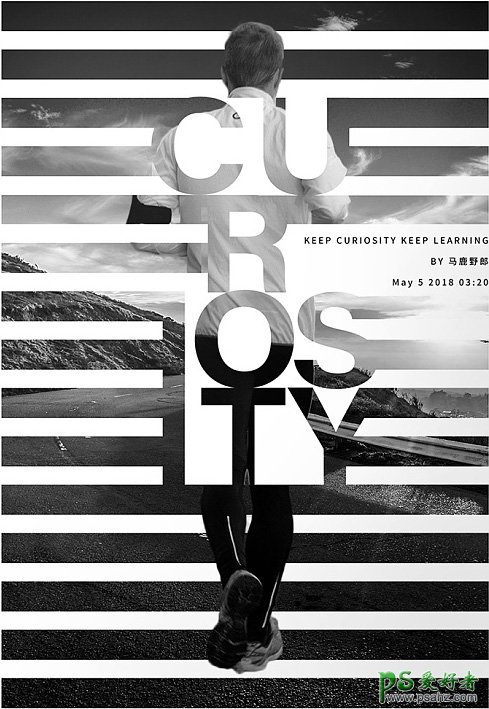
标签:
版权申明:本站文章部分自网络,如有侵权,请联系:west999com@outlook.com
特别注意:本站所有转载文章言论不代表本站观点,本站所提供的摄影照片,插画,设计作品,如需使用,请与原作者联系,版权归原作者所有
- Photoshop绘制立体风格的微笑表情 2021-05-26
- Photoshop设计卷边效果的变形金刚电影海报图片。Photoshop设 2021-05-25
- PS海报设计技巧教程:学习制作个性的扭曲文字海报图片。PS海 2021-05-24
- PS图片特效制作教程:学习给铁塔图片制作成钻出手机屏幕的效 2021-05-24
- 学习用photoshop把浑浊的海水照片后期调出清澈的蓝色效果。 2021-05-24
IDC资讯: 主机资讯 注册资讯 托管资讯 vps资讯 网站建设
网站运营: 建站经验 策划盈利 搜索优化 网站推广 免费资源
网络编程: Asp.Net编程 Asp编程 Php编程 Xml编程 Access Mssql Mysql 其它
服务器技术: Web服务器 Ftp服务器 Mail服务器 Dns服务器 安全防护
软件技巧: 其它软件 Word Excel Powerpoint Ghost Vista QQ空间 QQ FlashGet 迅雷
网页制作: FrontPages Dreamweaver Javascript css photoshop fireworks Flash
