PS个性人物头像制作:学习把美女肖像照片制作成…
2018-06-23 18:59:44来源:未知 阅读 ()

2、接着,原地复制一份得到图层1(原地复制快捷键:ctrl+j)。
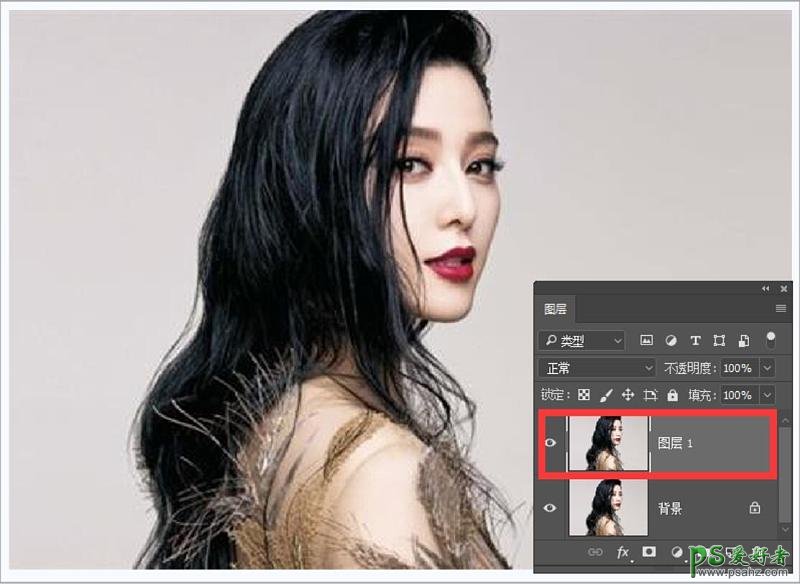
3、选择图层1,在最上方图像菜单中找到调整-阈值,将图像转为黑白两色。(这一步主要是得到人像轮廓)。
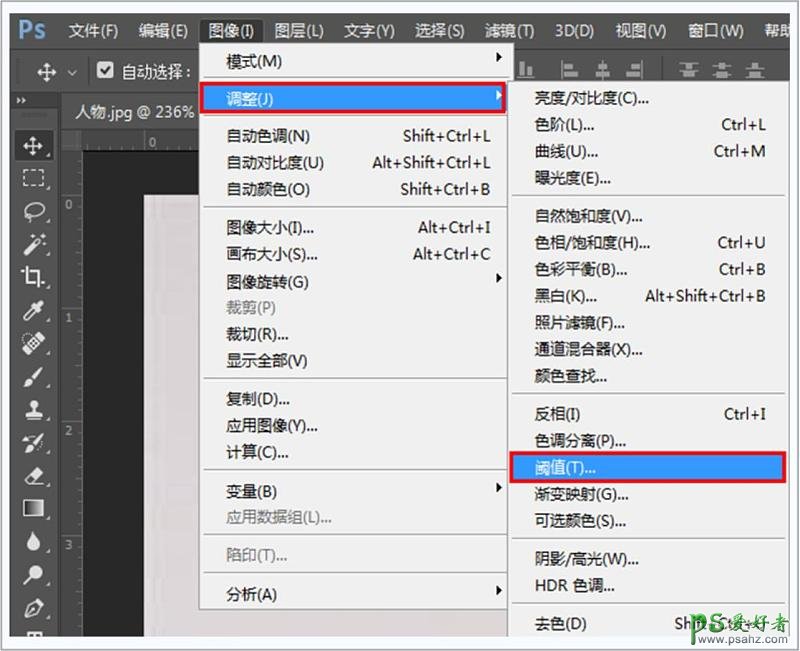
4、阈值色阶的参数调至140,目的是为了得到清晰的轮廓。
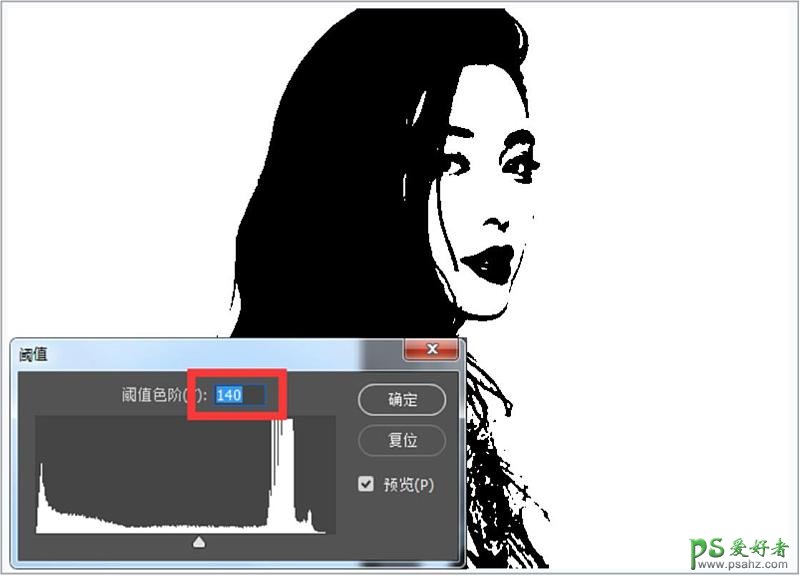
5、导入素材2水彩图,鼠标移至边角控制图像大小,将图像调整到能覆盖人物素材的位置,回车确定。
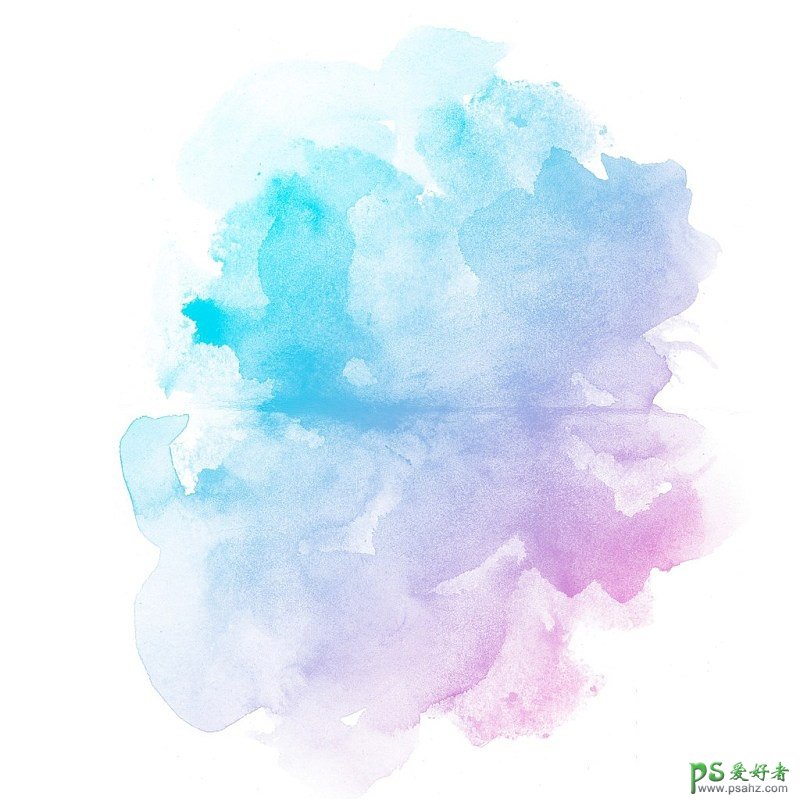
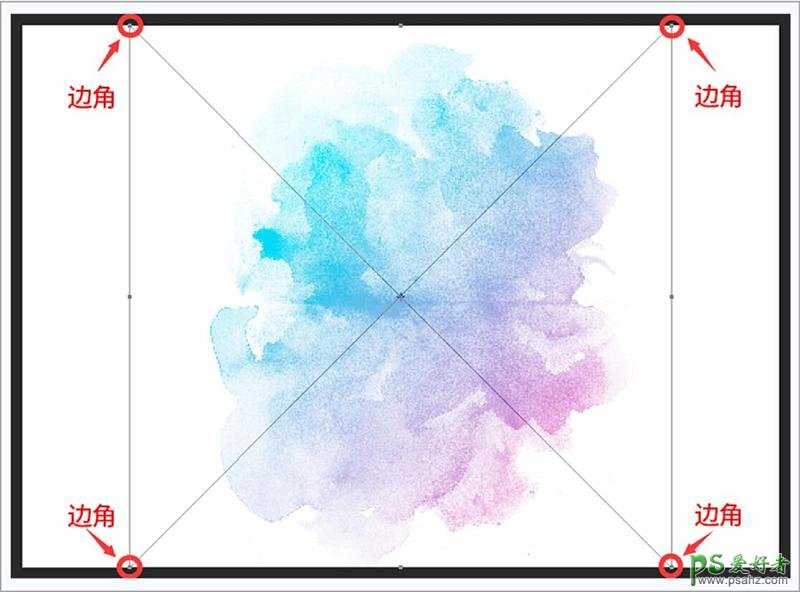
6、将素材2(水彩图)图层暂时隐藏,点击图层前方的小眼睛关闭。
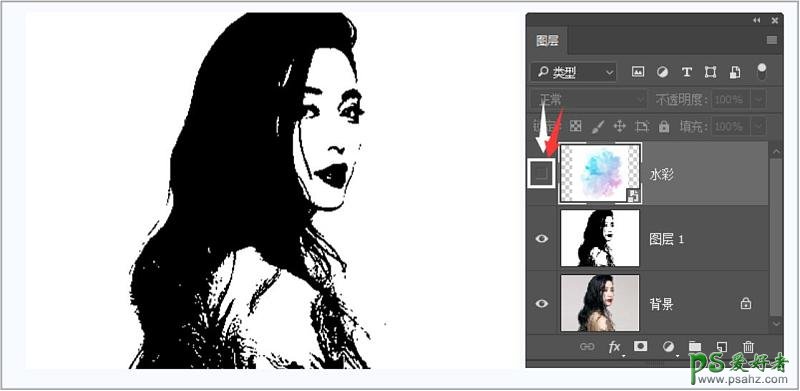
7、点击图层1,提取人物图像高光部分,快捷键为ctrl+alt+2,得到高光部分选区。
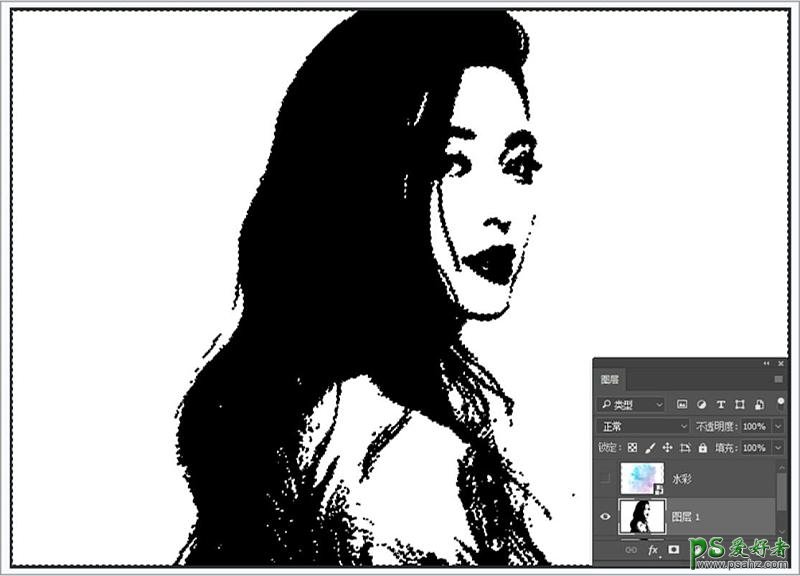
8、打开素材2(水彩图层)图层小眼睛,点击水彩图层。
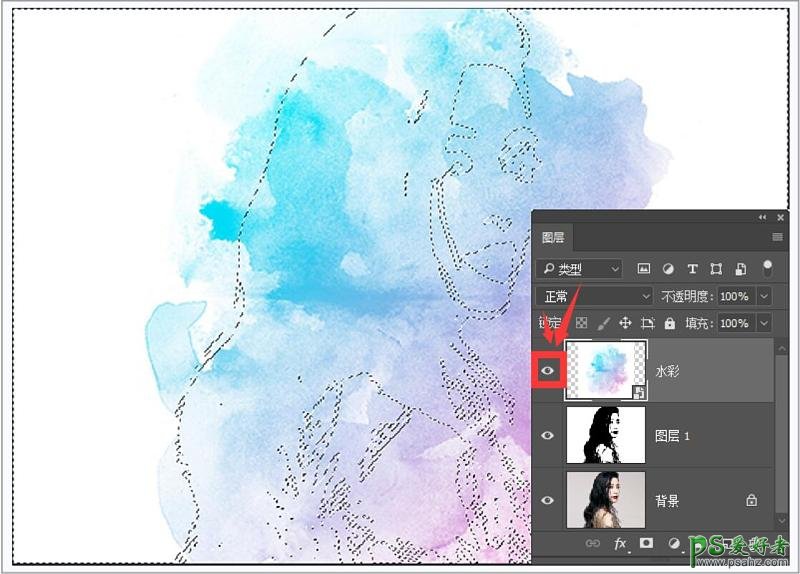
9、到图层窗口下方第三个按钮,点击增加蒙版。(蒙版内白色为显示,黑色为擦除)。
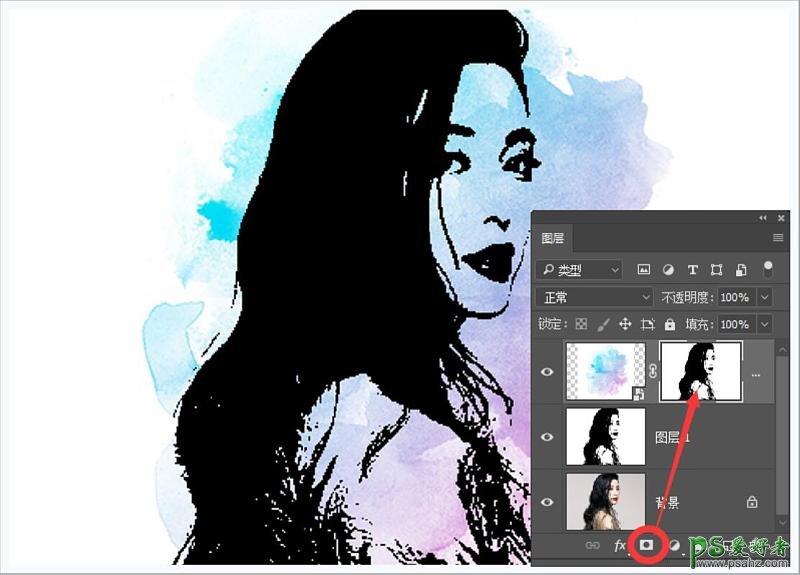
10、点击蒙版,进行反相,快捷键为ctrl+i。(将人物轮廓展现出来,得到水彩效果)。
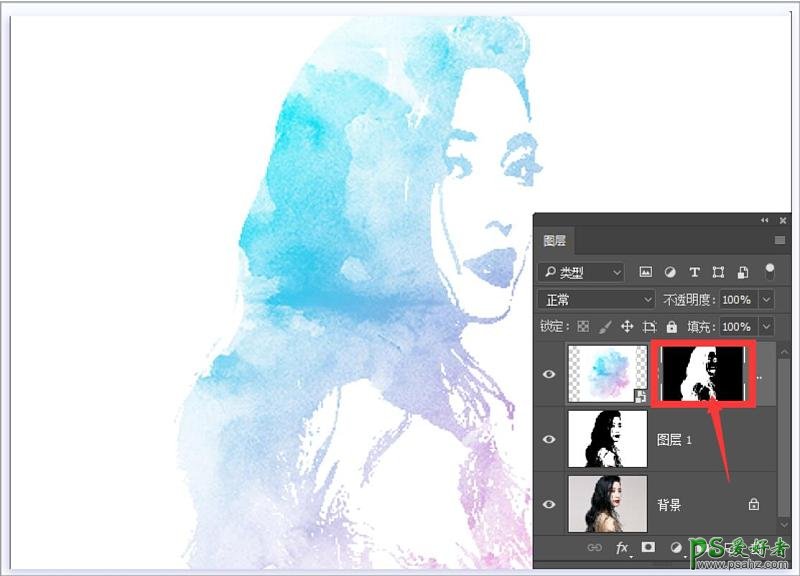
11、点击水彩图层缩略图。
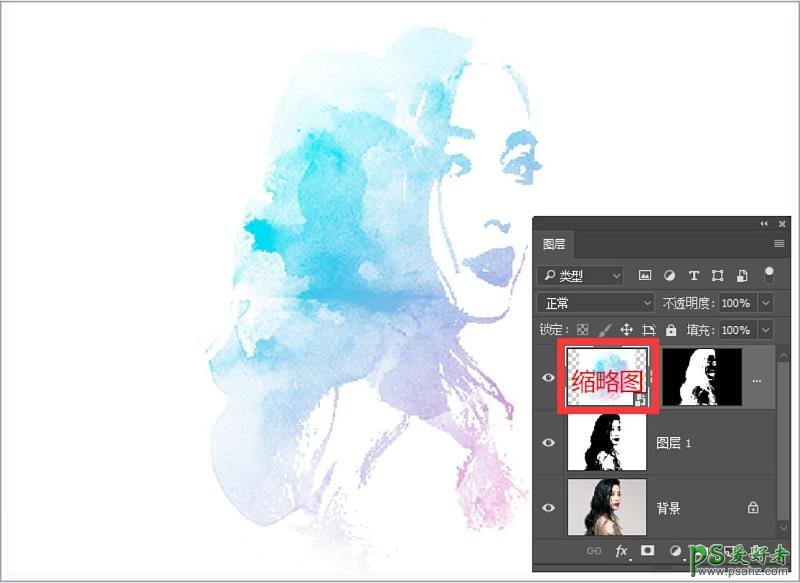
12、在最上方图像菜单中找到调整-曲线,将曲线微微向下调整,增强图片对比度。
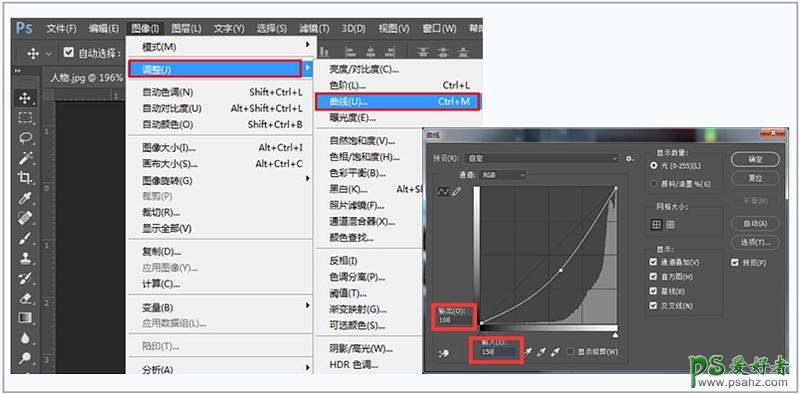
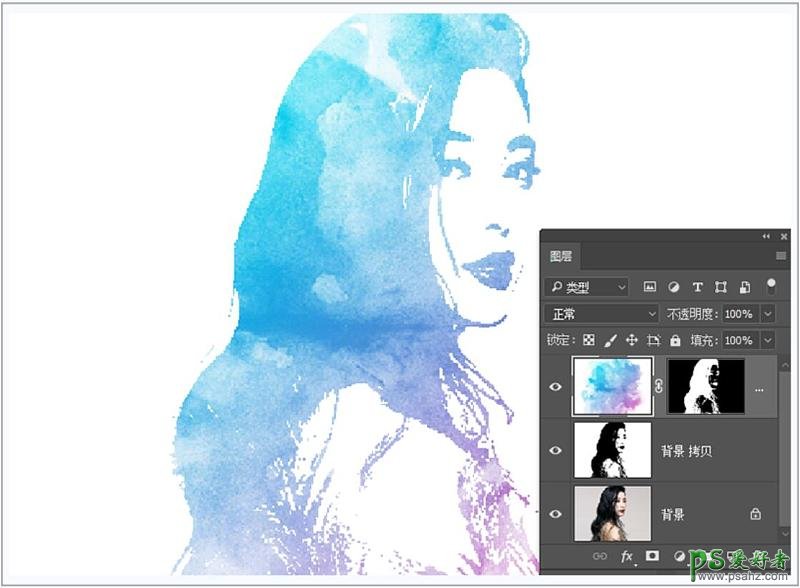
最终效果

标签:
版权申明:本站文章部分自网络,如有侵权,请联系:west999com@outlook.com
特别注意:本站所有转载文章言论不代表本站观点,本站所提供的摄影照片,插画,设计作品,如需使用,请与原作者联系,版权归原作者所有
- PS文字特效教程:制作公路上个性的涂鸦文字效果,喷涂文字。 2021-05-25
- PS海报设计技巧教程:学习制作个性的扭曲文字海报图片。PS海 2021-05-24
- PS个性人物海报制作:设计创意时尚的玻璃方块效果的人物海报 2021-05-24
- PS重曝照片:利用溶图技术给人物制作出城市与美景交相辉映的 2021-05-23
- PS古风后期教程:学习给古风人物进行精细修图美化处理。PS古 2021-05-21
IDC资讯: 主机资讯 注册资讯 托管资讯 vps资讯 网站建设
网站运营: 建站经验 策划盈利 搜索优化 网站推广 免费资源
网络编程: Asp.Net编程 Asp编程 Php编程 Xml编程 Access Mssql Mysql 其它
服务器技术: Web服务器 Ftp服务器 Mail服务器 Dns服务器 安全防护
软件技巧: 其它软件 Word Excel Powerpoint Ghost Vista QQ空间 QQ FlashGet 迅雷
网页制作: FrontPages Dreamweaver Javascript css photoshop fireworks Flash
