利用PhotoShop CC2016的液化滤镜简单给人物进行…
2018-06-23 19:01:05来源:未知 阅读 ()

前方高能教程!
1. 打开图片,打开液化滤镜
把案例图片在PS中打开,然后在图层面板中右键单击图片,在弹出的上下文菜单中选择“转换为智能对象”;接着,来到PS的主菜单,选择打开“滤镜>液化”。
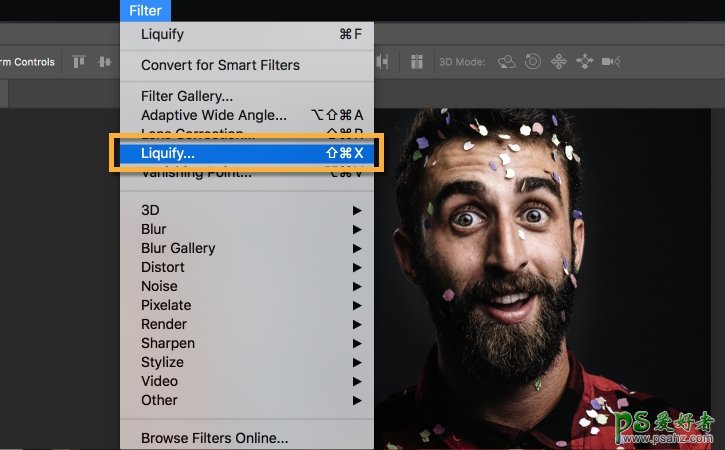
PS:把图片转换成智能对象,再添加液化滤镜,是一种无损的修图模式,可以反复修改、继续使用液化,推荐这个操作习惯。
2. 我要大眼睛?给!给!给!
在液化面板上,点开面板右侧控制区的“Face-Aware pquify”左侧的小三角按钮,展开它,然后点击眼睛“Eyes”左侧小三角,展开后即可通过拖动各元素的参数来把眼睛调整到满意的形状和大小了,如图所示。显而易见,在“Face-Aware pquify”控制面板上,你只需点击鼠标、拖动鼠标滑动参数就可以直接改变人物的面部特征了。基本都遵从左滑变小、右滑变大的规律。
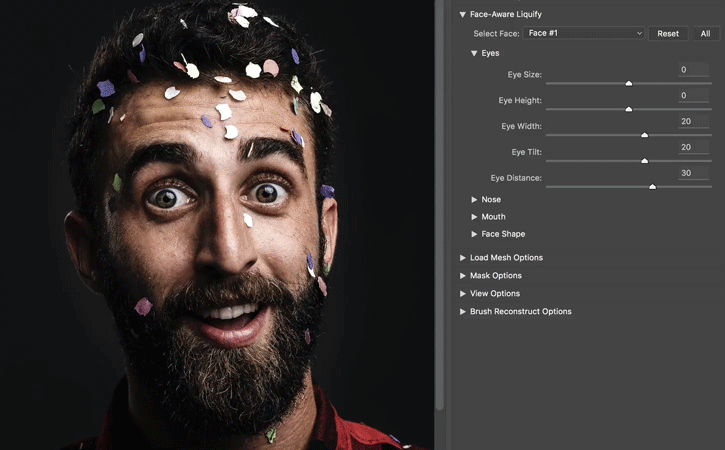
4. 笑得更灿烂!嘴巴修饰也简单!
还是如图所示,展开参数区来调整,向右拖动微笑“smile”滑块可以让人物笑得更开更灿烂;上、下嘴唇滑块向左滑动时,嘴唇会变薄;嘴唇宽度滑块向右滑动时,嘴唇会沿着水平方向增长;嘴唇高度滑块向右滑动时,它会沿着垂直方向增长。
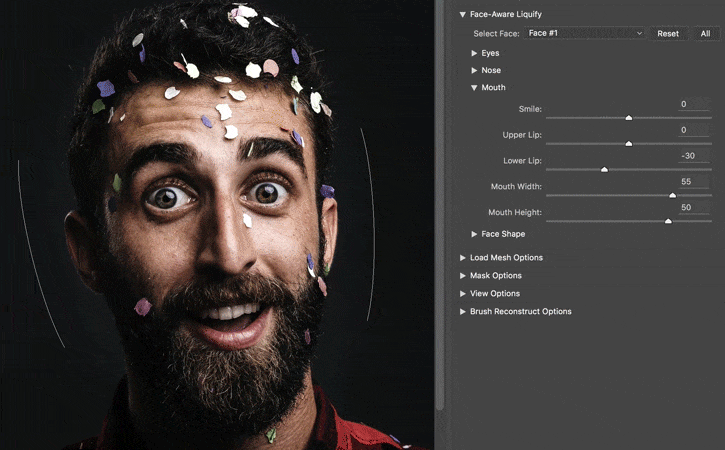
这个案例,翻译自Adobe官网,待阿随君升级后也会第一时间分享中文版该功能的使用体验的,好了,最后再放几张实操图感受一下“液化”的黑科技吧。
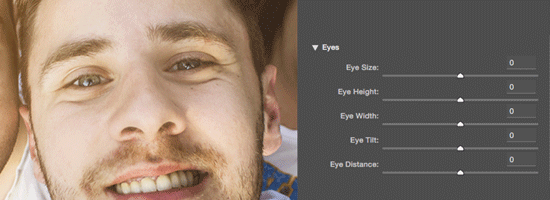
标签:
版权申明:本站文章部分自网络,如有侵权,请联系:west999com@outlook.com
特别注意:本站所有转载文章言论不代表本站观点,本站所提供的摄影照片,插画,设计作品,如需使用,请与原作者联系,版权归原作者所有
- Photoshop绘制立体风格的微笑表情 2021-05-26
- Photoshop设计卷边效果的变形金刚电影海报图片。Photoshop设 2021-05-25
- PS色彩修复教程:利用色阶工具快速给红烧肉素材图修正颜色。 2021-05-25
- PS半透明物体抠图:利用通道选区工具抠出透明的塑料盒。PS半 2021-05-24
- 学习用photoshop把浑浊的海水照片后期调出清澈的蓝色效果。 2021-05-24
IDC资讯: 主机资讯 注册资讯 托管资讯 vps资讯 网站建设
网站运营: 建站经验 策划盈利 搜索优化 网站推广 免费资源
网络编程: Asp.Net编程 Asp编程 Php编程 Xml编程 Access Mssql Mysql 其它
服务器技术: Web服务器 Ftp服务器 Mail服务器 Dns服务器 安全防护
软件技巧: 其它软件 Word Excel Powerpoint Ghost Vista QQ空间 QQ FlashGet 迅雷
网页制作: FrontPages Dreamweaver Javascript css photoshop fireworks Flash
