利用photoshop滤镜制作非常酷的梦幻光影翅膀,彩…
2018-06-23 19:01:30来源:未知 阅读 ()

2、选择滤镜——扭曲——波浪,看下图,也可以自己试试调。

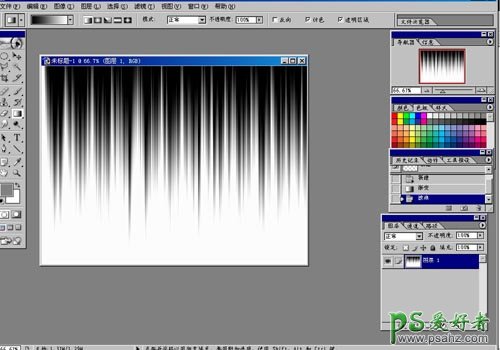
3、选择滤镜——扭曲——极坐标。
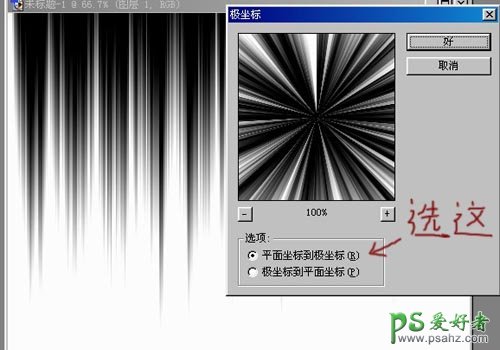
4、Ctrl+I反相,再用矩形选框工具选择一半,按Delete键删除。
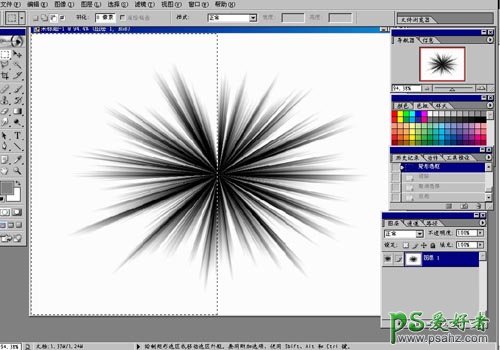
5、滤镜——扭曲——旋转扭曲。
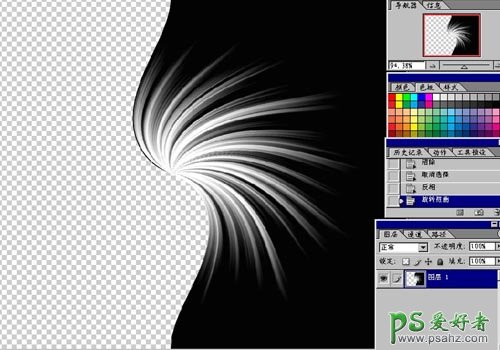
6、图像——调整——曲线,调出想要的颜色。
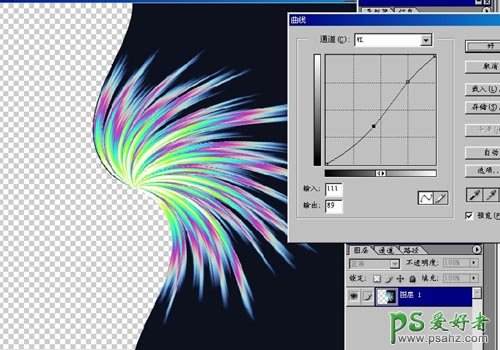
7、用魔术棒点选黑色部分,羽毛一下,按Delete键删除。
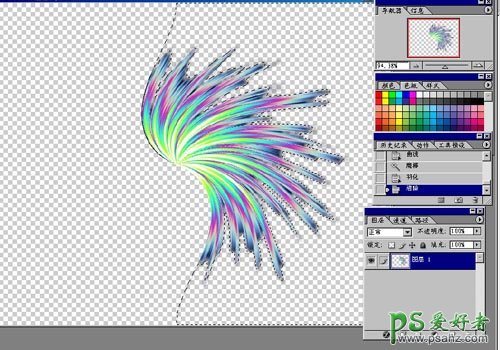
8、用像皮修整一下边缘,再用色相/饱和度换出颜色。
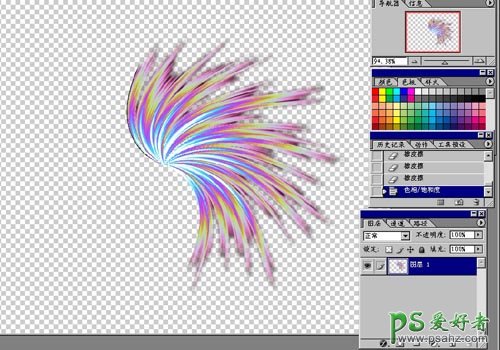
9、Ctrl+T自由变换调整好位置。
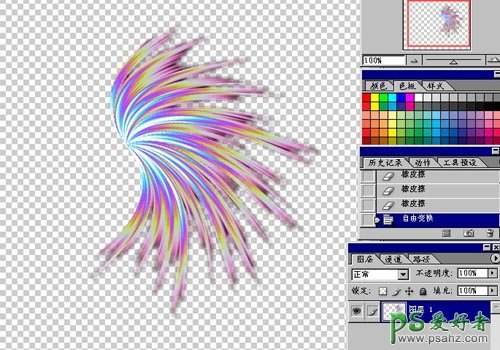
10、把图层一复制一份,自由变换——水平翻转,移到合适位置。
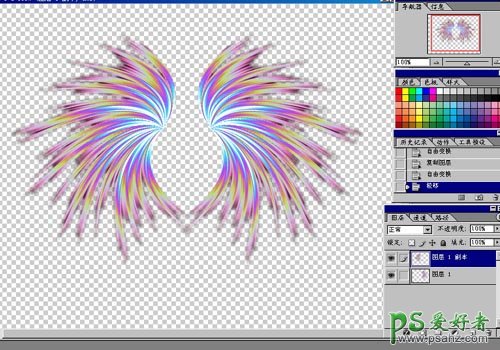
11、新建一层,放在最底,填充黑色,现在看上去色彩更明显了。

12、用钢笔勾出人物外形(当然可以用其它的方法,自己喜欢咯)。

13、回到图层,新建一层放在最顶,载入刚才用钢笔画的选区用白色填充。
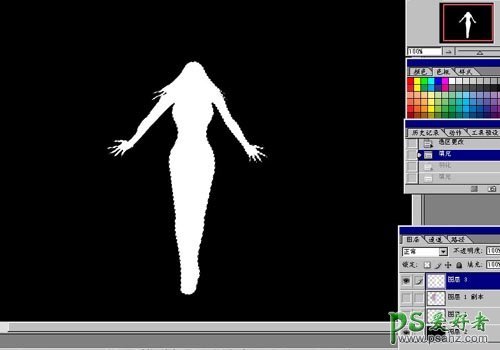
14、不要取消选区,再用羽毛,我这里用8,要看你做的图像大小而定,羽毛后再用白色填充,然后按Delete键删除像素。


15、新建一层,放上最顶,载入刚才的人物外形,羽毛一个大一点的数,渐变工具用灰色到白色,径向渐变。
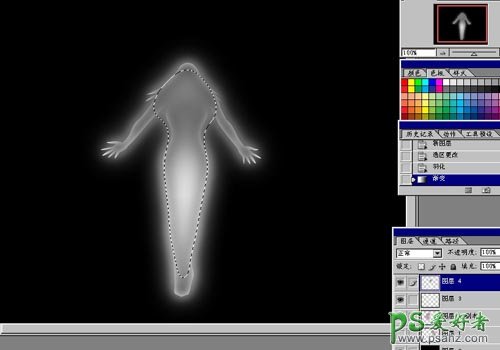
16、图像——调整——曲线,调出颜色。
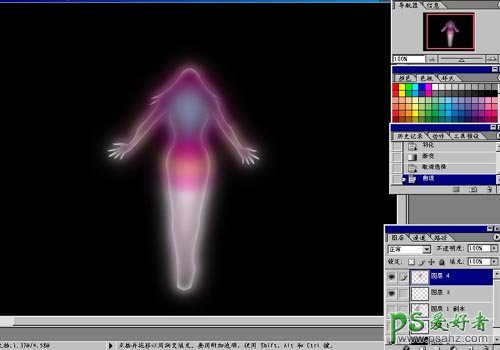
17、再把刚才做好的翅膀显示出来,把翅膀的图层复制一份,选择底下的翅膀图层,图像——调整——亮度/对比度,调到白色,再用模糊——高欺模糊,得出来的效果如下。

到这里就大工告成了,你还可以加些背景,效果等等的去美化一下。

标签:
版权申明:本站文章部分自网络,如有侵权,请联系:west999com@outlook.com
特别注意:本站所有转载文章言论不代表本站观点,本站所提供的摄影照片,插画,设计作品,如需使用,请与原作者联系,版权归原作者所有
- Photoshop绘制立体风格的微笑表情 2021-05-26
- Photoshop设计卷边效果的变形金刚电影海报图片。Photoshop设 2021-05-25
- PS色彩修复教程:利用色阶工具快速给红烧肉素材图修正颜色。 2021-05-25
- PS半透明物体抠图:利用通道选区工具抠出透明的塑料盒。PS半 2021-05-24
- 学习用photoshop把浑浊的海水照片后期调出清澈的蓝色效果。 2021-05-24
IDC资讯: 主机资讯 注册资讯 托管资讯 vps资讯 网站建设
网站运营: 建站经验 策划盈利 搜索优化 网站推广 免费资源
网络编程: Asp.Net编程 Asp编程 Php编程 Xml编程 Access Mssql Mysql 其它
服务器技术: Web服务器 Ftp服务器 Mail服务器 Dns服务器 安全防护
软件技巧: 其它软件 Word Excel Powerpoint Ghost Vista QQ空间 QQ FlashGet 迅雷
网页制作: FrontPages Dreamweaver Javascript css photoshop fireworks Flash
