PS下雪效果制作:利用通道及滤镜特效给春日风景…
2018-06-23 19:01:36来源:未知 阅读 ()

1.我们用PS打开一张图片,并将其取色的到以下黑白效果

2设置前景色为白,背景色为黑。切换到通道面板,新建Alpha1通道
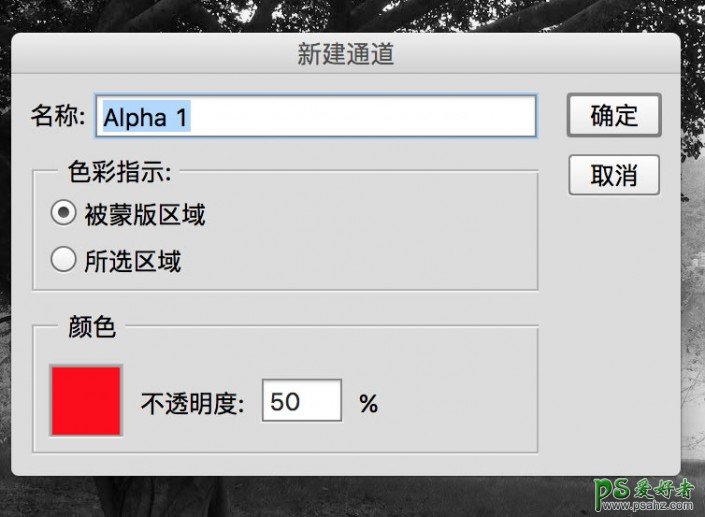
3.在Alpha 1通道里,选择滤镜-像素化-铜版雕刻,类型为精细点
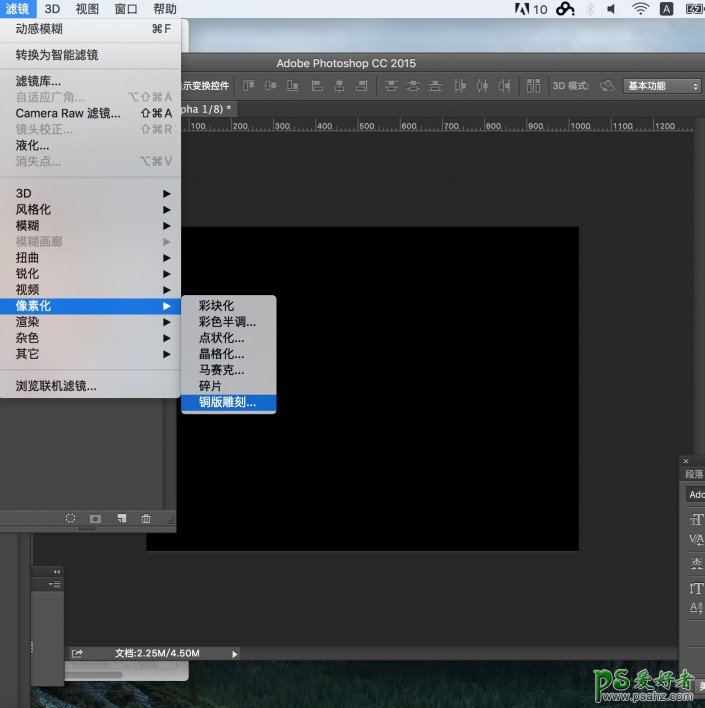
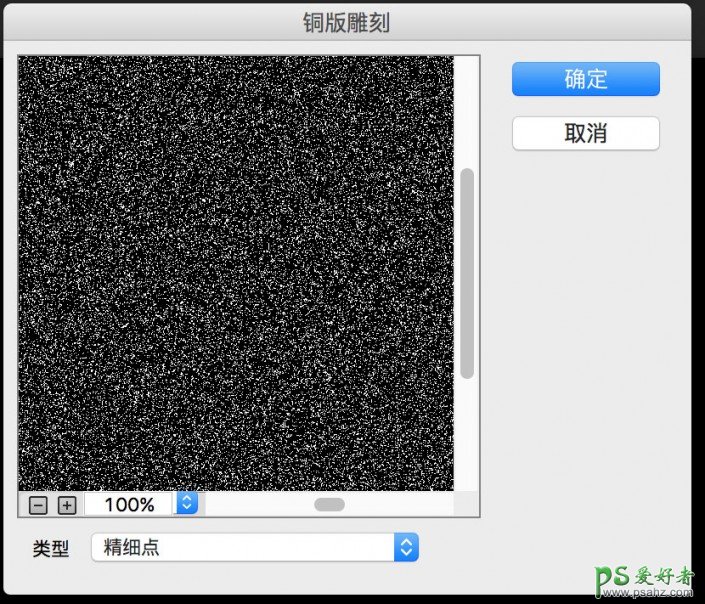
4.按住Ctrl,单击Alpha 1,载入选取,切换到图层面板
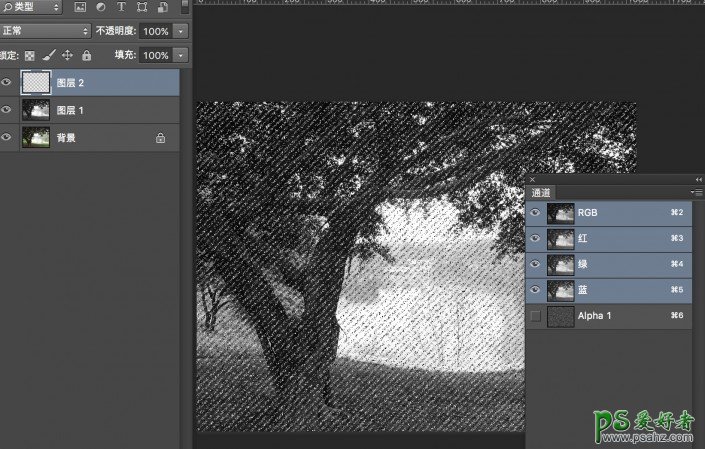

5.新建一个空白图层,在心间空白层里,为载入的选取填充前景白色。

6.选择滤镜-模糊-动感模糊,并设置以下参数,确定。
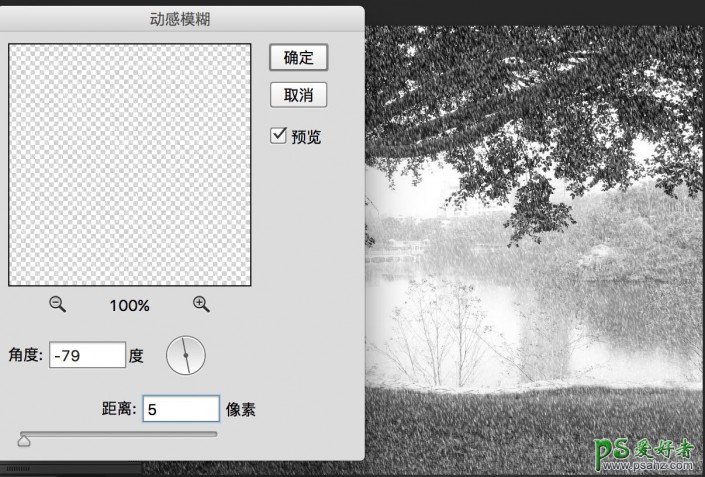
7.再次切换到通道面板,新建通道Alpha 2
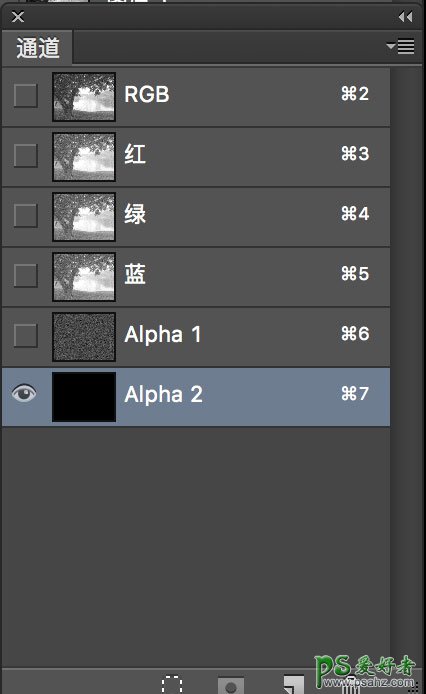
8.在Alpha 2中,选择滤镜-像素化-点状化,并设置如下参数,确定。
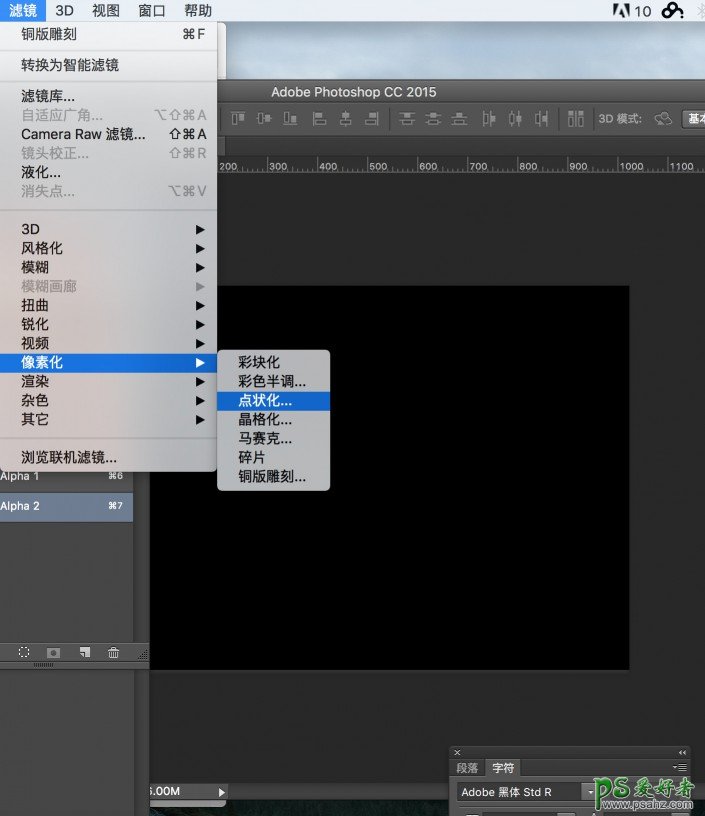
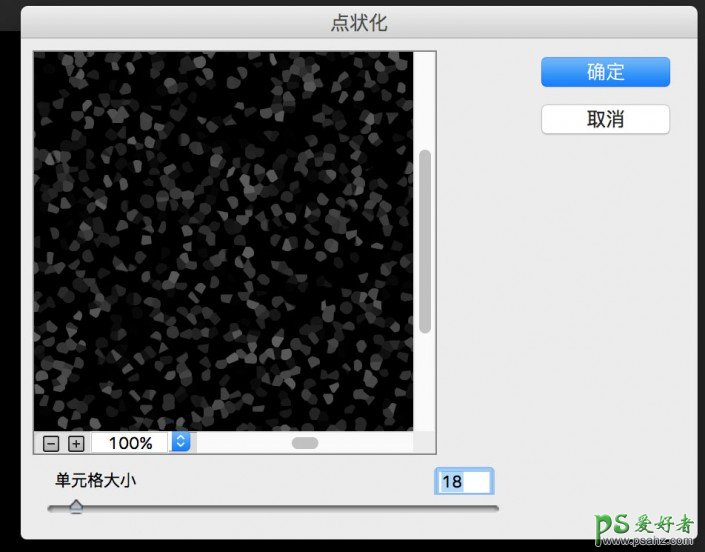
9.仍然在Alpha 2中,选择图像-调整-阈值,并设置如下参数,确定。

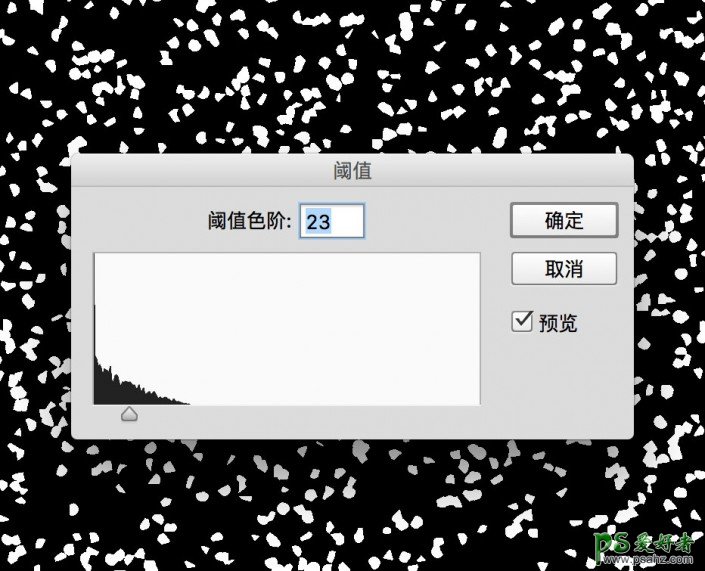
10.按住ctrl,单击Alpha 2,载入选取。再次回到图层面板,新建第二个空白图层,并为第二个空白图层,在载入的选取里填充前景白色。
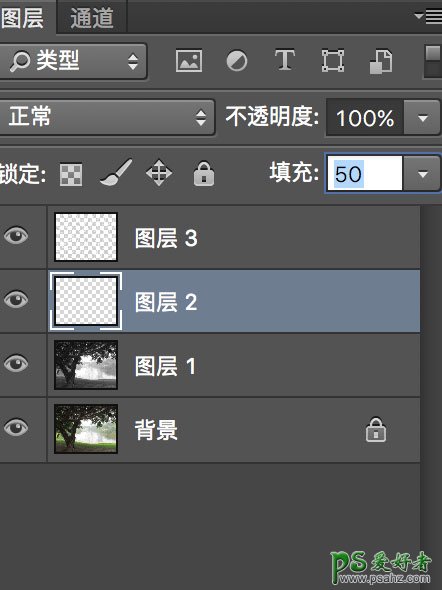
11.再次选择滤镜-模糊-动感模糊,设置如下,确定
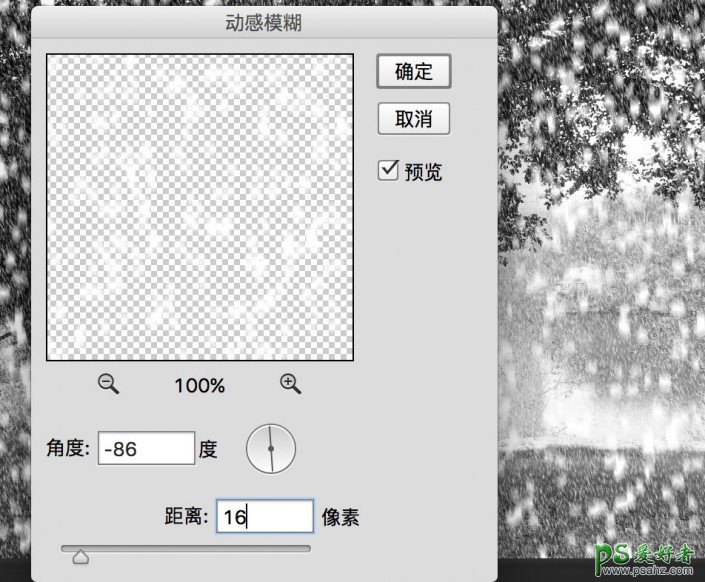
12.新建的两个图层,透明度均调为50%
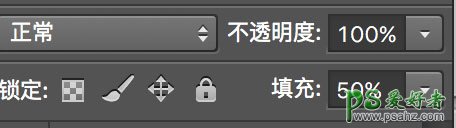
13.选择色阶命令,调整显示效果,设置参数如下,确定
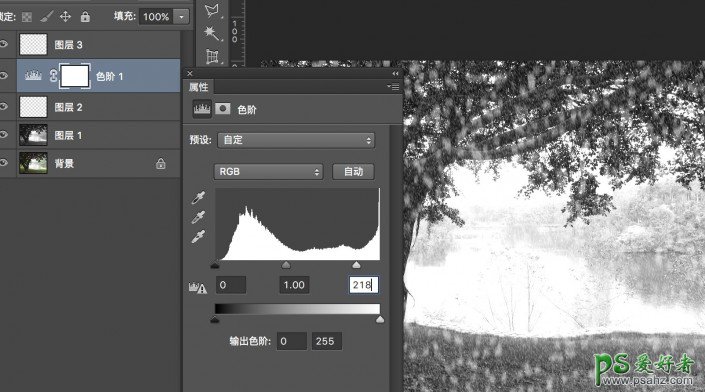
至此,雪花飘落的效果就制作完成了。

标签:
版权申明:本站文章部分自网络,如有侵权,请联系:west999com@outlook.com
特别注意:本站所有转载文章言论不代表本站观点,本站所提供的摄影照片,插画,设计作品,如需使用,请与原作者联系,版权归原作者所有
- PS文字特效教程:制作公路上个性的涂鸦文字效果,喷涂文字。 2021-05-25
- Photoshop设计卷边效果的变形金刚电影海报图片。Photoshop设 2021-05-25
- PS海报设计技巧教程:学习制作个性的扭曲文字海报图片。PS海 2021-05-24
- PS图片特效制作教程:学习给铁塔图片制作成钻出手机屏幕的效 2021-05-24
- 学习用photoshop把浑浊的海水照片后期调出清澈的蓝色效果。 2021-05-24
IDC资讯: 主机资讯 注册资讯 托管资讯 vps资讯 网站建设
网站运营: 建站经验 策划盈利 搜索优化 网站推广 免费资源
网络编程: Asp.Net编程 Asp编程 Php编程 Xml编程 Access Mssql Mysql 其它
服务器技术: Web服务器 Ftp服务器 Mail服务器 Dns服务器 安全防护
软件技巧: 其它软件 Word Excel Powerpoint Ghost Vista QQ空间 QQ FlashGet 迅雷
网页制作: FrontPages Dreamweaver Javascript css photoshop fireworks Flash
