Photoshop简单快速的绘制等距离同心圆
2018-06-23 19:01:37来源:未知 阅读 ()

一:建立一个高和宽一样的文件
注意:一定要宽和高是一样的,否则会有麻烦的。

二:使用矩形选择工具,选择一组矩形
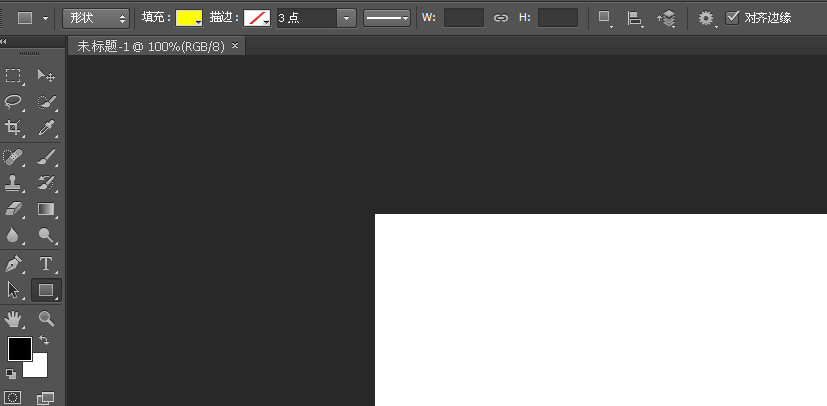
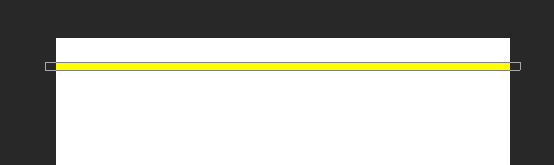
注意一定要顶到两边的,短了就会有麻烦

将其全选
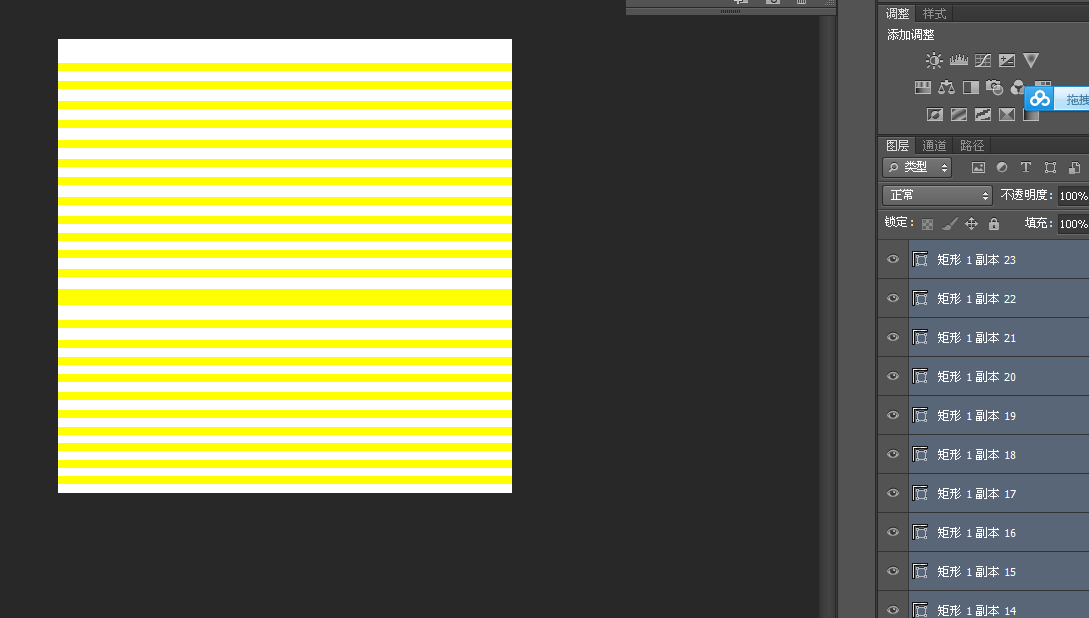
点击下面的对齐工具
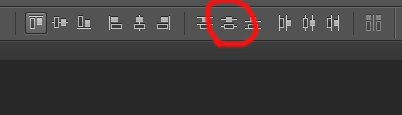
得到如下的等距离平行线
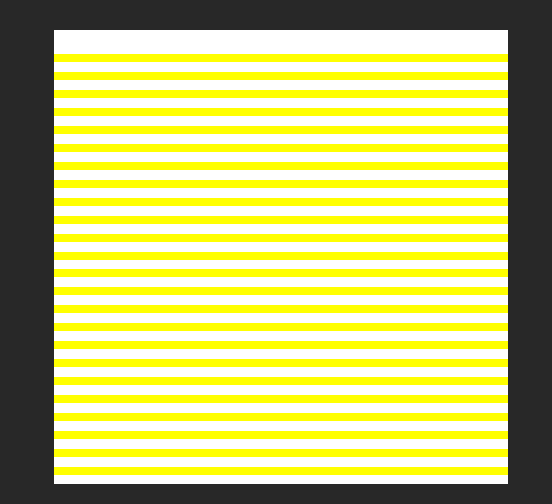
选择全部图层,不包括背景
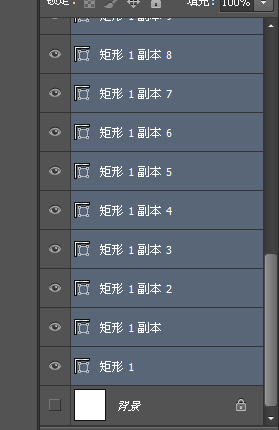
按住Ctrl+alt+shift+e,得到新图层(图层1)

三:将其它图层删掉,只留图层1

点击滤镜-扭曲-极坐标
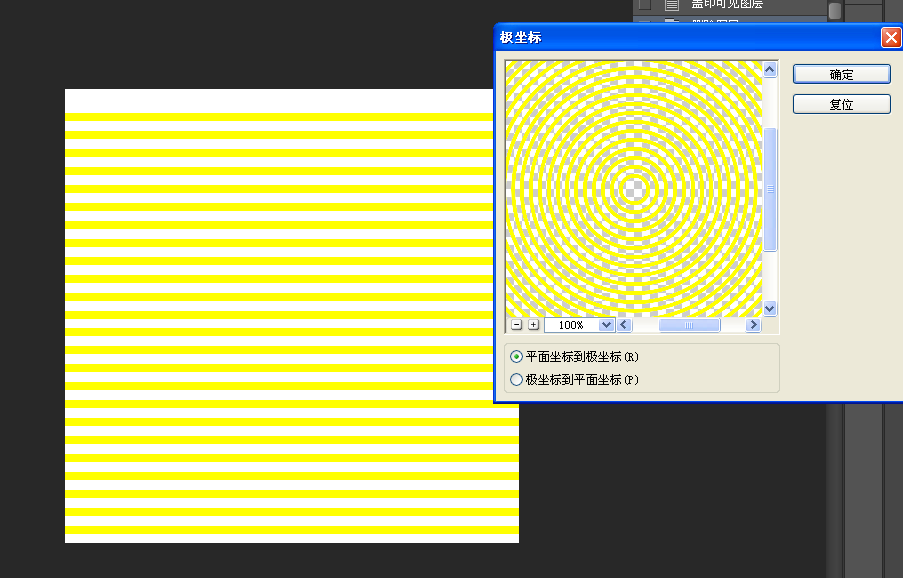
点击确认

大功告成。
如果前面的注意事项,有一点错误,后面就会出错,千万注意。
最后再送给大家一个非常实用的功能:将图层1的空白像素锁定,如下

在按住shift+f5填充颜色,

就可以任意改变圆的颜色了,是不是非常有用

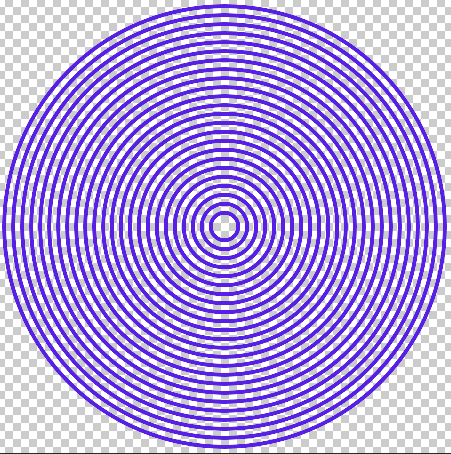

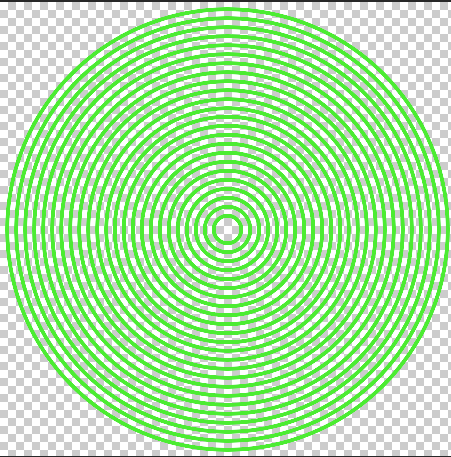
标签:
版权申明:本站文章部分自网络,如有侵权,请联系:west999com@outlook.com
特别注意:本站所有转载文章言论不代表本站观点,本站所提供的摄影照片,插画,设计作品,如需使用,请与原作者联系,版权归原作者所有
- Photoshop绘制立体风格的微笑表情 2021-05-26
- Photoshop设计卷边效果的变形金刚电影海报图片。Photoshop设 2021-05-25
- PS色彩修复教程:利用色阶工具快速给红烧肉素材图修正颜色。 2021-05-25
- 学习用photoshop把浑浊的海水照片后期调出清澈的蓝色效果。 2021-05-24
- Photoshop调出曝光不足的古典美女暖色效果 2021-05-24
IDC资讯: 主机资讯 注册资讯 托管资讯 vps资讯 网站建设
网站运营: 建站经验 策划盈利 搜索优化 网站推广 免费资源
网络编程: Asp.Net编程 Asp编程 Php编程 Xml编程 Access Mssql Mysql 其它
服务器技术: Web服务器 Ftp服务器 Mail服务器 Dns服务器 安全防护
软件技巧: 其它软件 Word Excel Powerpoint Ghost Vista QQ空间 QQ FlashGet 迅雷
网页制作: FrontPages Dreamweaver Javascript css photoshop fireworks Flash
