学习用PS画笔工具及极坐标滤镜制作漂亮的圆环形…
2018-06-23 19:01:55来源:未知 阅读 ()

1、打开PS软件,按Ctrl + N 新建文档,尺寸:1500 * 1500像素,分辨率为72,背景选择白色,如下图。
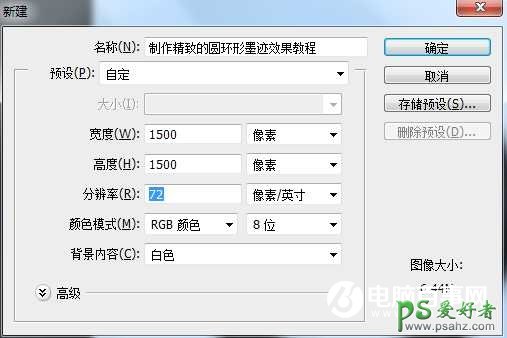
2、选择画笔工具,按F5调出画笔预设面板,现在来设置参数。
画笔笔尖形状:选择27号画笔,找不到可以复位一下画笔;大小设置30像素,间距设置为21%,如下图。

形状动态:大小抖动设置为100%,其它设置如下图。
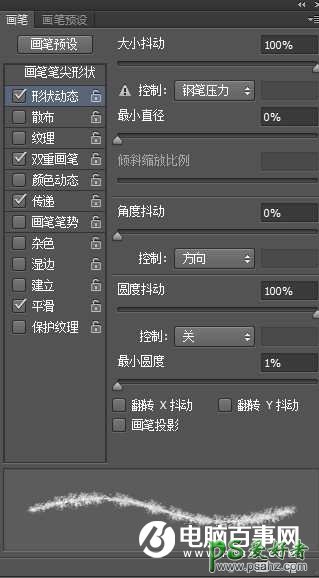
双重画笔:选择45号画笔,其它设置如下图。

传递:其它版本也叫其它动态,不透明度抖动设置18%,流量抖动设置3%,其它设置如下图;设置好后勾选下面的“平滑”选项。
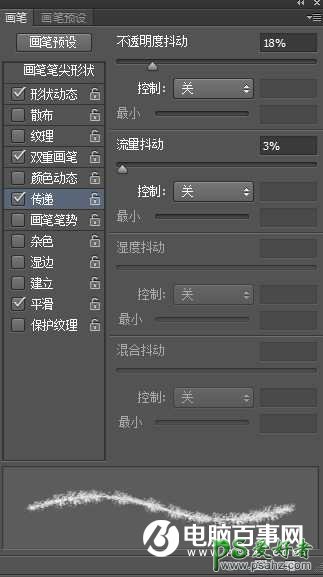
3、把前景色设置为黑色,画笔大小设置为150像素,不透明度设置为10%,流量100%,如下图。


4、新建一个空白图层,如下图。
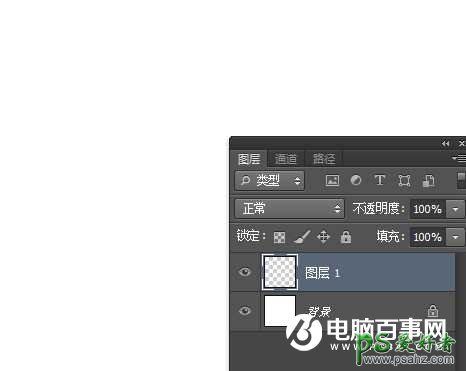
5、先从右侧开始直线涂抹,右侧为起始部分,比较浓厚,左侧都是细笔画。

6、一条一条慢慢涂抹,控制好总体高度。如果没有把握一次画好,可以新建图层慢慢画。
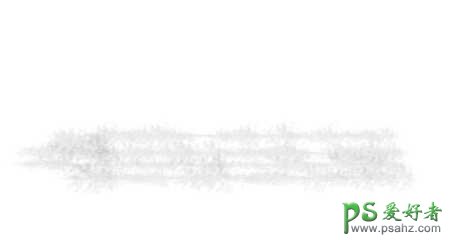
7、底部的为透明层,不透明度设置较低,有层次感,涂一层淡淡的效果,左侧部分先不要急着涂。
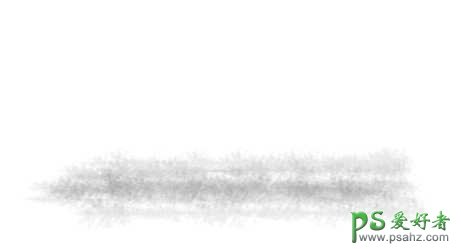
8、现在开始加重颜色,把画笔不透明度设置为30%,如下图。

9、控制好画笔大小,把右侧主体涂黑一点,如下图。

10、现在来涂抹左侧部分,把画笔设置为60像素左右,如下图。

11、开始绘制左侧的细节,一条一条画,可以调节画笔的大小。左侧部分暂时不需要画得太细,后面还会细化。再把整体涂暗一点,可以调整画笔的大小和不透明度。边缘部分可以保留一些透明度区域,中间部分都涂黑。
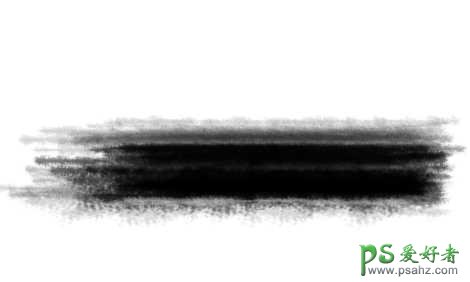
12、现在来增加一些中间的缺口;把画笔大小设置为30像素,前景色设置为白色,画笔不透明度设置为50%,如下图。

13、在想要增加缺口的部分涂抹,增加白色划痕。右侧和左侧都需要增加划痕,可以调节画笔的大小,自己慢慢细化。大致画好后,再来处理一下边缘;选择涂抹工具,强度设置为20%。大致处理好的效果如下图。
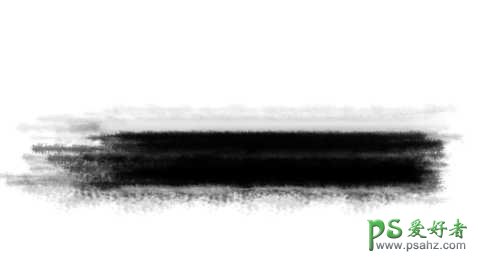
14、把画布缩小,按Ctrl + A 全选,按Ctrl + X 剪切;再按Ctrl + V 粘贴,确保墨迹部分在画布的中间区域。
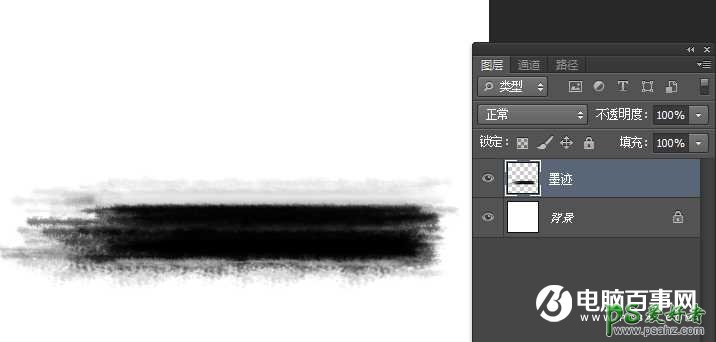
15、选择菜单:滤镜 > 扭曲 > 极坐标。
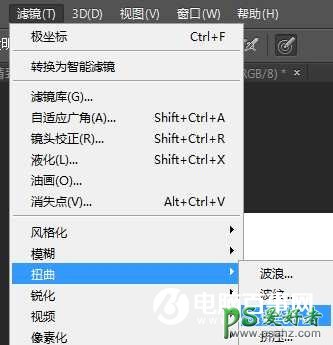
16、我们选择“平面坐标到极坐标”,如下图,然后确定得到图所示的效果。如果墨迹不在中间位置,出来的圆弧就不是很圆。
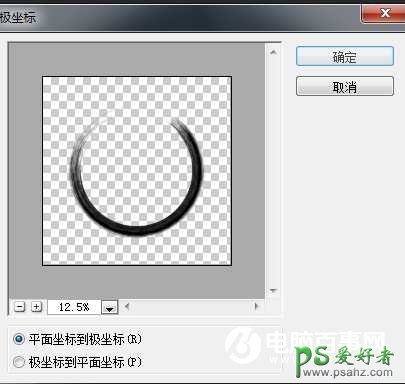
最终效果:
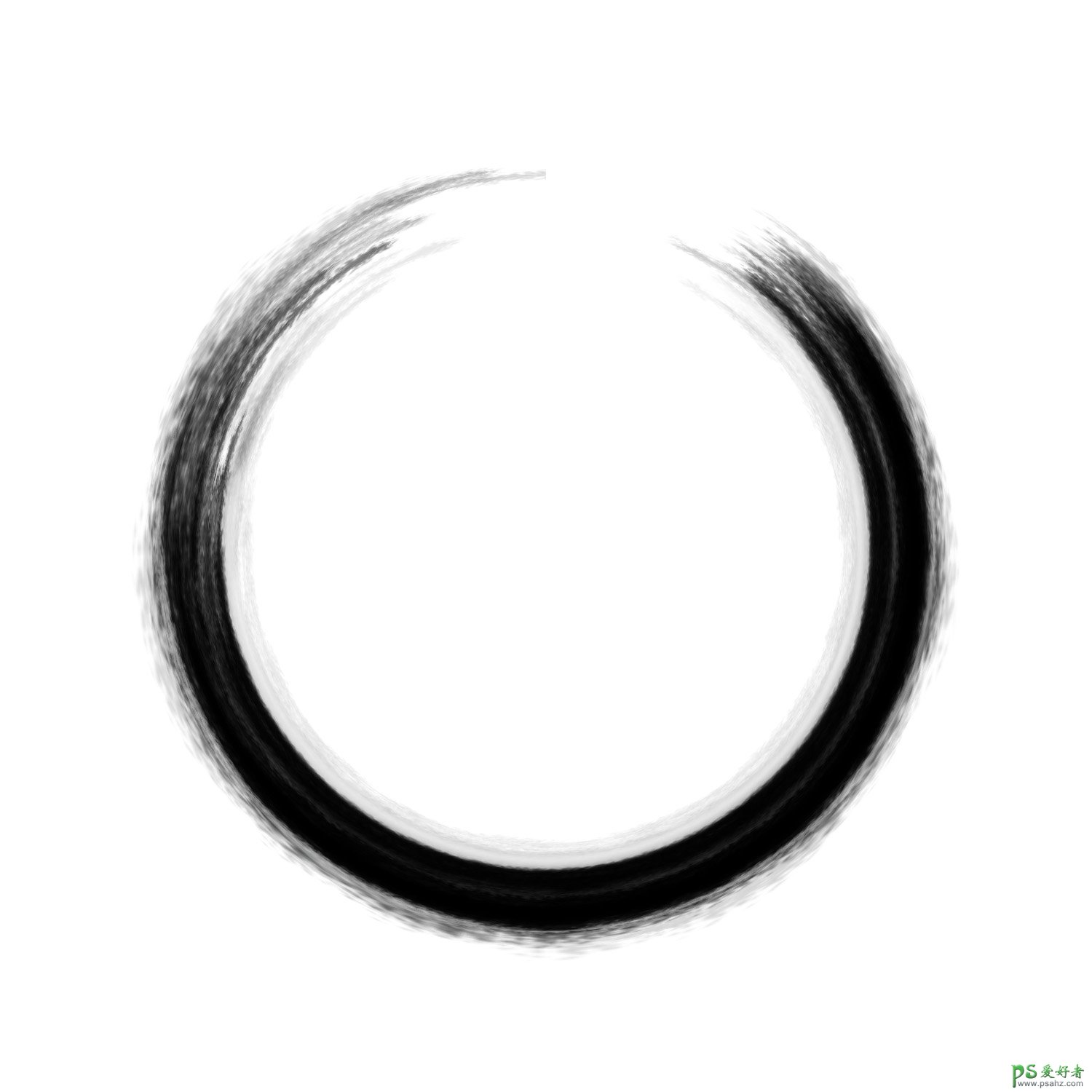
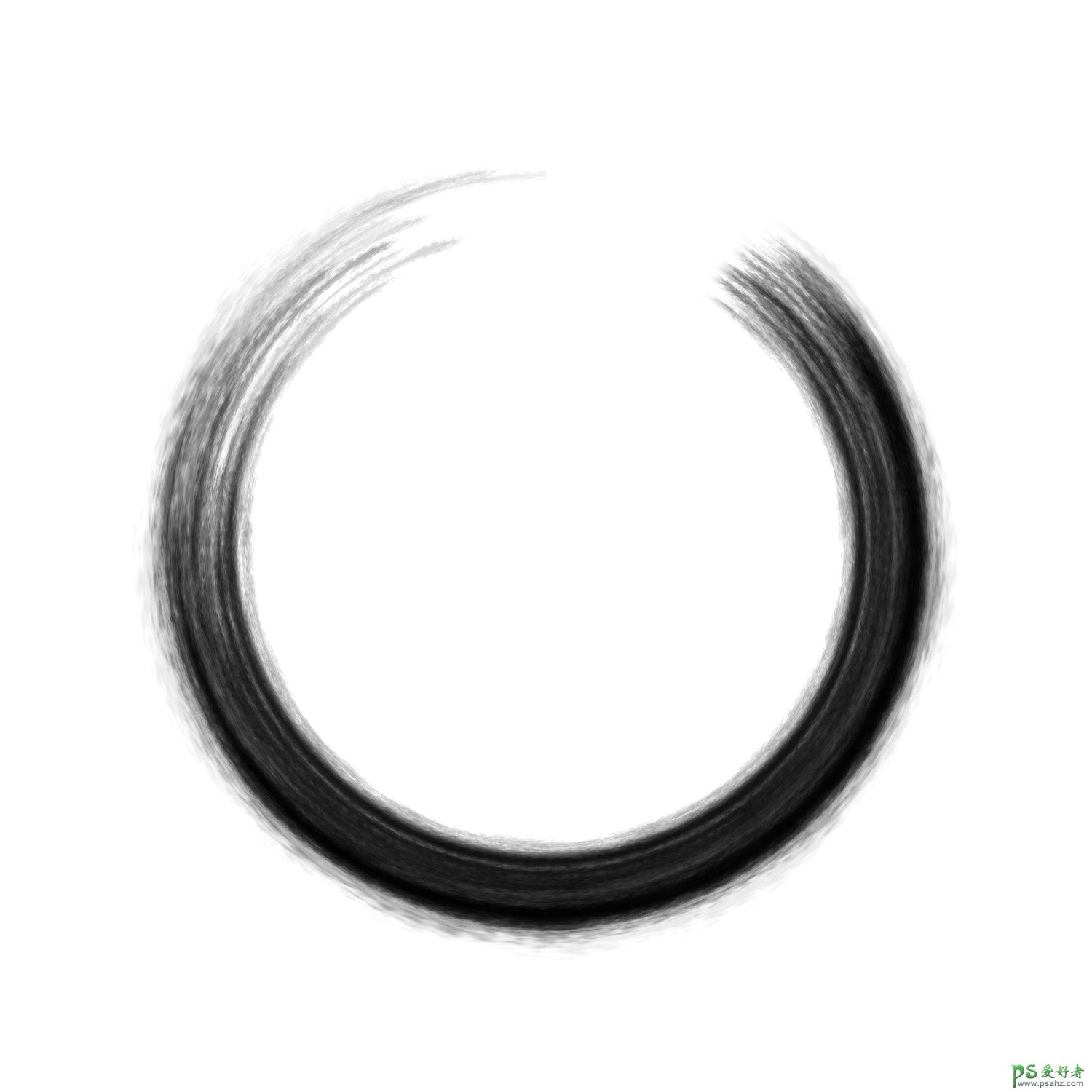
标签:
版权申明:本站文章部分自网络,如有侵权,请联系:west999com@outlook.com
特别注意:本站所有转载文章言论不代表本站观点,本站所提供的摄影照片,插画,设计作品,如需使用,请与原作者联系,版权归原作者所有
- PS色彩修复教程:利用色阶工具快速给红烧肉素材图修正颜色。 2021-05-25
- PS半透明物体抠图:利用通道选区工具抠出透明的塑料盒。PS半 2021-05-24
- 学习用photoshop把浑浊的海水照片后期调出清澈的蓝色效果。 2021-05-24
- PS人物抠图实例:利用通道工具快速抠出逆光人物的头发丝。PS 2021-05-20
- 利用PS快速选择工具蒙版及图层的混合模式抠出透明的矿泉水瓶 2021-05-19
IDC资讯: 主机资讯 注册资讯 托管资讯 vps资讯 网站建设
网站运营: 建站经验 策划盈利 搜索优化 网站推广 免费资源
网络编程: Asp.Net编程 Asp编程 Php编程 Xml编程 Access Mssql Mysql 其它
服务器技术: Web服务器 Ftp服务器 Mail服务器 Dns服务器 安全防护
软件技巧: 其它软件 Word Excel Powerpoint Ghost Vista QQ空间 QQ FlashGet 迅雷
网页制作: FrontPages Dreamweaver Javascript css photoshop fireworks Flash
