PS人像抠图技巧教程:详细讲解人物证件照片怎么…
2018-06-23 19:03:59来源:未知 阅读 ()

2、用钢笔工具仔细勾勒人物轮廓,对于头发部分可暴躁勾画,在路径面板中将路径重命名(防止新路径将其覆盖),详细如图所示:
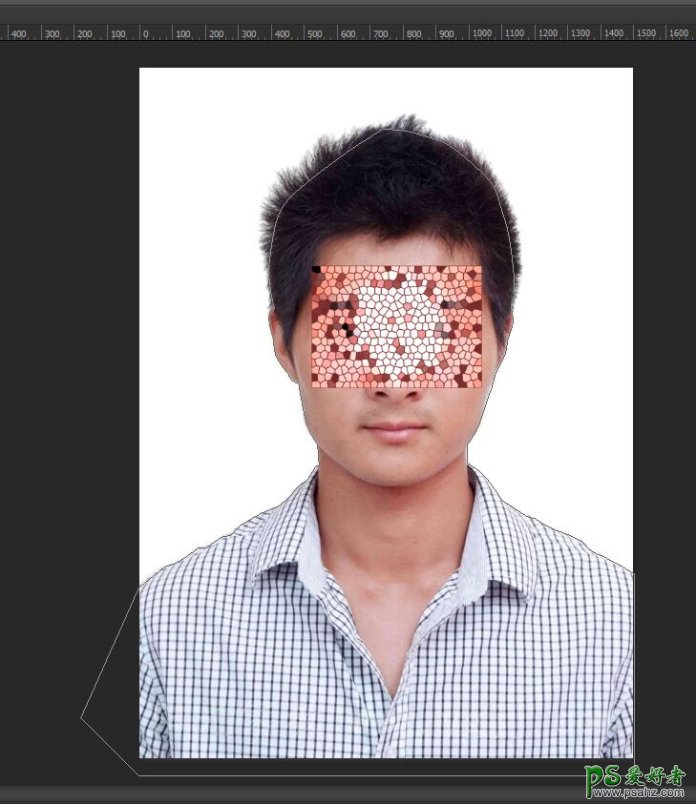
3、按住ctrl+enter(回车键),随即人像周围出现相应的选区(如果选区没有将人物选中,可按ctrl+shift+i,将选区反选)。
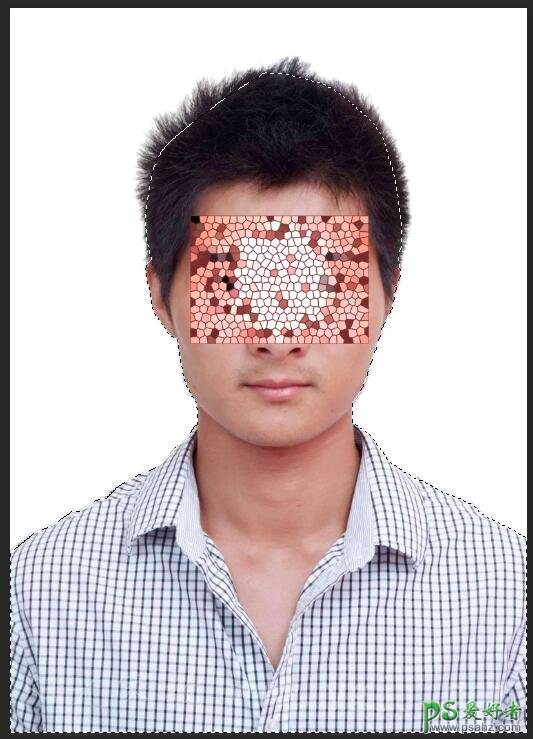
4、在图层面板选择需要操作的照片图层,然后点击下面的蒙版按钮,如图所示:
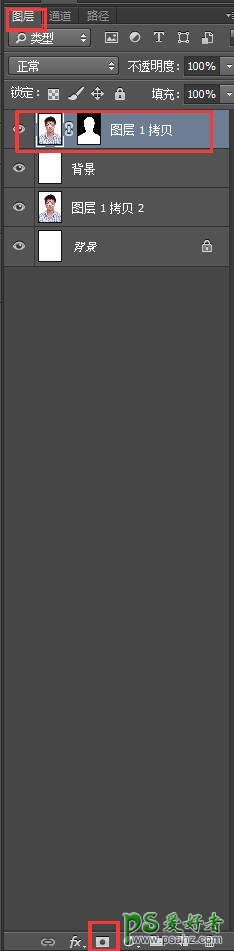
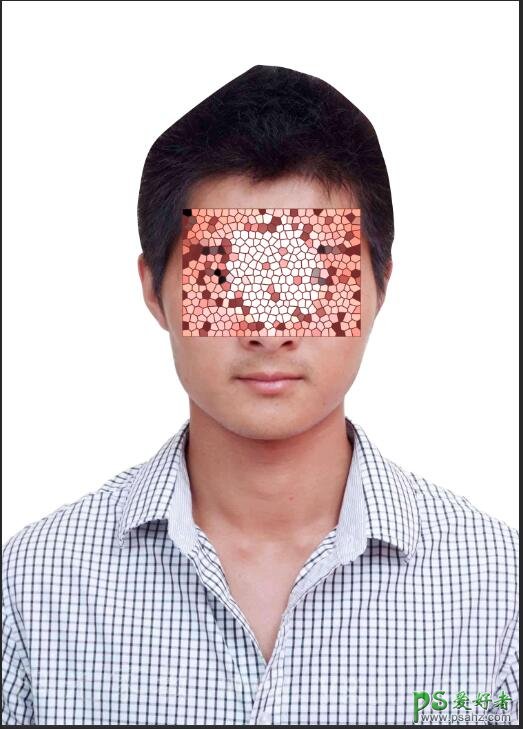
5、(重点来了!!)点击图层面板中的蒙版,然后点击属性面板中的蒙版边缘:
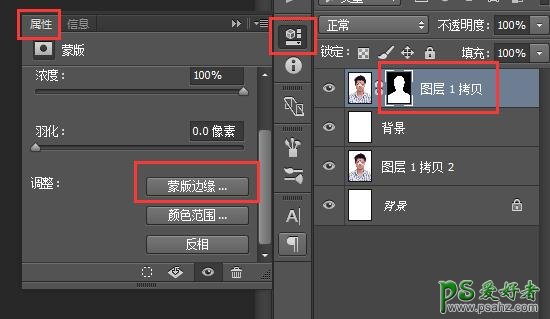
6、进入蒙版边缘界面,按住鼠标,对人物的毛发部分进行涂刷,设置部分随意,一般是默认设置即可,如图所示:
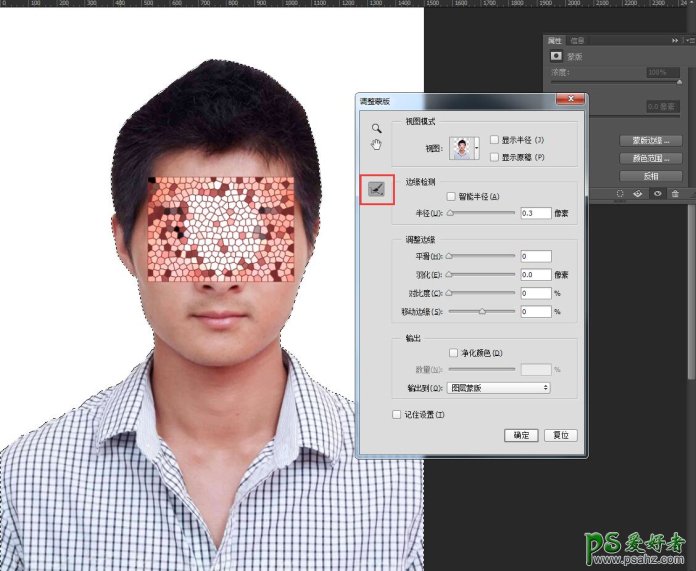
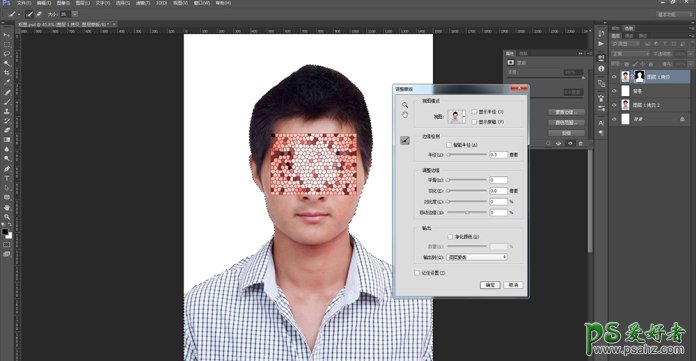
7、点击确定,退出蒙版界面,然后给白色的背景换成别的颜色,可在图层面板中点击白色图层,然后按住ctrl+delete键进行染色,如图所示:
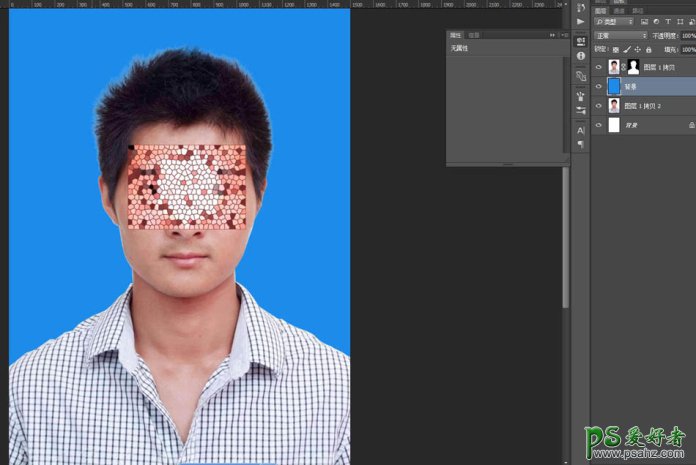
8、人物毛发部分已经抠出来了,但是有个小问题,就是毛发的旁边有一些白色的浅色边,选择图层面板中的图层,然后按住ctrl点击蒙版,会出现一个选区,如图所示:
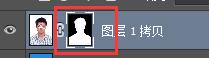
9、按住shift+F6,出现羽化对话框,设置相应的值,这里设置为3像素,然后按ctrl+shift+i,进行反选,再按ctrl+delete,进行蒙版填充,如图所示:
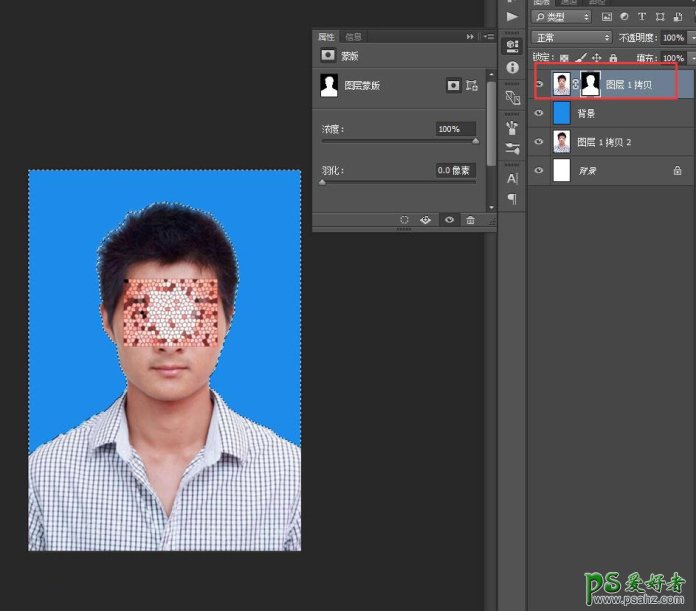
10、按住ctrl+D,取消选区,这时毛发周围的白色部分已经没有了,然后按住ctrl+Alt+shift+E,进行盖印图层,这时,会出现一个新的合并图层,在进行保存,抠图换背景部分结束。
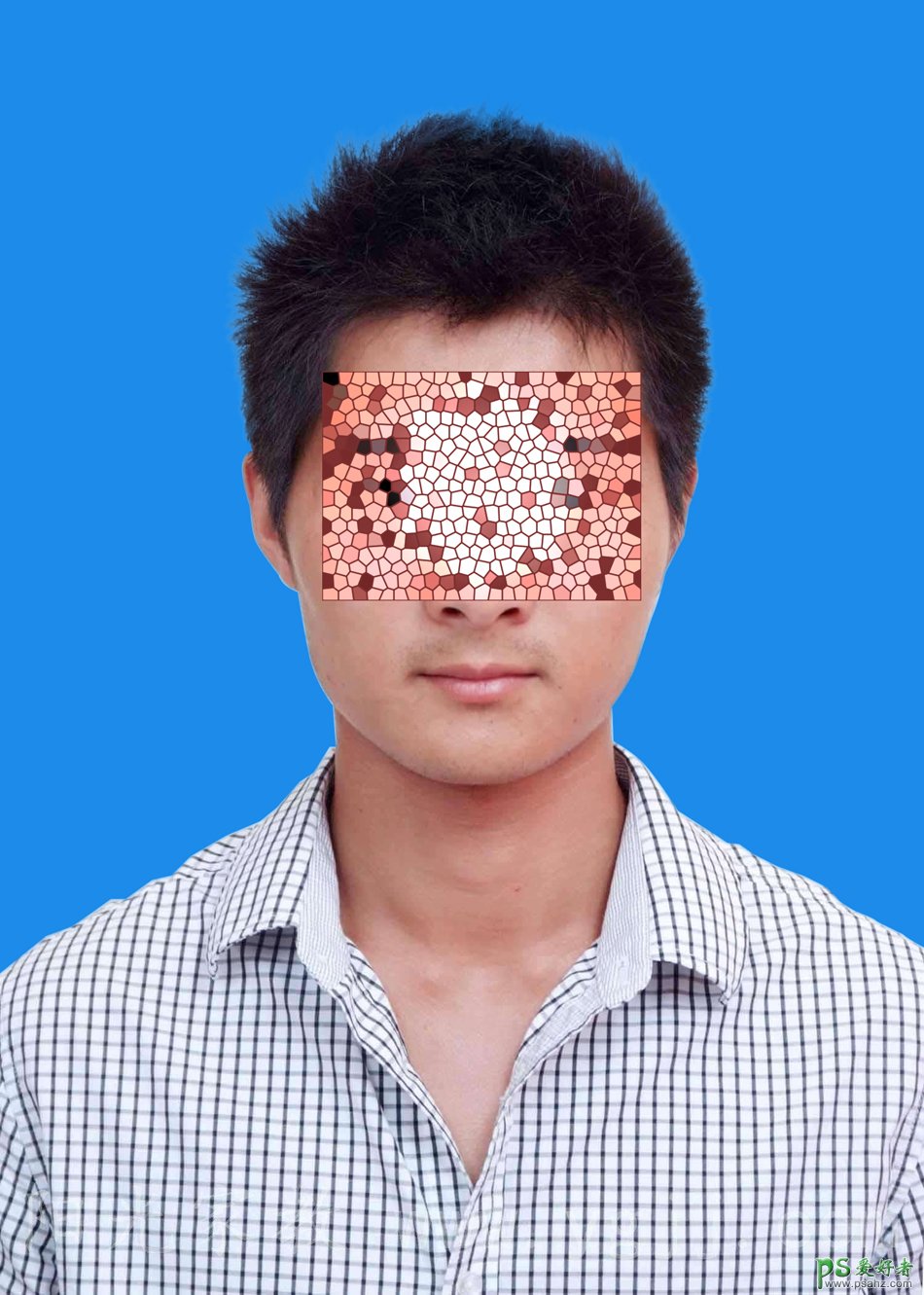
标签:
版权申明:本站文章部分自网络,如有侵权,请联系:west999com@outlook.com
特别注意:本站所有转载文章言论不代表本站观点,本站所提供的摄影照片,插画,设计作品,如需使用,请与原作者联系,版权归原作者所有
- PS半透明物体抠图:利用通道选区工具抠出透明的塑料盒。PS半 2021-05-24
- PS海报设计技巧教程:学习制作个性的扭曲文字海报图片。PS海 2021-05-24
- Photoshop设计蜂窝状的人像海报效果 2021-05-24
- PS人像修图教程:学习给性感美女艺术照修出质感肌肤效果。PS 2021-05-21
- PS人物抠图实例:利用通道工具快速抠出逆光人物的头发丝。PS 2021-05-20
IDC资讯: 主机资讯 注册资讯 托管资讯 vps资讯 网站建设
网站运营: 建站经验 策划盈利 搜索优化 网站推广 免费资源
网络编程: Asp.Net编程 Asp编程 Php编程 Xml编程 Access Mssql Mysql 其它
服务器技术: Web服务器 Ftp服务器 Mail服务器 Dns服务器 安全防护
软件技巧: 其它软件 Word Excel Powerpoint Ghost Vista QQ空间 QQ FlashGet 迅雷
网页制作: FrontPages Dreamweaver Javascript css photoshop fireworks Flash
