Photoshop抠图教程:教新手学习抠出展翅翱翔的白…
2018-06-23 19:04:33来源:未知 阅读 ()

1、打开原图素材大图,我们可以明显的看出,鹰的羽毛有两种颜色,白色和暗褐色,因此抠图的时候需要用多个通道来完成。
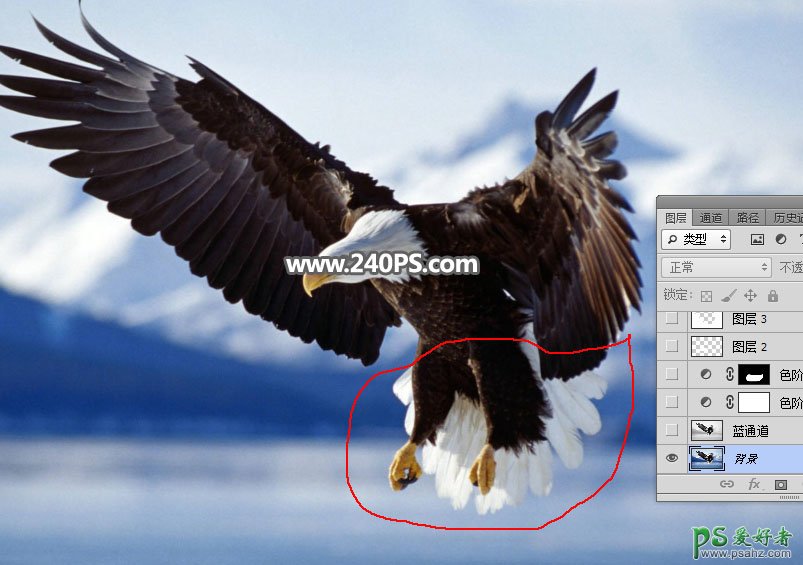
2、进入通道面板,来观察通道。 选择红通道:白色羽毛与背景有色阶,暗羽毛与背景有一定色差。

选择绿通道:跟红通道接近。

选择蓝通道:暗羽毛与背景色差较大,白羽毛基本上与背景一致。

3、通过上面的分析:蓝通道适合抠取暗羽毛,红通道适合抠取白羽毛。先选择蓝通道,按Ctrl + A 全选,按Ctrl + C 复制。
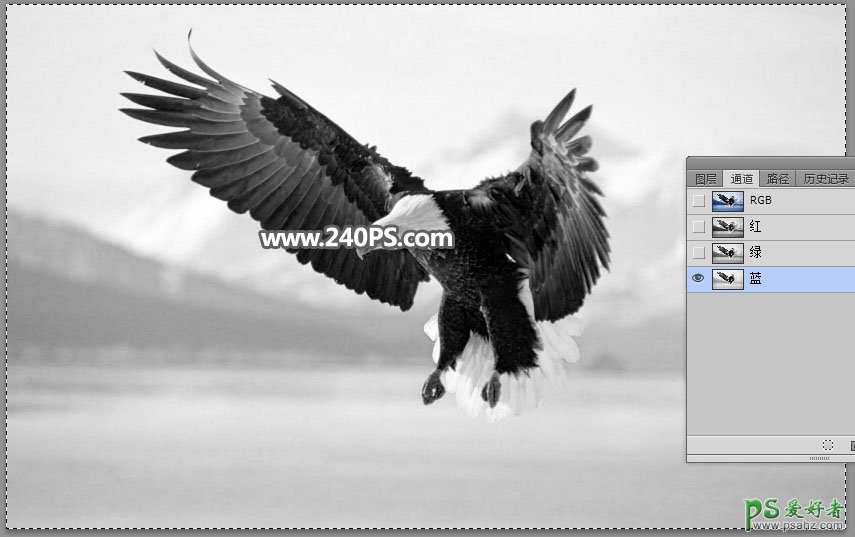
4、点RGB通道返回图层面板,新建一个空白图层,按Ctrl + V 把复制的通道粘贴进来。
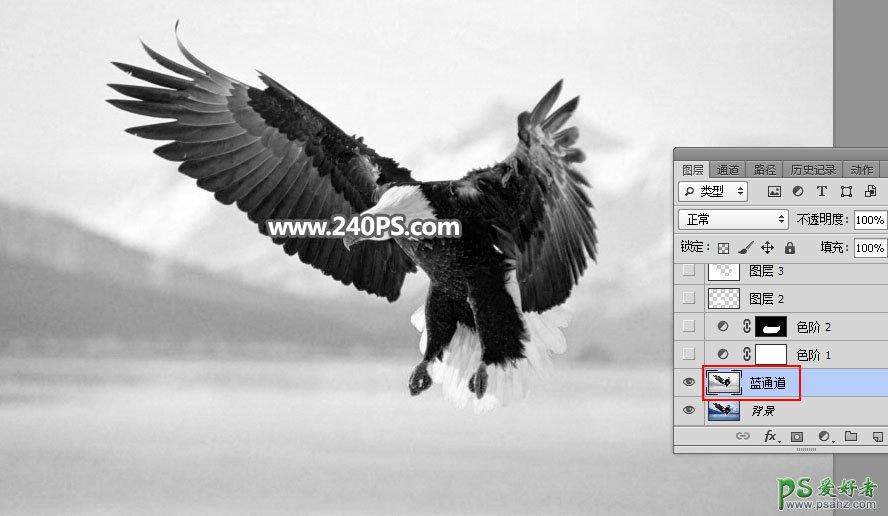
5、点击下图红框位置的按钮,选择“色阶”,然后增加明暗对比,参数及效果如下图。
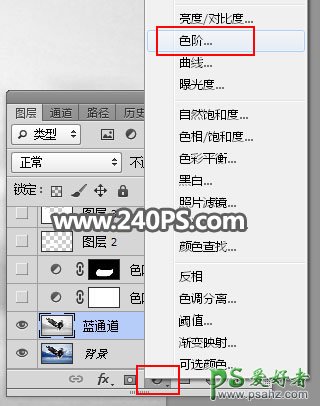

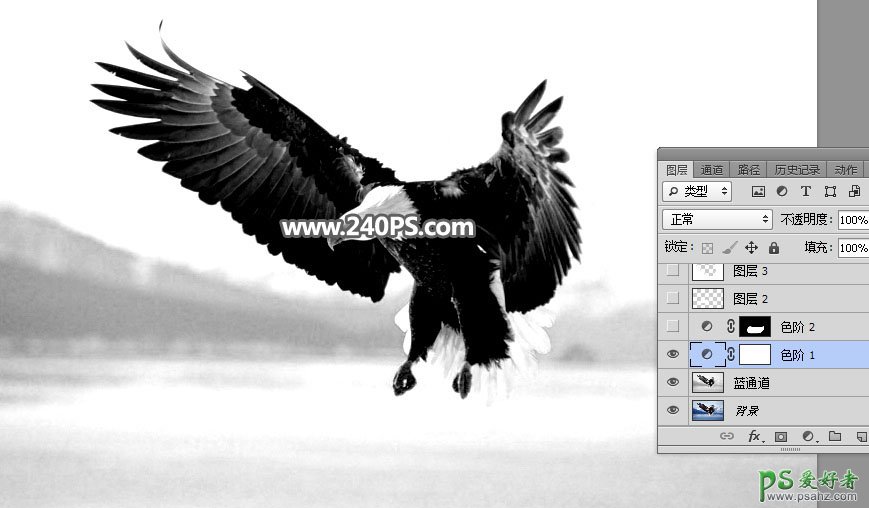
6、用套索工具勾出鹰底部的选区,按Shift + F6 羽化8个像素。

7、创建色阶调整图层,增加明暗对比,参数及效果如下图。


8、新建一个空白图层,用套索工具勾出下图所示的区域,并填充白色,然后按Ctrl + D 取消选区。


9、用套索勾出鹰的轮廓区域,如下图。

10、按Ctrl + Shift + I 反选,然后填充白色,再取消选区,效果如下图。
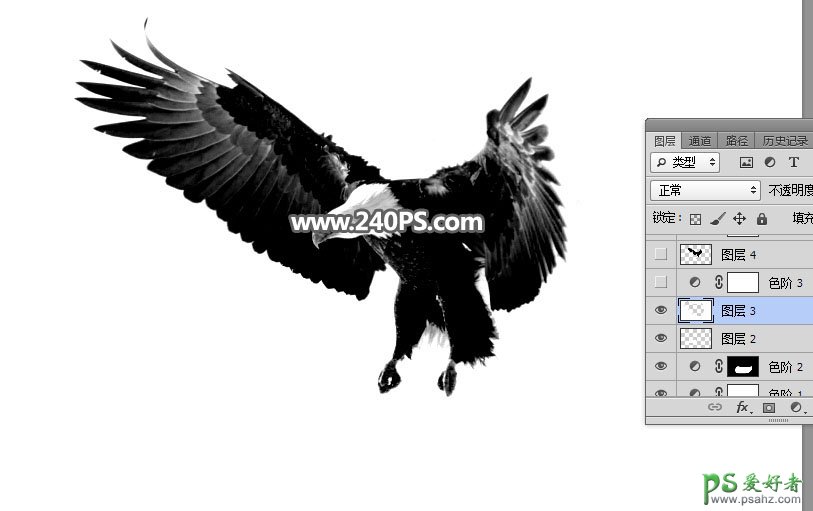
11、创建色阶调整图层,把暗部大幅压暗,参数及效果如下图。

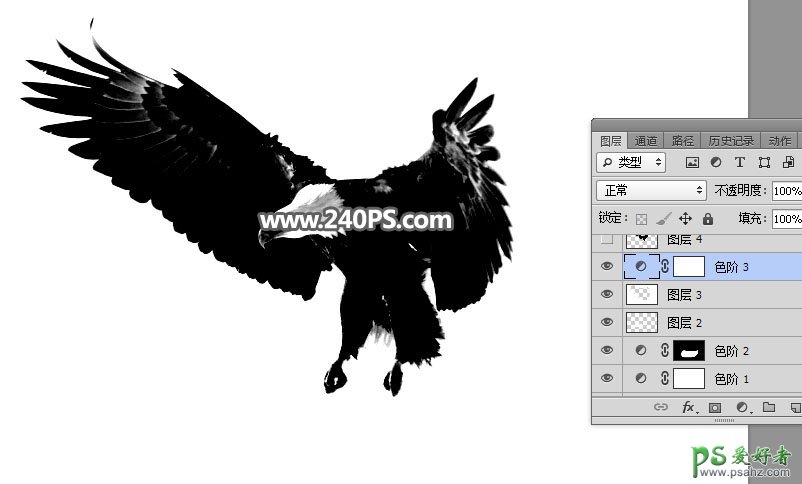
12、新建一个空白图层。
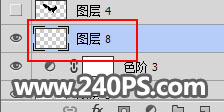
13、选择画笔工具,画笔不透明度及流量设置为100%,前景色设置为黑色,如下图。
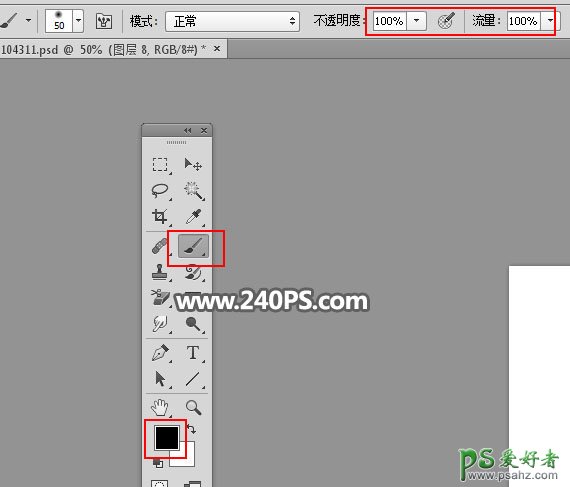
19、新建一个空白图层,按Ctrl + Alt + Shift + E 盖印图层,并命名为“暗羽毛”。

20、把背景图层复制一层,按Ctrl + Shift + ] 置顶,选择红通道,按Ctrl + A 全选,按Ctrl + C 复制。
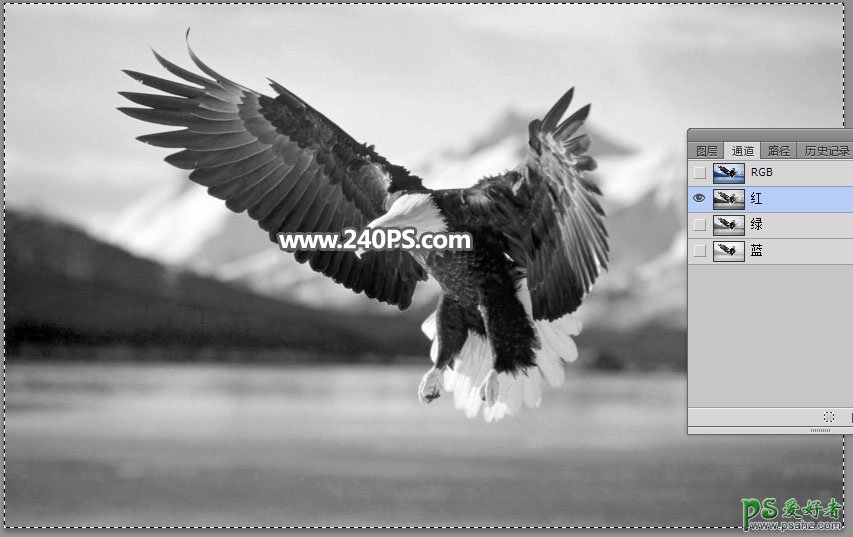
21、点RGB通道返回图层面板,新建一个图层,按Ctrl + V 把复制的通道粘贴进来,如下图。
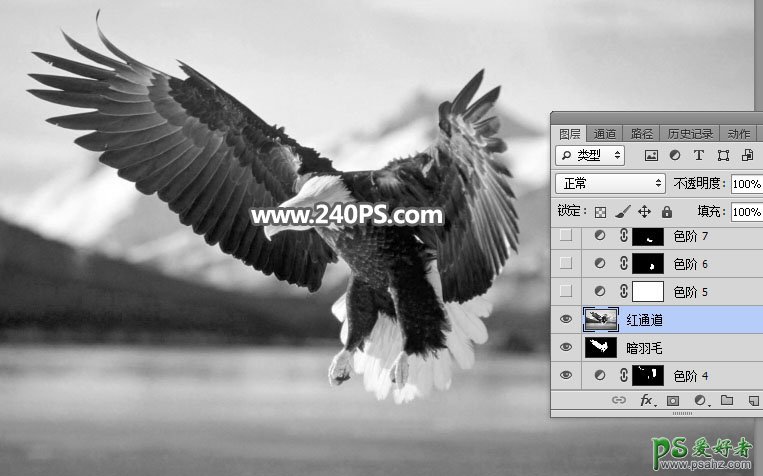
22、创建色阶调整图层,增加明暗对比,参数及效果如下图。

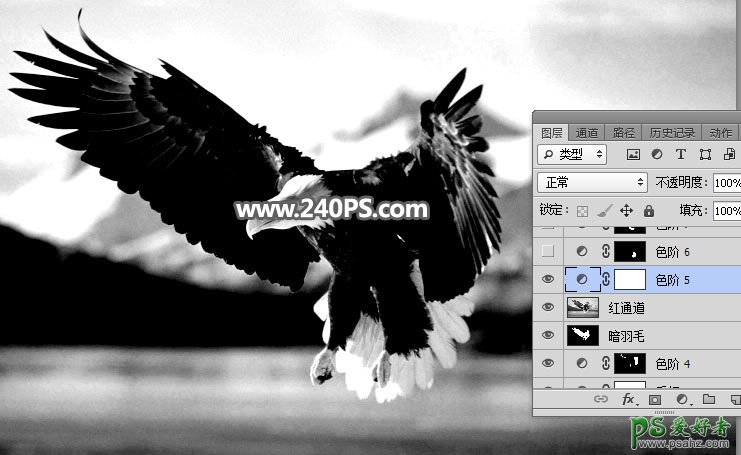
23、用套索工具勾出下图所示的选区,羽化6个像素后创建色阶调整图层,增加明暗对比,参数及效果如下图。


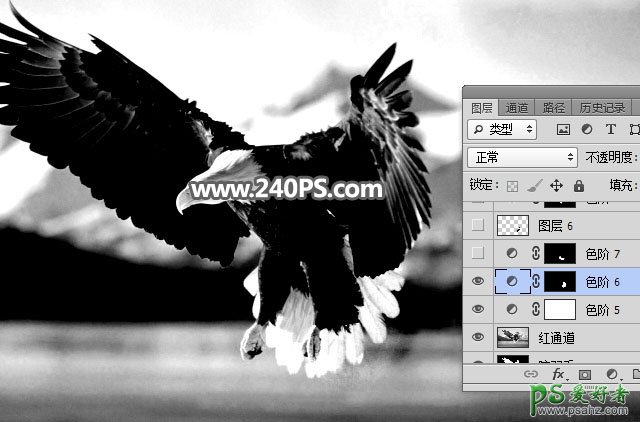
24、用套索工具勾出底部羽毛区域选区,羽化6个像素后创建色阶调整图层,把暗部大幅压暗,参数及效果如下图。
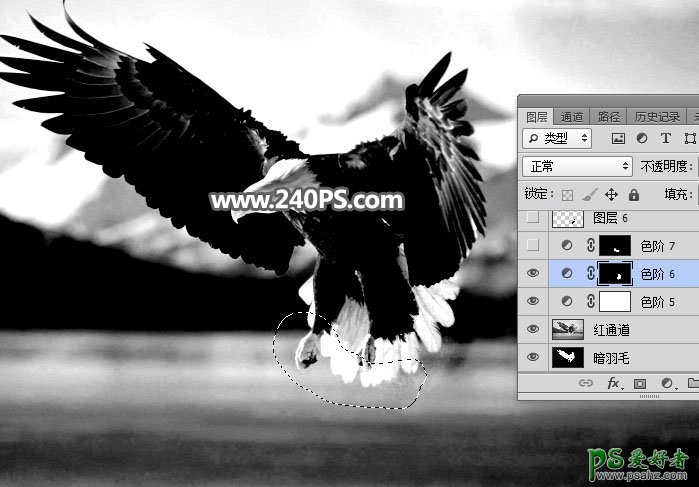

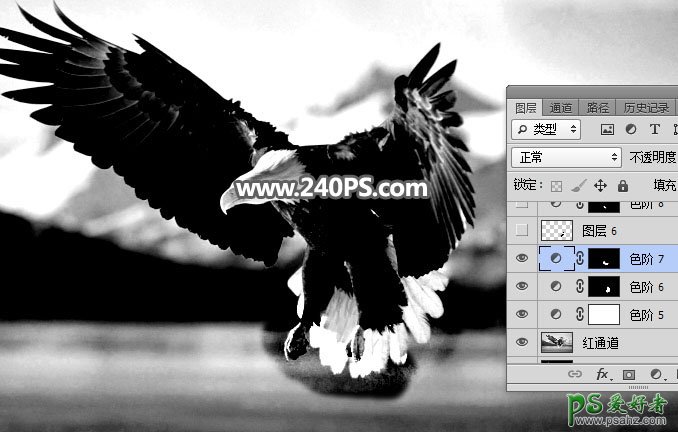
25、新建一个空白图层,用套索勾出下图所示的选区,并填充黑色,然后取消选区。


26、用套索勾出下图所示的选区,羽化3个像素后创建色阶调整图层,把暗部大幅压暗,参数及效果如下图。



27、新建一个空白图层,用套索工具勾出白色羽毛区域,按Ctrl + Shift + I 反选,然后填充黑色,再取消选区,效果如下图。
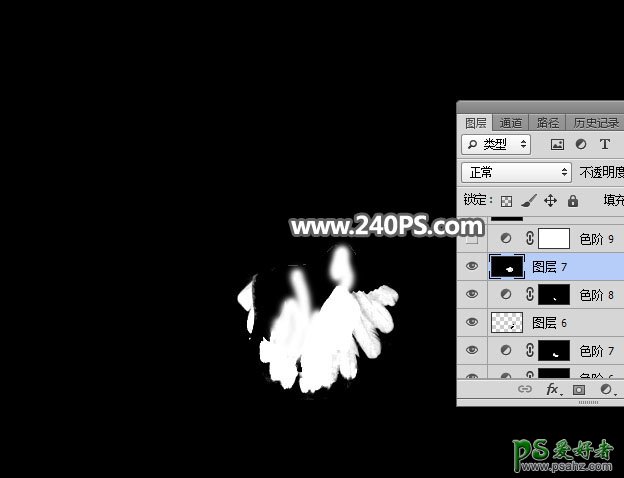
28、创建色阶调整图层,增加明暗对比,参数及效果如下图。


29、新建一个空白图层,按Ctrl + Alt + Shift + E 盖印图层,并命名为“白羽毛”,如下图。

30、创建一个纯色填充图层,颜色设置为橙黄色#f5c006,也可以选择自己喜欢的颜色。
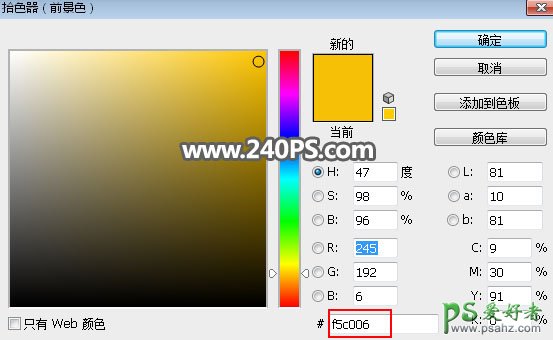
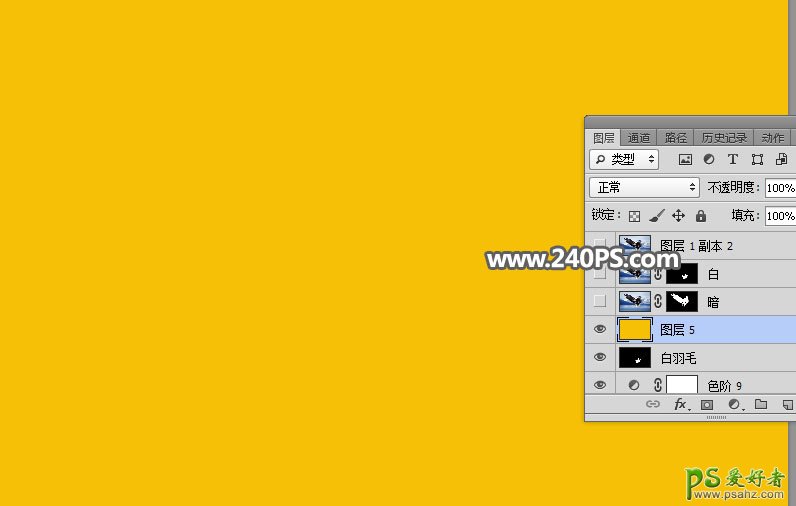
31、把背景图层复制一层,按Ctrl + Shift + ] 置顶,并命名为“暗”,然后添加图层蒙版,如下图。

32、选择“暗羽毛”这个图层,按Ctrl + A 全选,按Ctrl + C 复制。

33、选择顶部的“暗”图层,按住Alt键 + 鼠标左键点击蒙版缩略图,我们看到的是白色。
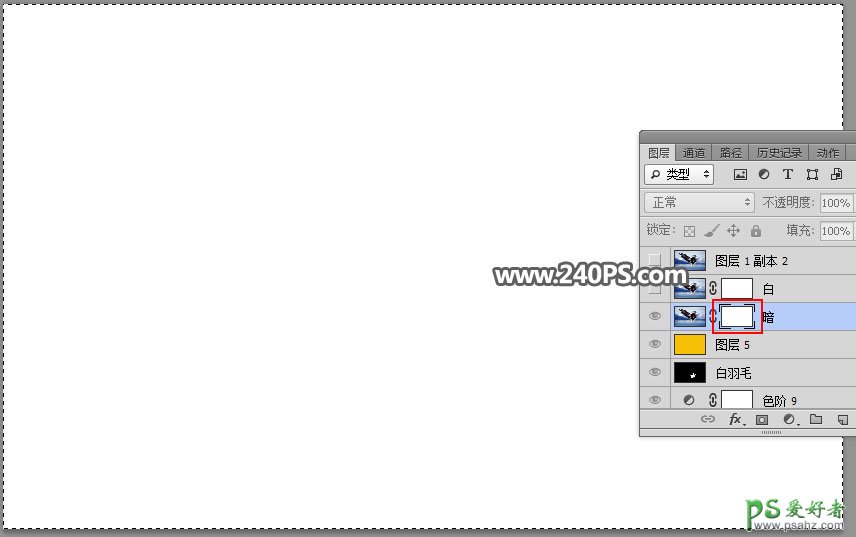
34、按Ctrl + V 把复制的图层粘贴进来;然后按住Alt键 + 鼠标左键点击蒙版缩略图回到图像显示效果,再取消选区,效果如下图。

35、把背景图层复制一层,按Ctrl + Shift + ] 置顶,并命名为“白”,然后添加图层蒙版,如下图。

36、选择“白羽毛”这个图层,按Ctrl + A 全选,按Ctrl + C 复制。

37、同样的方法把复制的图层粘贴到“白”图层蒙版里面,取消选区后效果如下图;局部有缺失的部分可以用柔边白色画笔涂抹一下。

最终效果:

标签:
版权申明:本站文章部分自网络,如有侵权,请联系:west999com@outlook.com
特别注意:本站所有转载文章言论不代表本站观点,本站所提供的摄影照片,插画,设计作品,如需使用,请与原作者联系,版权归原作者所有
- Photoshop绘制立体风格的微笑表情 2021-05-26
- PS文字特效教程:制作公路上个性的涂鸦文字效果,喷涂文字。 2021-05-25
- Photoshop设计卷边效果的变形金刚电影海报图片。Photoshop设 2021-05-25
- PS色彩修复教程:利用色阶工具快速给红烧肉素材图修正颜色。 2021-05-25
- PS半透明物体抠图:利用通道选区工具抠出透明的塑料盒。PS半 2021-05-24
IDC资讯: 主机资讯 注册资讯 托管资讯 vps资讯 网站建设
网站运营: 建站经验 策划盈利 搜索优化 网站推广 免费资源
网络编程: Asp.Net编程 Asp编程 Php编程 Xml编程 Access Mssql Mysql 其它
服务器技术: Web服务器 Ftp服务器 Mail服务器 Dns服务器 安全防护
软件技巧: 其它软件 Word Excel Powerpoint Ghost Vista QQ空间 QQ FlashGet 迅雷
网页制作: FrontPages Dreamweaver Javascript css photoshop fireworks Flash
