Photoshop详解转手绘中头发绘制方法
2018-06-23 19:06:34来源:未知 阅读 ()

原图

完整图

步骤1:将图片大小改为2000像素,分辨率为300。这样方便绘制头发。
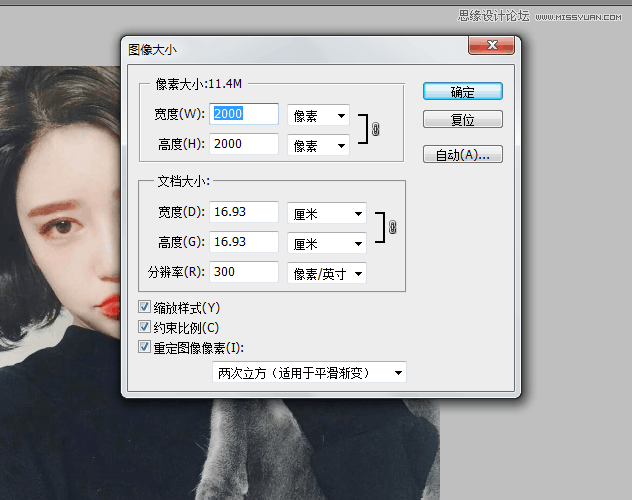
步骤2:调色。点击可选颜色,调节颜色。稍微调一下亮度,即曲线。相关参数我已贴图出,如图。
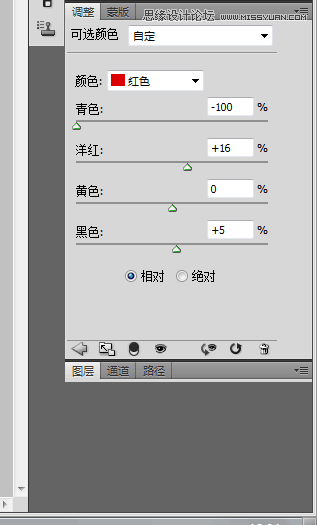
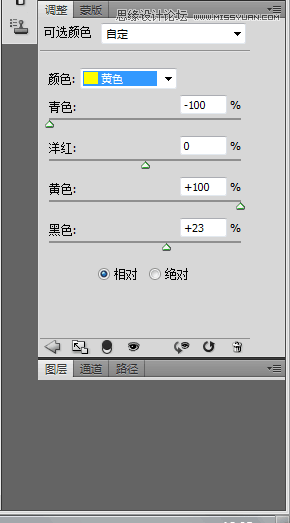
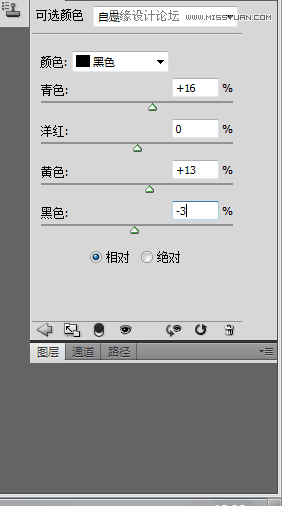
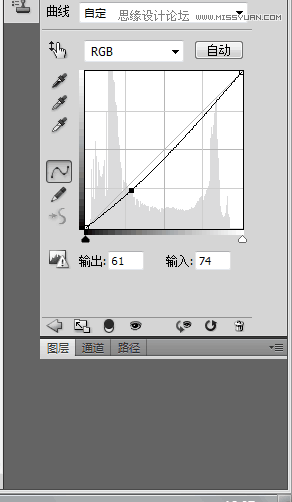
步骤3:磨皮。选择在滤镜下的杂色功能中的中间值,半径数值为7左右。
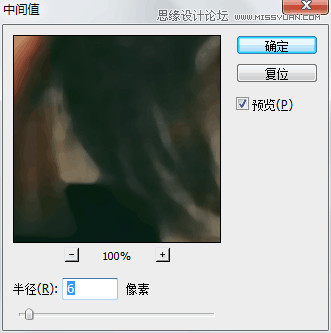
然后盖印图层名字为图的图层。
步骤4:用钢笔画出头发的走向。看这张图片上的头发可分三大部分走向。(如附图1上)用红色圈出了三大块,里面绿色代表大概的走向。
在三大块里面可再细分为六大块,已用橙色画出六小块。(如附图2上)然后用钢笔画出大概走向。切记两个钢笔之间不可等距离和等长等弧度。
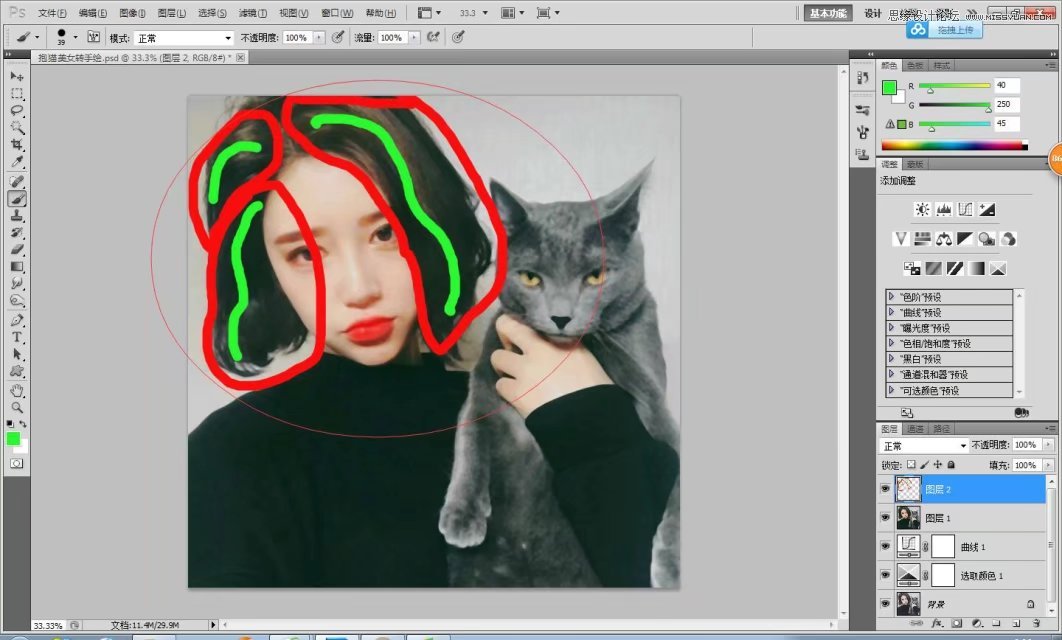

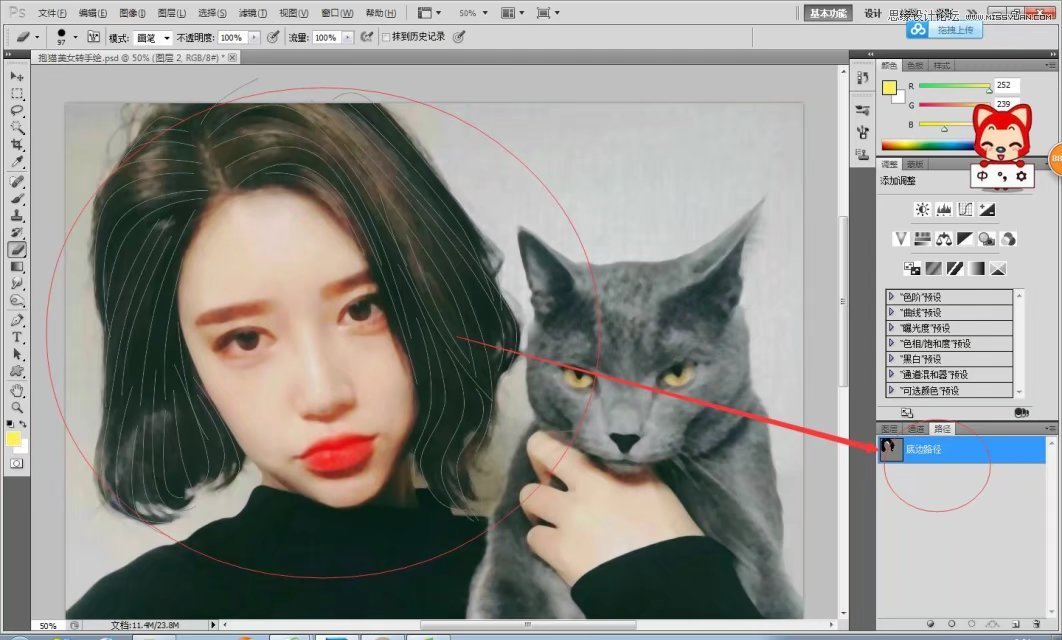
步骤5:涂抹画笔。新建一个图层为涂抹1。涂抹画笔大小为20像素,强度为77%左右(76%~82%即可),记得勾选对所有图层取样。(如附图1)
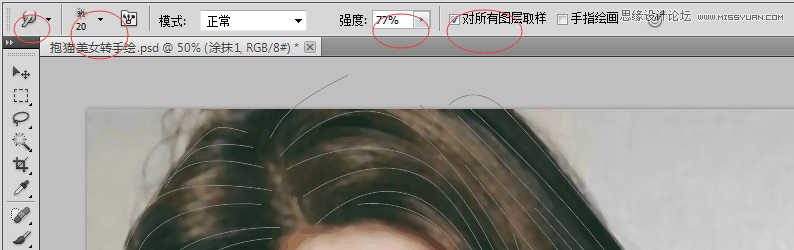
右击底边路径弹出一个方框选择描边路径,再次弹出一个方框,在工具里面选择涂抹即可,记得勾选模拟压力,最后点击确定。(即附图1,2)再一次重复底边路径转涂抹。
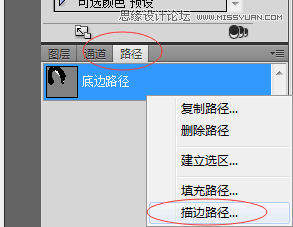
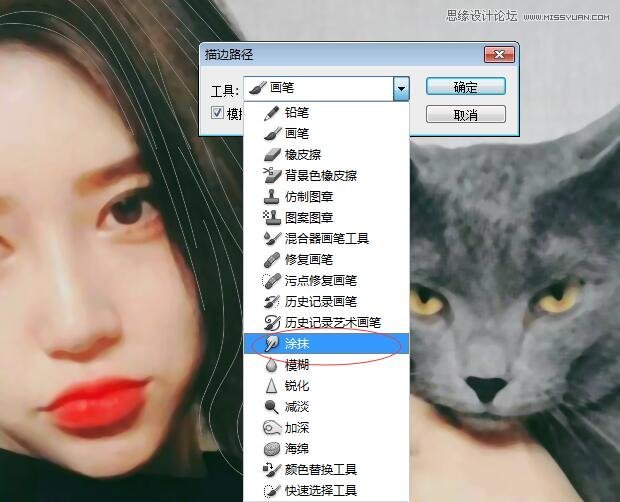
涂抹后图片,涂抹后的痕迹如附图下
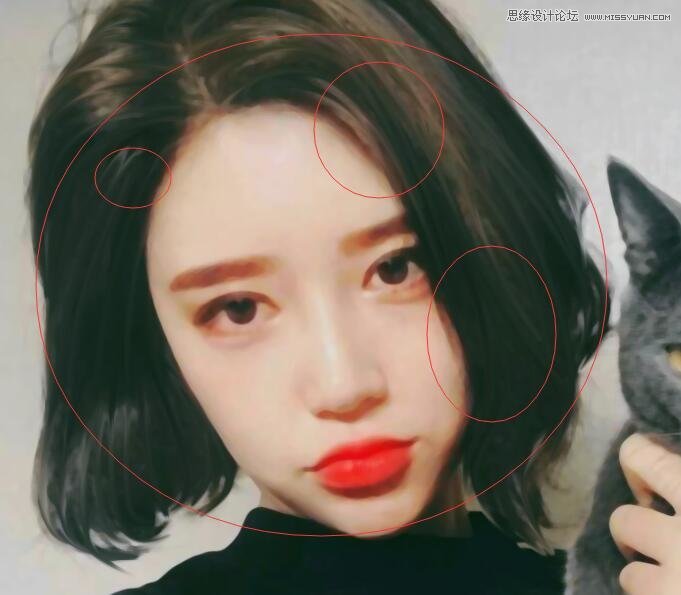
步骤6:依旧涂抹。新建一个图层为底色。用涂抹画笔,画笔大小为20像素,沿着步骤5中里涂抹的痕迹继续细细涂抹。这步靠细心和耐心。
涂抹后看图片,有点类似油画,头发更加柔顺顺畅了。相对于原图,更加头发清晰。
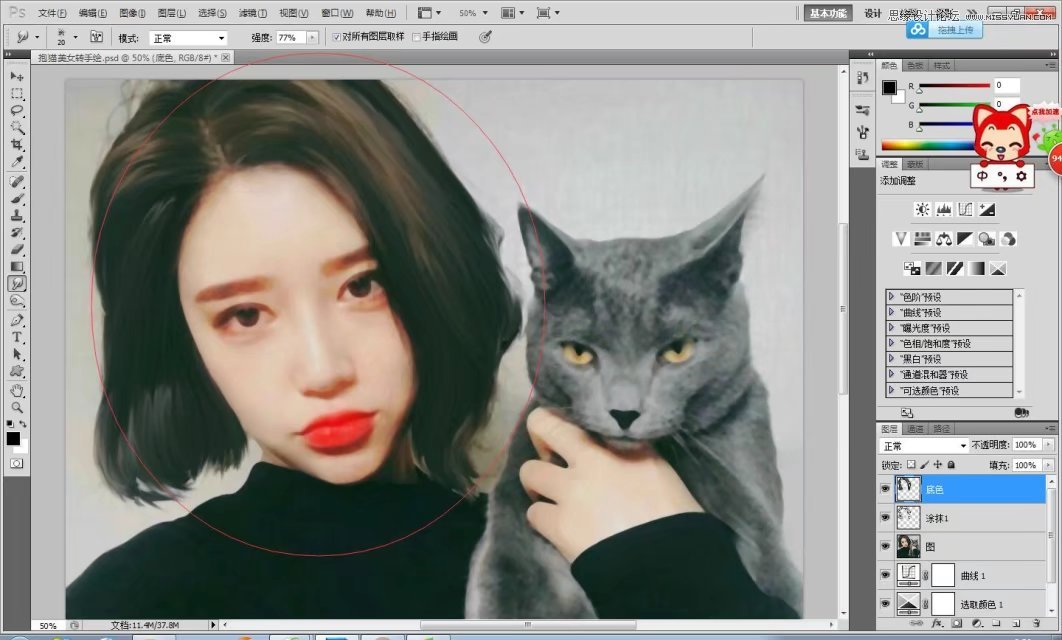
步骤7:新建一个为底发色图层。画笔大小设置100像素左右,取头发里面最深的颜色即可。描边路径工具里选画笔,底边路径转化为画笔。(如附图1)
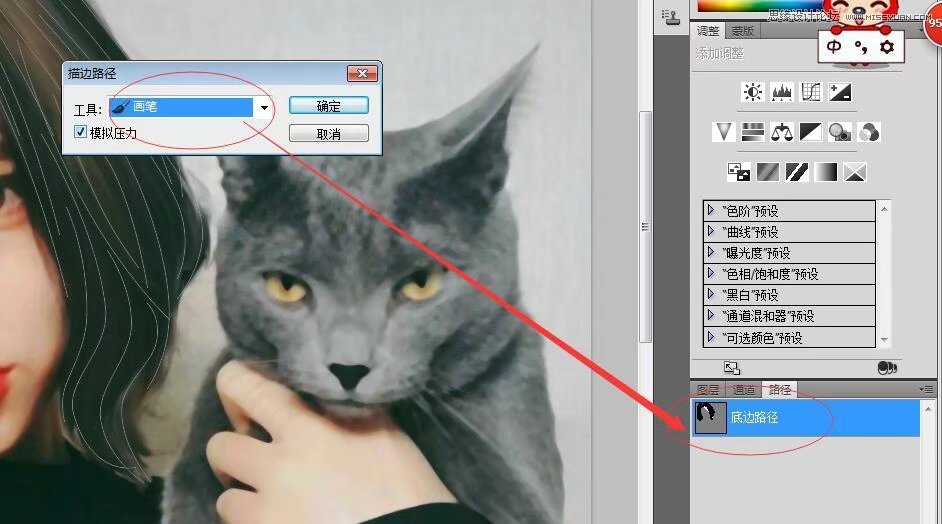
转化完,调节不透明度。即77%左右,将底发色多余的露出用蒙版擦掉即可。
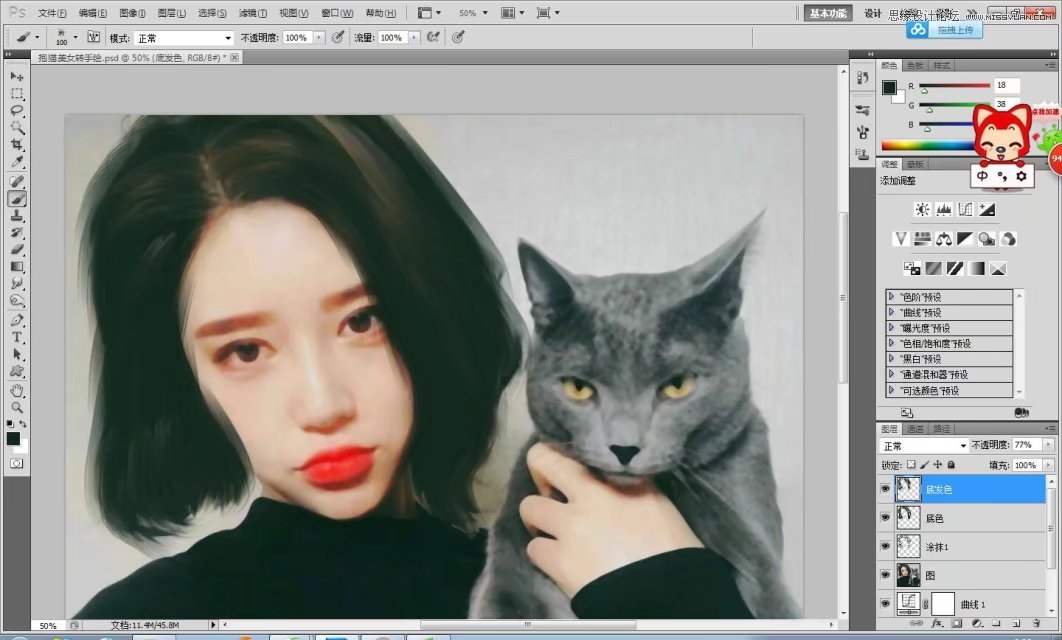
步骤8:新建一个图层为底发1,取头发中浅色的颜色(如附图1),画笔大小为20像素。将底边路径转化为画笔。
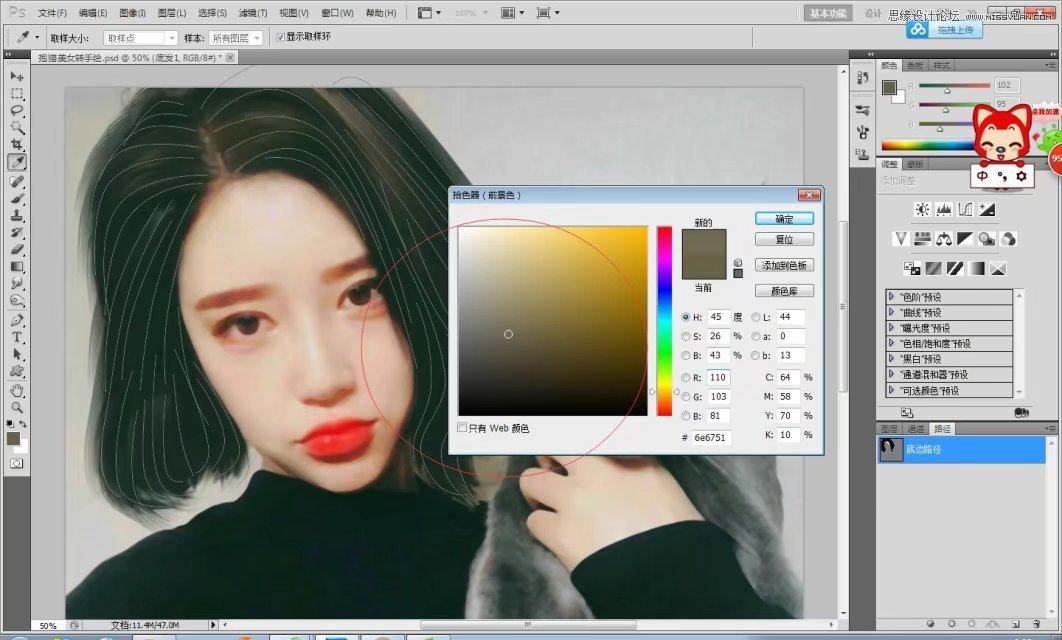
混合图层为叠加,调节不透明度。即55%左右。如图
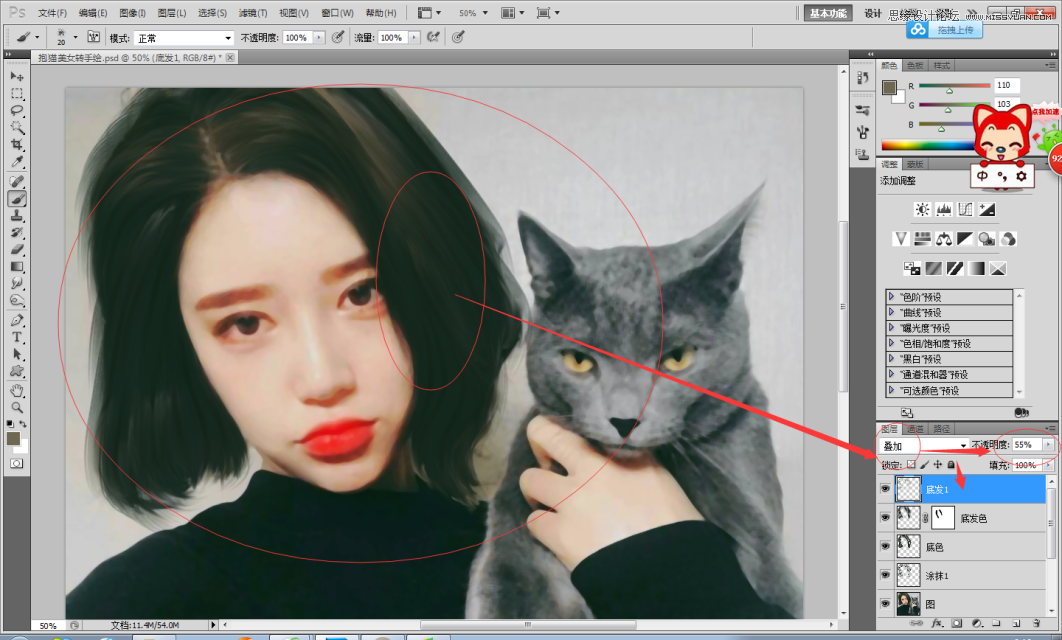
步骤9:用钢笔画出底发路径。(即在底边路径的路径下再多加新的路径为底发路径。)复制底边路径改名为底发路径,然后用钢笔再次画出新的路径,使之整体更为密集,钢笔尾端的两端稍微交叉即可。(如附图1红色圈出就是两端稍微交叉的部分)
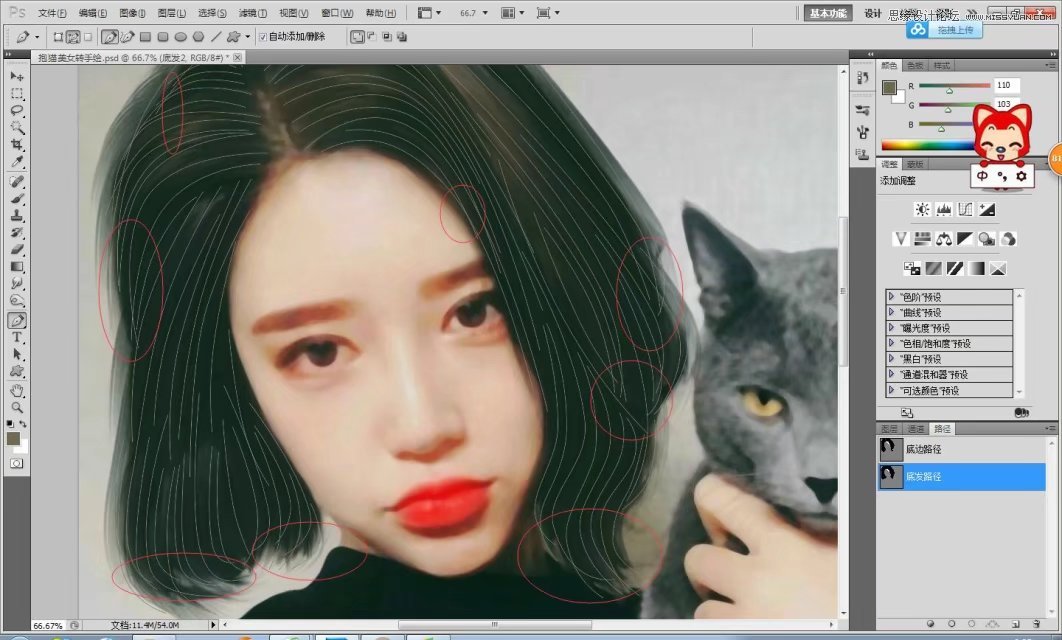
新建一个图层为底发2,画笔设置为15像素左右,颜色依旧为浅色。将底发路径转化为画笔。混合模式为正常,调节不透明度为28%。
再次新建一个图层为底发3,画笔设置为9像素左右,颜色依旧为浅色。将底发路径转化为画笔。混合模式为正常,调节不透明度为42%。将位置左右上下移动一些即可。我选择偏左和偏上移动一些。
完成后如图下
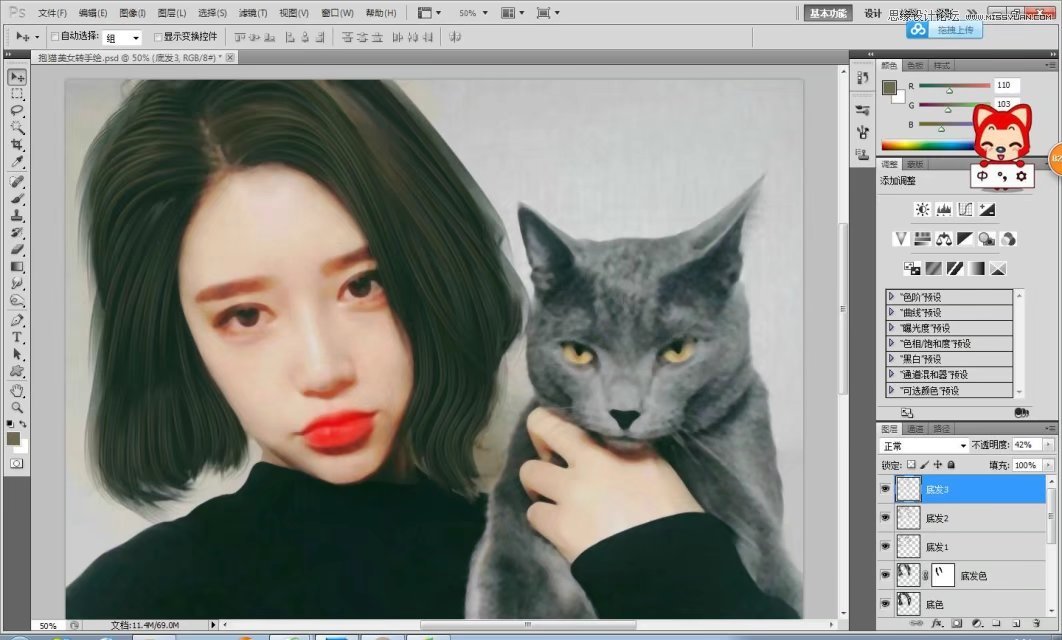
新建一个图层为高光打底,画笔大小为9像素左右,颜色取白色。将底发路径转发为画笔,在菜单上的滤镜下选择动感模糊,角度为10,距离为48左右。确定即可。调节不透明度为21%。如图1
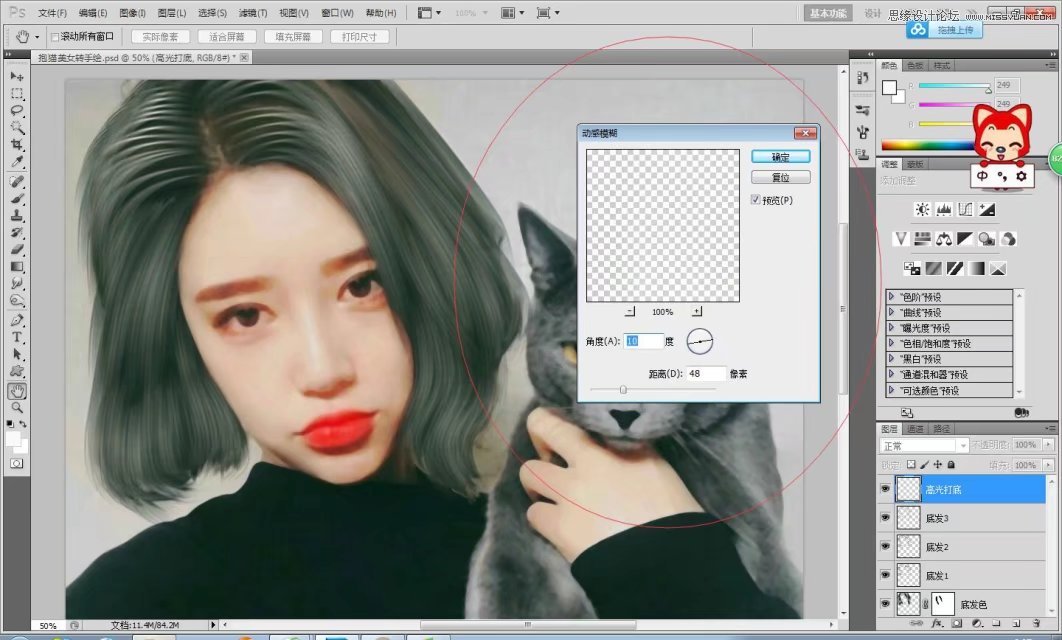
步骤10;新建一个路径为高光路径。沿着头发原先高光的部分用钢笔画出,这次不需要密集,依旧是钢笔的末尾两端稍微有点交叉。如图1
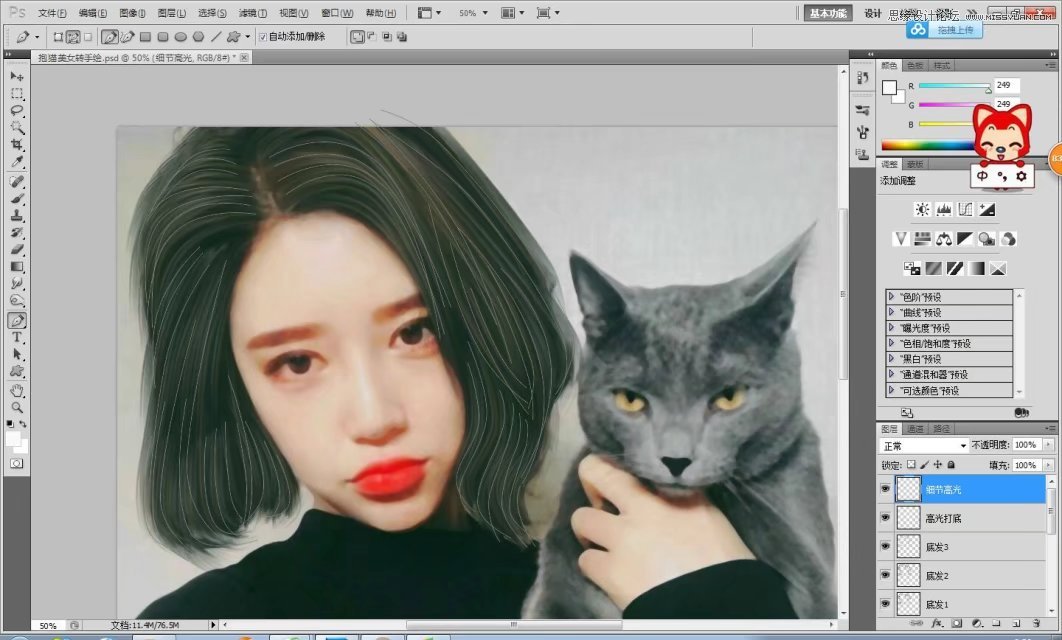
新建一个图层为细节高光。画笔大小为9像素左右,取头发浅色中较亮的。将高光路径转化为画笔。调节不透明度为26%。
再次新建一个图层为细节高光2.画笔大小为5像素左右,取头发浅色中更亮的颜色,将高光路径转化为画笔。调节不透明度为36%。
如图。
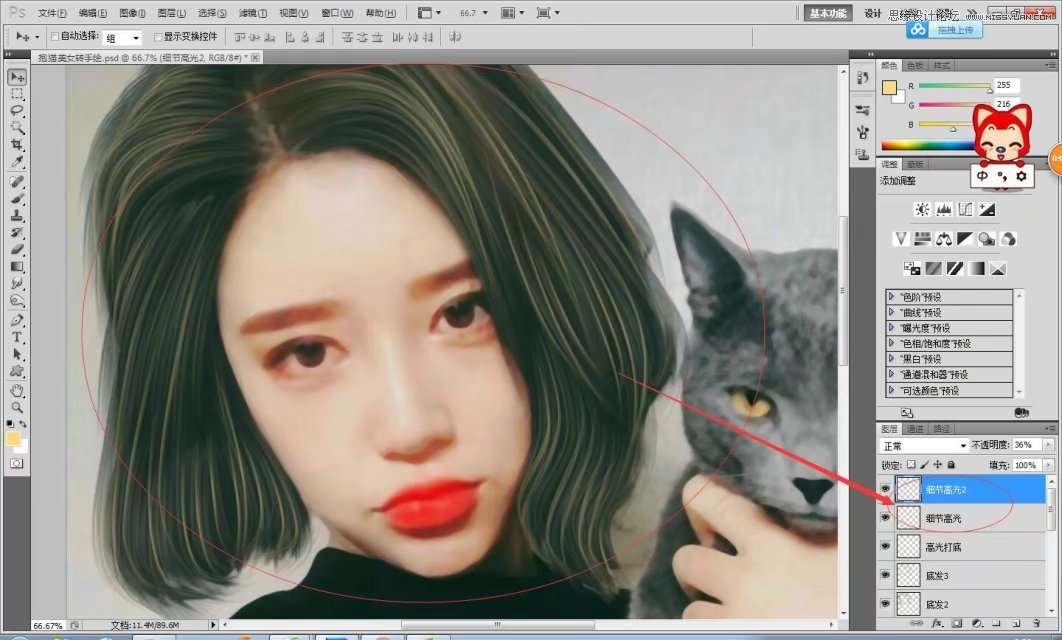
步骤11:上高光。新建一个图层为高光。设置画笔为60像素左右。取绿色为颜色。将高光路径转化为画笔。不透明度为30%。
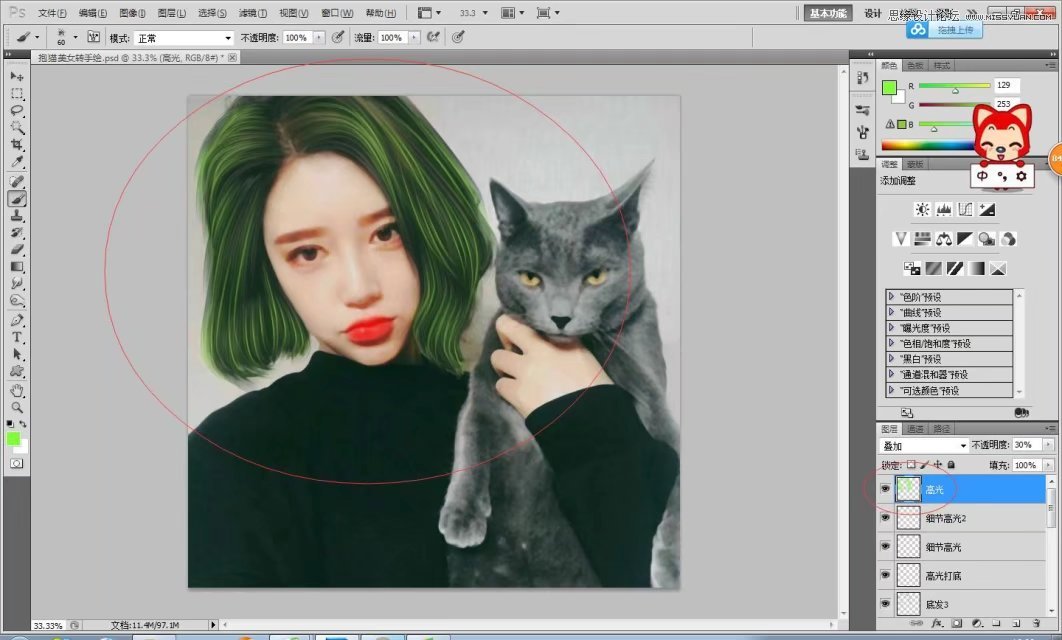
感觉绿色有点太亮了,我们可以重新调色。选择菜单上的图像中的调整里的色彩/饱和度这个功能来调节。我选了一个偏灰暗调的色彩数值如图。
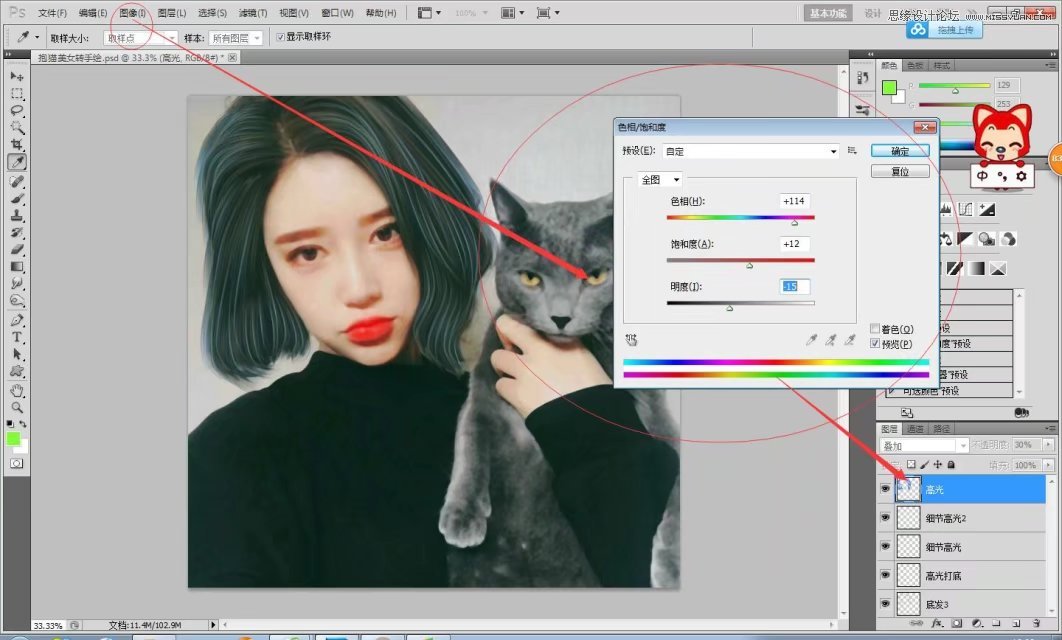
重新审视这一张图片。再次修改一个细节高光图层的不透明度为13%,则细节高光2图层的不透明度为22%。
步骤12:
在这里基本头发转手绘是算完成了,但是还是有部分不足的。我们需要再次补充。
新建一个新的路径为补发路径,用钢笔在头发外围添加。我在头发的三大处补上头发。如图
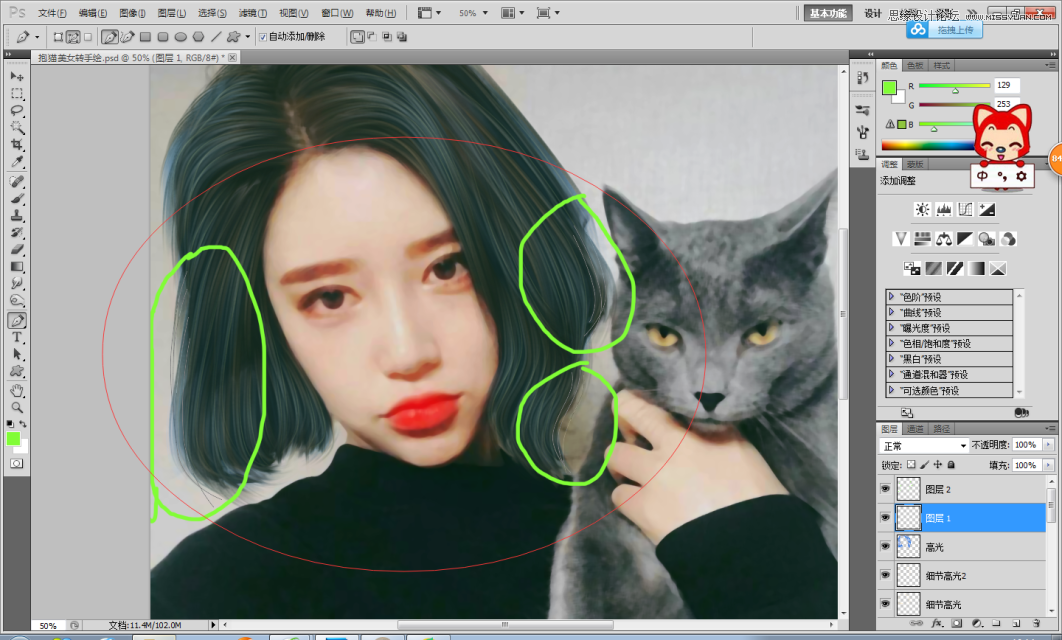
新建一个图层为补发。画笔大小设置为10左右像素,颜色取头发的浅色。将补发路径转化为画笔。
再次新建一个图层为补发2,画笔大小为5左右像素,颜色取头发浅色更亮的。将补发路径转化为画笔。将位置偏右移动一些,调节不透明度为88%。
步骤13:清理碎发。是不是感觉头发旁边还有些碎发,让整个头发看起来有点稍微脏,如图1,我用白色画出的两部分。
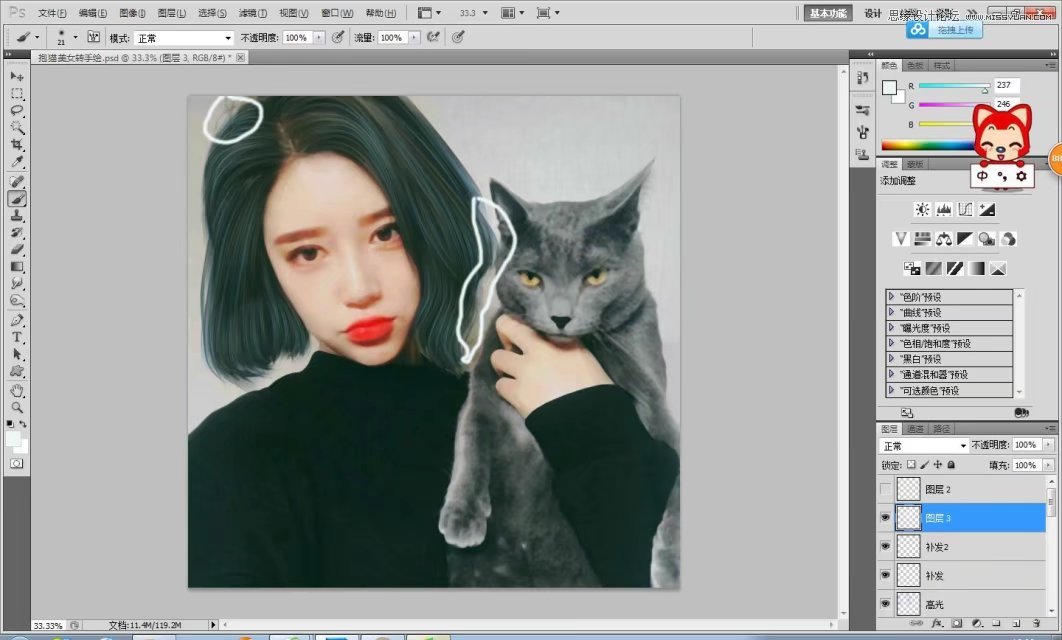
我们回到图的那个图层,将图的图层复制,然后选择滤镜高斯模糊,数值半径为8~13左右即可。按着alt键不放,点击蒙版(蒙版呈黑色的)。然后在碎发的周围用白色画笔擦除。如图
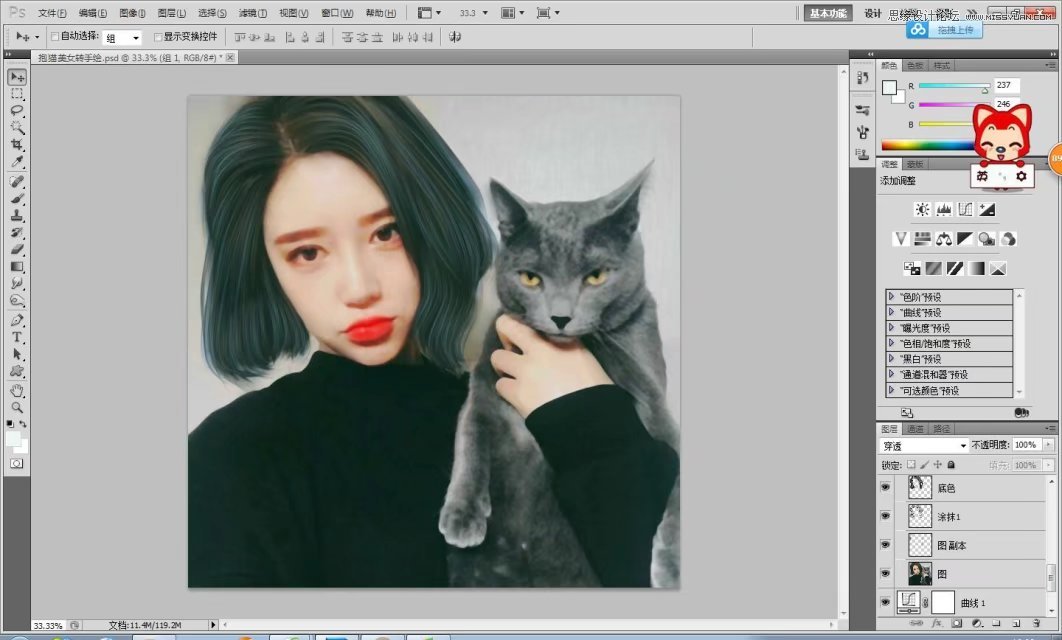
到这里基本全部完成了。
至于调色问题,在于个人,你也可以不调色。
我比较喜好冷色调。加了一个冷色调的滤镜。
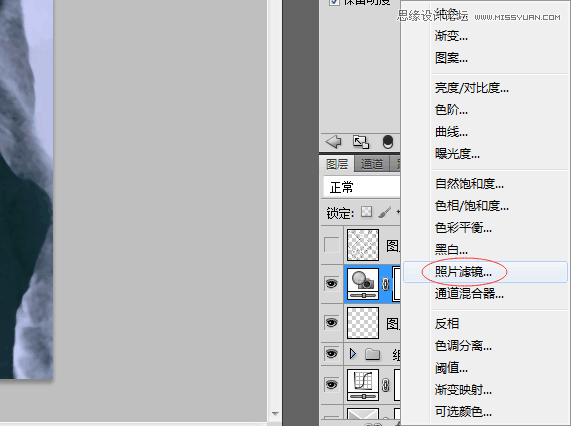
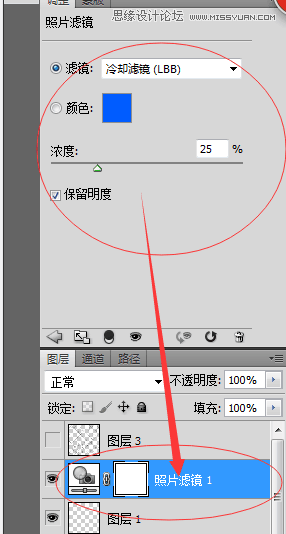
头发效果图

眼睛鼠绘之后图片

全部完成图

进入论坛交作业:http://www.missyuan.com/thread-842225-1-1.html
标签:
版权申明:本站文章部分自网络,如有侵权,请联系:west999com@outlook.com
特别注意:本站所有转载文章言论不代表本站观点,本站所提供的摄影照片,插画,设计作品,如需使用,请与原作者联系,版权归原作者所有
- Photoshop绘制立体风格的微笑表情 2021-05-26
- Photoshop设计卷边效果的变形金刚电影海报图片。Photoshop设 2021-05-25
- 学习用photoshop把浑浊的海水照片后期调出清澈的蓝色效果。 2021-05-24
- Photoshop调出曝光不足的古典美女暖色效果 2021-05-24
- Photoshop调出海边美女照片蓝色艺术效果 2021-05-24
IDC资讯: 主机资讯 注册资讯 托管资讯 vps资讯 网站建设
网站运营: 建站经验 策划盈利 搜索优化 网站推广 免费资源
网络编程: Asp.Net编程 Asp编程 Php编程 Xml编程 Access Mssql Mysql 其它
服务器技术: Web服务器 Ftp服务器 Mail服务器 Dns服务器 安全防护
软件技巧: 其它软件 Word Excel Powerpoint Ghost Vista QQ空间 QQ FlashGet 迅雷
网页制作: FrontPages Dreamweaver Javascript css photoshop fireworks Flash
