Photoshop制作雨后玻璃上的透明水滴字
2018-06-23 19:07:05来源:未知 阅读 ()

先看下完成后的效果图:
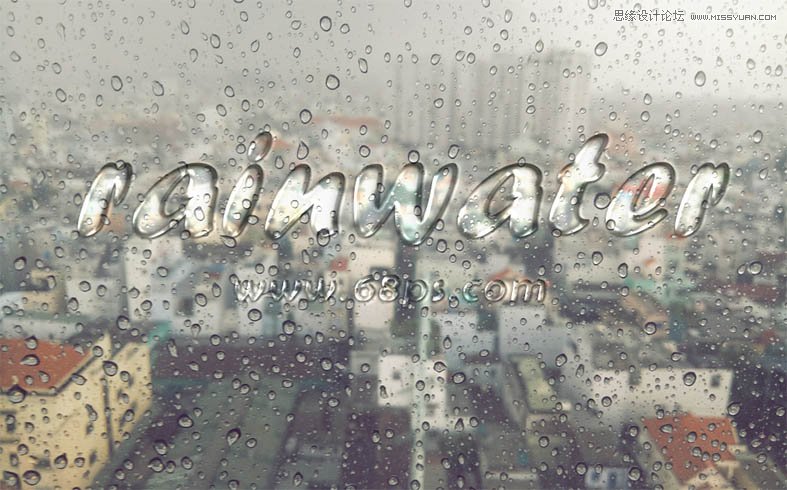
步骤1:
在Photoshop中我们新建或Ctrl+N,创建1920x 1200像素大小,分辨率72像素/英寸,RGB颜色,8位,背景内容为白色的新文件。然后打开雨天背景图。

步骤2:
选文字工具(T)输入你需要的文字,调整文字的字体、大小、和间距。
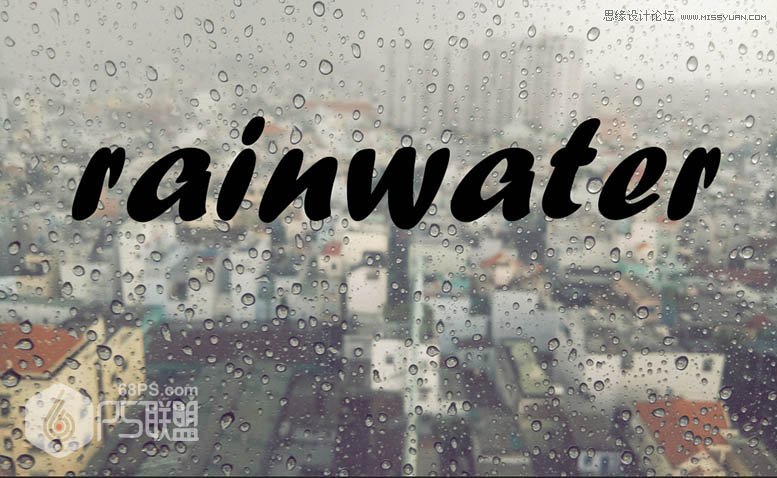
步骤3:
双击文字打开文字图层样式,设置混合选项,把填充不透明度设为0%。

设置斜面和浮雕
样式:内斜面
方法:平滑
深度:301
大小:13像素
软化:7像素
角度:-129
高度:60
高光模式:颜色减淡,不透明度74%,#ffffff
阴影模式:正片叠底,不透明度50%,#000000
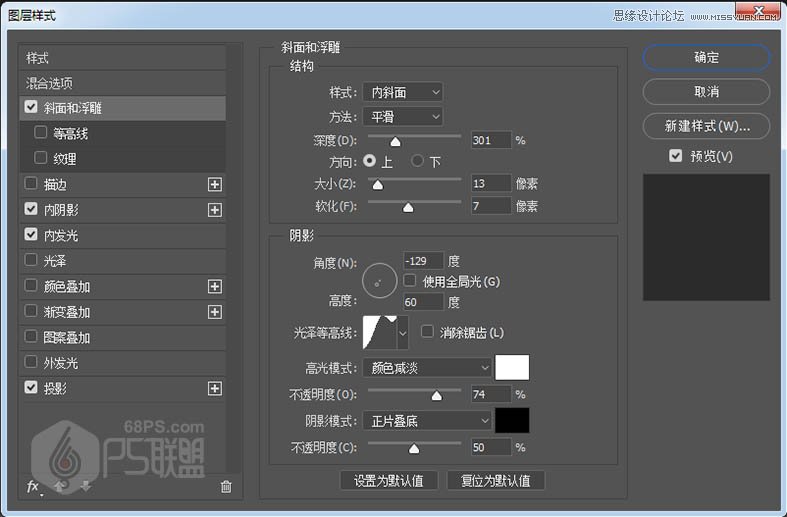
等高线:
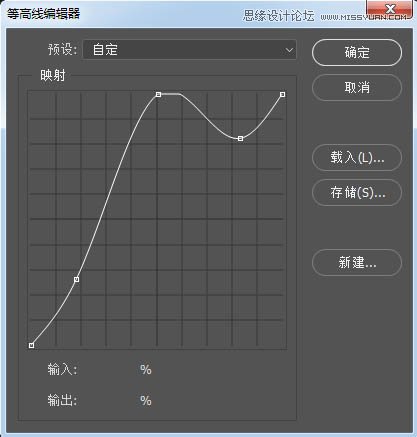
设置内阴影:
混合模式:线性加深#000000
不透明度:11%
角度:30,使用全局光
距离:5像素
大小:27像素
等高线:环形
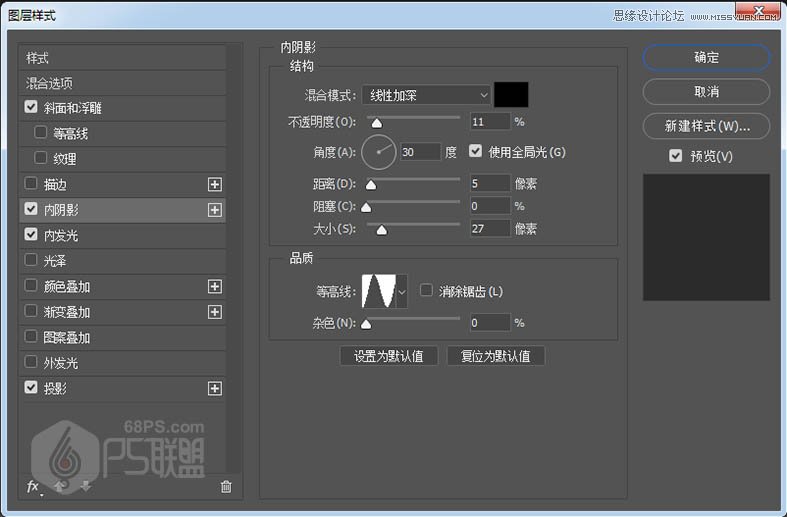
设置内发光:
混合模式:颜色减淡
不透明度:40% #ffffff
源:居中
大小:51
等高线:半圆
范围:50%
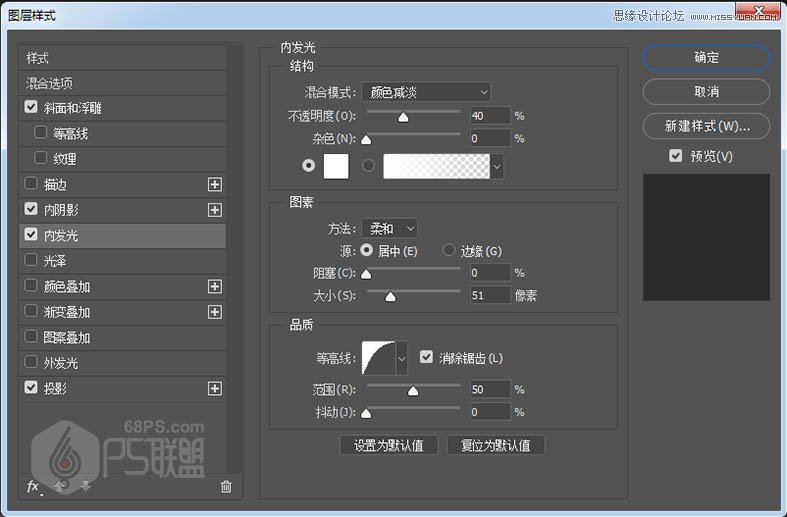
设置投影:
混合模式:正片叠底,#000000
不透明度:46%
角度:90
距离:4像素
扩展:12%
大小:7像素
等高线:画圆
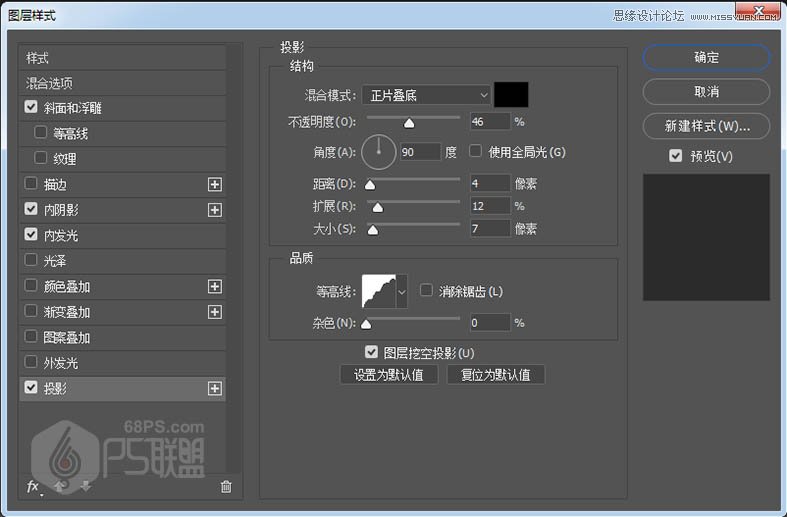
完成后的效果:

步骤4:
Ctrl+J把文字图层复制一层,删除图层样式,双击文字重新打开添加新的图层样式。使字体在玻璃上有一些反光效果。
设置混合选项,把填充不透明度设为0%。

设置斜面和浮雕
样式:内斜面
方法:平滑
深度:199
大小:16像素
软化:7像素
角度:-129
高度:60
高光模式:颜色减淡,不透明度21%,#ffffff
阴影模式:正片叠底,不透明度6%,#000000
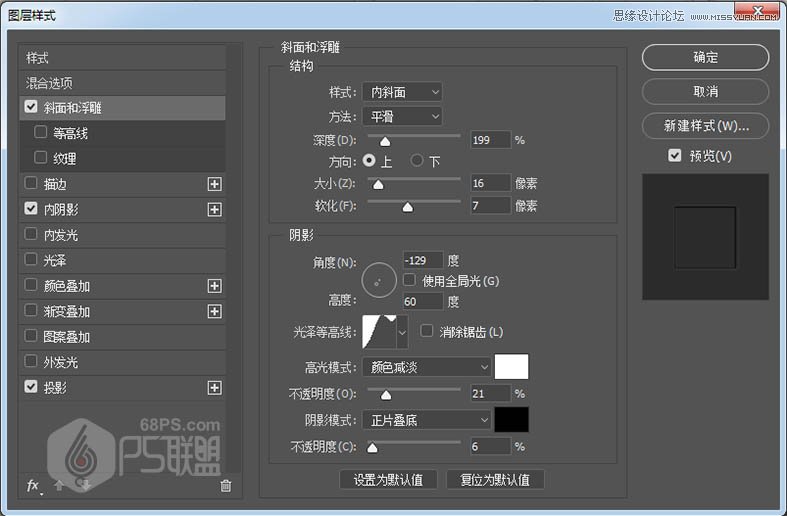
等高线:
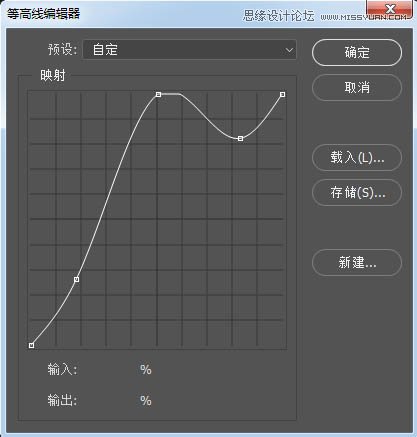
设置内阴影:
混合模式:线性加深#000000
不透明度:11%
角度:30,使用全局光
距离:6像素
大小:13像素
等高线:环形
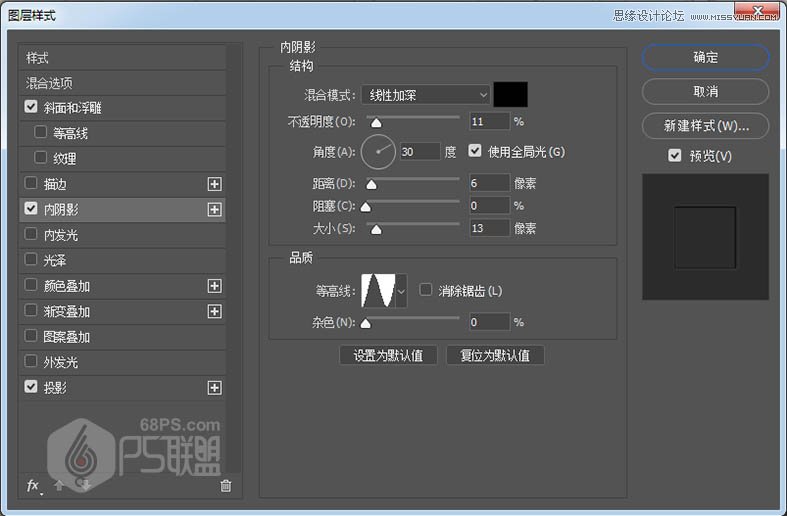
设置投影:
混合模式:颜色减淡,#cbcaca
不透明度:23%
角度:-140
距离:6像素
大小:13像素
等高线:环形
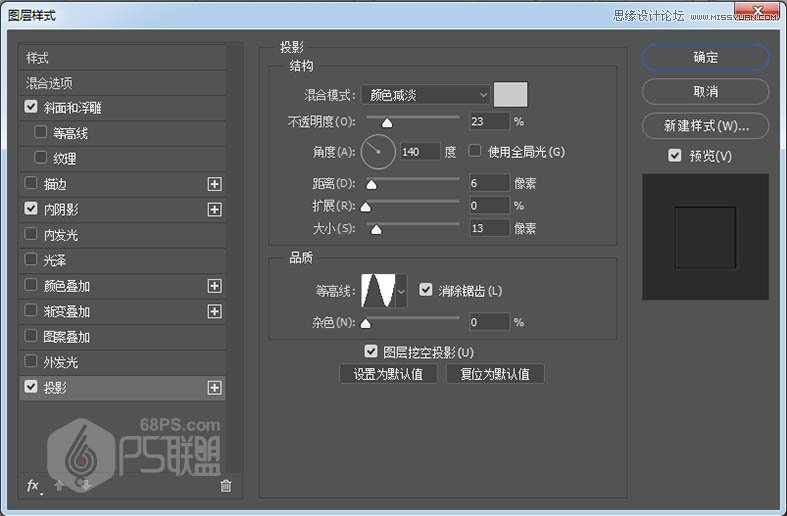
完成后的效果图:

进入论坛交作业:http://www.missyuan.com/thread-842791-1-1.html
标签:
版权申明:本站文章部分自网络,如有侵权,请联系:west999com@outlook.com
特别注意:本站所有转载文章言论不代表本站观点,本站所提供的摄影照片,插画,设计作品,如需使用,请与原作者联系,版权归原作者所有
- Photoshop绘制立体风格的微笑表情 2021-05-26
- PS文字特效教程:制作公路上个性的涂鸦文字效果,喷涂文字。 2021-05-25
- Photoshop设计卷边效果的变形金刚电影海报图片。Photoshop设 2021-05-25
- PS海报设计技巧教程:学习制作个性的扭曲文字海报图片。PS海 2021-05-24
- PS图片特效制作教程:学习给铁塔图片制作成钻出手机屏幕的效 2021-05-24
IDC资讯: 主机资讯 注册资讯 托管资讯 vps资讯 网站建设
网站运营: 建站经验 策划盈利 搜索优化 网站推广 免费资源
网络编程: Asp.Net编程 Asp编程 Php编程 Xml编程 Access Mssql Mysql 其它
服务器技术: Web服务器 Ftp服务器 Mail服务器 Dns服务器 安全防护
软件技巧: 其它软件 Word Excel Powerpoint Ghost Vista QQ空间 QQ FlashGet 迅雷
网页制作: FrontPages Dreamweaver Javascript css photoshop fireworks Flash
