PS文字特效教程:利用漂亮的金属丝笔刷及图层样…
2018-06-23 19:07:39来源:未知 阅读 ()

步骤2
选择文字工具(T)输入文字圣诞快乐,字体大小296.99,字体创艺简中圆,字间距75。

步骤3
选择钢笔工具(P),开始在每个文字中间创建工作路径,确保创建了所有文字的工作路径。

步骤4
双击工作路径,然后在名称中输入“中心线”。
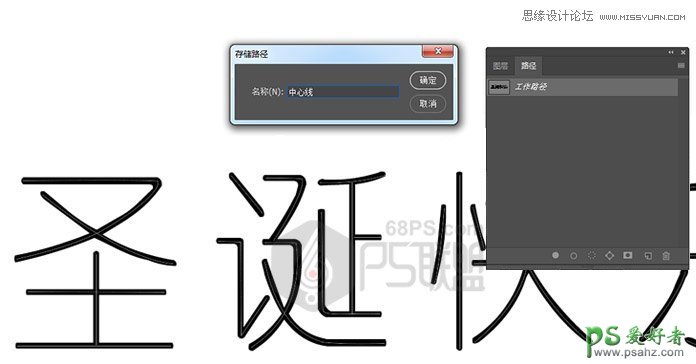
步骤5
右键单击文本图层,然后选择“ 创建工作路径”以创建外部笔触路径。转到路径面板,双击工作路径,在名称中输入“描边”。
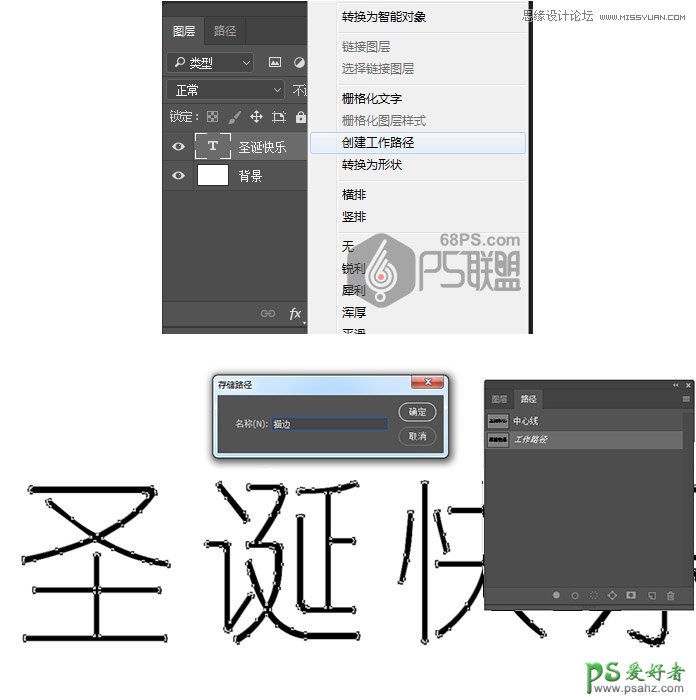
步骤6
下面我们创建一个金属丝笔刷。
选择矩形工具,选择选项栏中的形状选项,并创建一个3 x 30像素的小矩形。
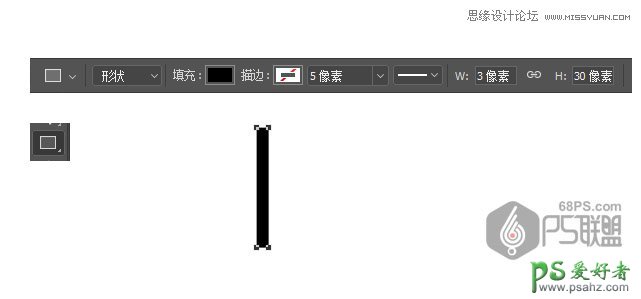
选择添加锚点工具,并在每个矩形的垂直边的中间点击一次以添加两个锚点。

使用直接选择工具选择中间两个添加的点,然后单击键盘上向左箭头键三次,将点向左移动3 px。

转到图层单击矩形形状图层的缩略图,载入选区。转到编辑>定义笔刷预设,然后在名称字段中输入金属丝。
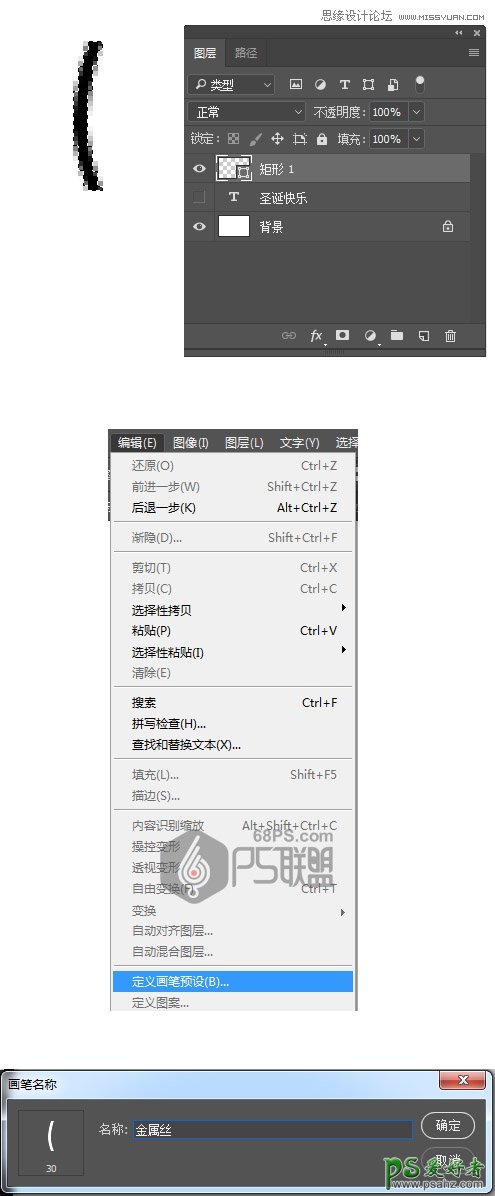
步骤7
下面进行修改和保存画笔笔尖设置
选择画笔工具,选择金属丝笔刷,然后打开画笔面板来修改设置:
笔尖形状
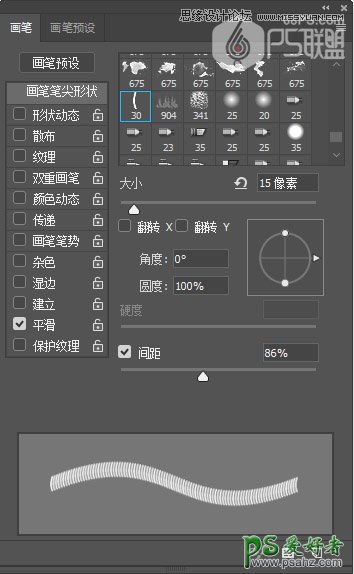
形状动态
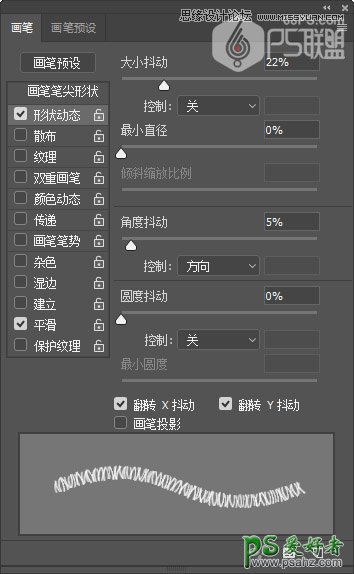
散布
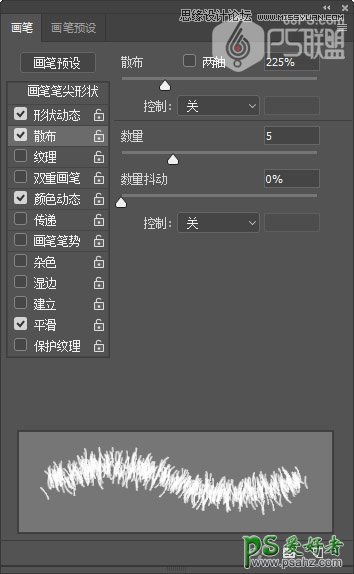
颜色动态
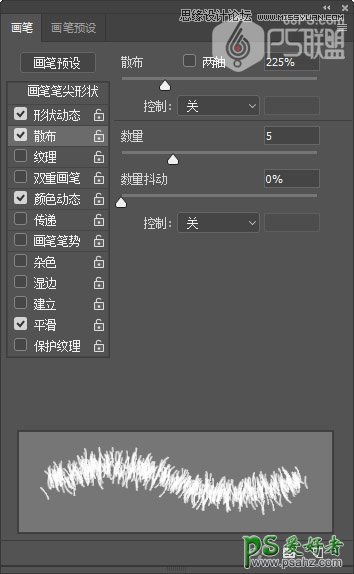
单击“ 画笔” 面板右下角的“ 创建新画笔”图标,然后将“ 名称”更改为“ 金属丝1”。
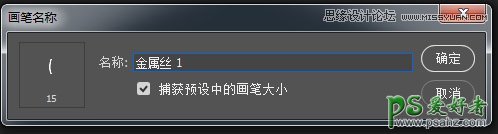
步骤8
下面我们来做第二个金属丝笔刷
选择画笔工具,选择金属丝笔刷,然后打开画笔面板来修改设置:
笔尖形状
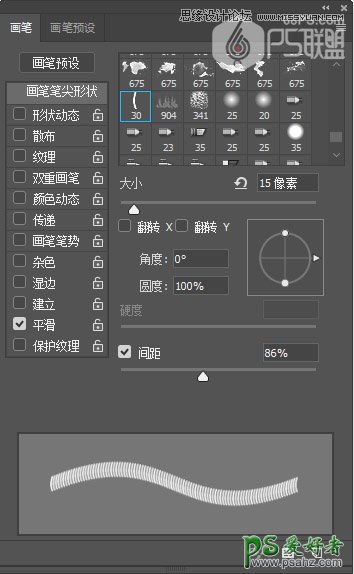
形状动态
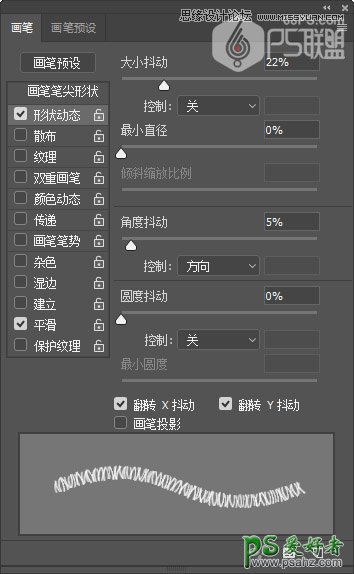
散布
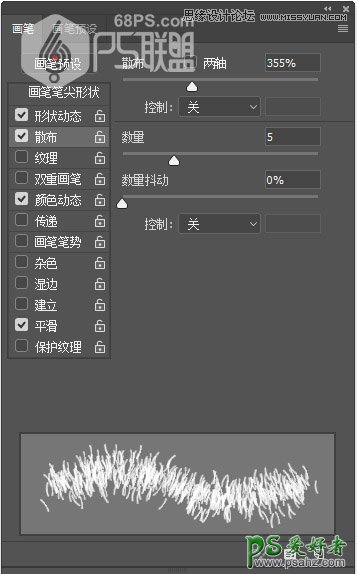
颜色动态
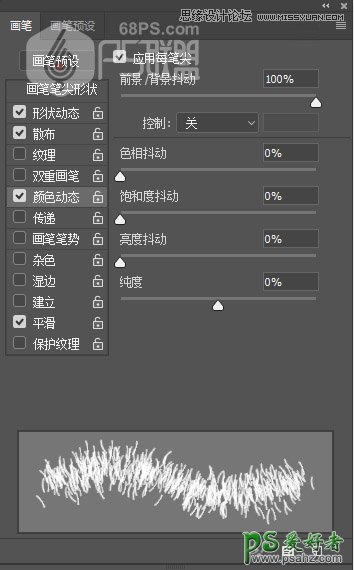
单击“ 画笔” 面板右下角的“ 创建新画笔”图标,然后将“ 名称”更改为“ 金属丝2”。

步骤9
转到图层我们将创建六个新的图层,用于创建金属丝效果,我们将根据它们的内容对其进行命名。所以,如下所述命名图层以便轻松地根据教程进行操作。
从下往上的名字是:
描边 - 刷01
中心 - 刷01
中心 - 刷02
描边 - 刷子01 - 白色FG
中心 - 刷子02 - 白色FG
中心 - 刷子01 - 去饱和

步骤10
将设置前景色为#d9001f,背景颜色为#300600。
打开“ 路径”面板,并为每个图层选择图层名称中的路径,并使用随同提及的笔刷提示进行描边。
先选择“ 描边 - 刷01”图层,转到路径面板,单击“ 路径”面板中的“ 描边”工作路径,选择“ 画笔工具”并选择“ 金属丝1”笔刷,然后按下“ 用画笔描边路径”键。
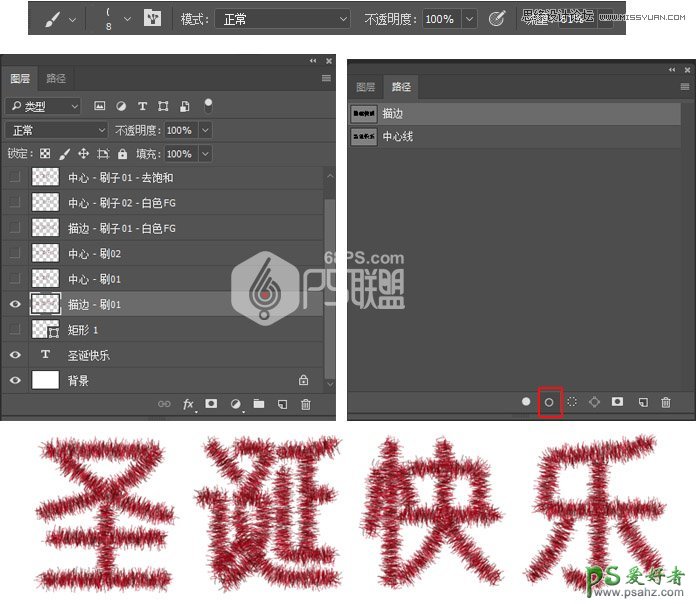
步骤11
用相同的方法制作“ 中心 - 刷01”图层、“ 中心 - 刷02”图层。
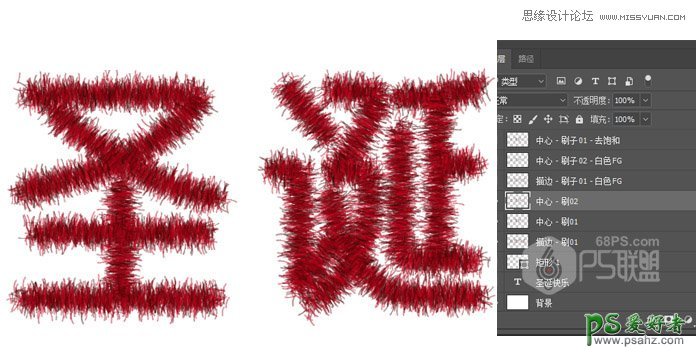
步骤12
将设置前景颜色为白色,用相同的方法制作“ 描边 - 刷子01 - 白色FG”图层、“ 中心 - 刷子02 - 白色FG图层。
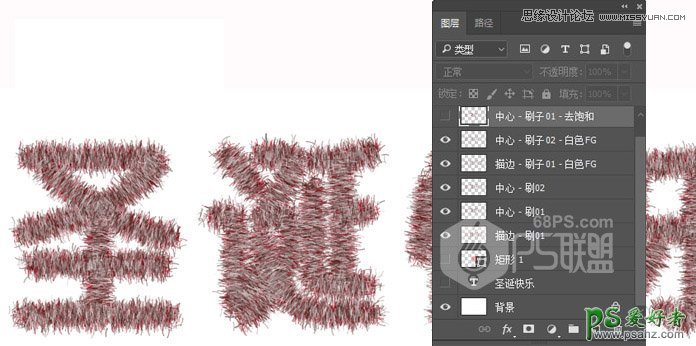
步骤13
将设置前景颜色为#d9001f,用相同的方法制作“ 中心 - 刷子01 - 去饱和”图层。
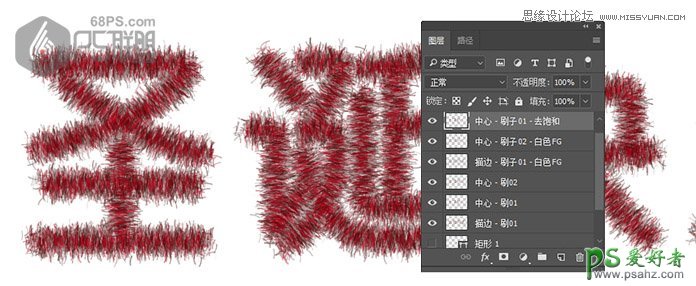
步骤14
选择“ 描边 - 刷01”图层,双击图层,打开图层样式
添加内部发光与这些设置:
混合模式:线性光
不透明度: 50%
颜色: #a7a7a7
源: 边缘
大小: 10
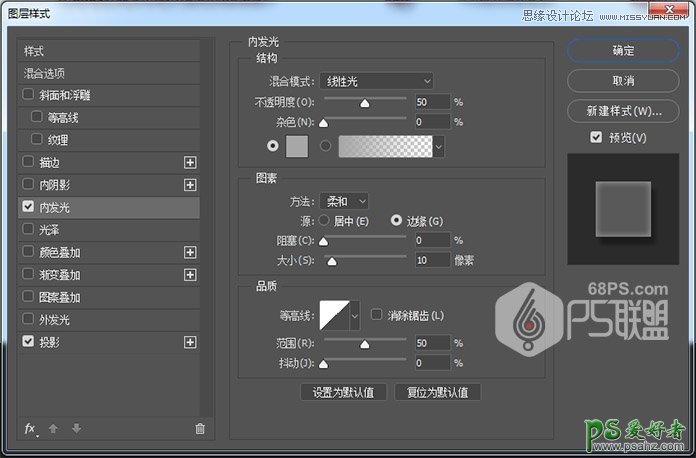
添加投影与这些设置:
不透明度: 36%
距离: 10
大小: 5
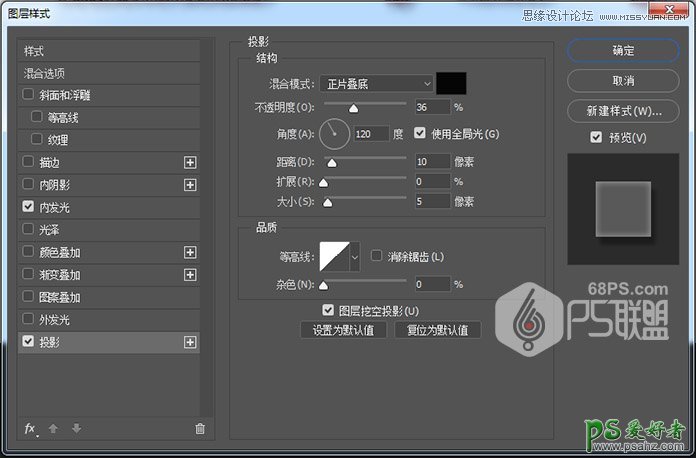
步骤15
双击中心-刷01图层以应用内发光,使用这些设置的效果:
混合模式:线性灯光
不透明度: 74%
颜色: #a7a7a7
大小: 10
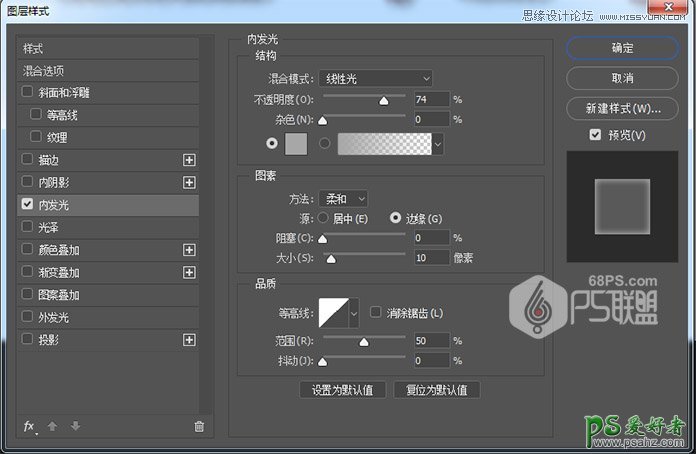
步骤16
双击该中心-刷02层应用以下图层样式:
添加一个内部发光与这些设置:
混合模式:线性灯光
不透明度: 74%
颜色: #a7a7a7
大小: 10
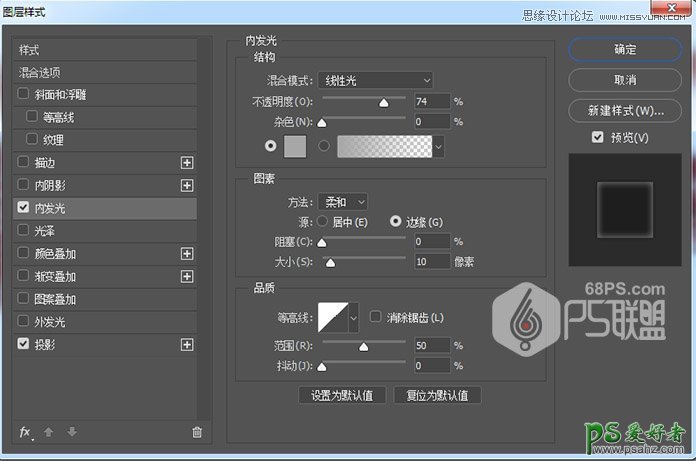
添加阴影与这些设置:
混合模式: 正片叠底
不透明度: 50%
距离: 0
大小: 5
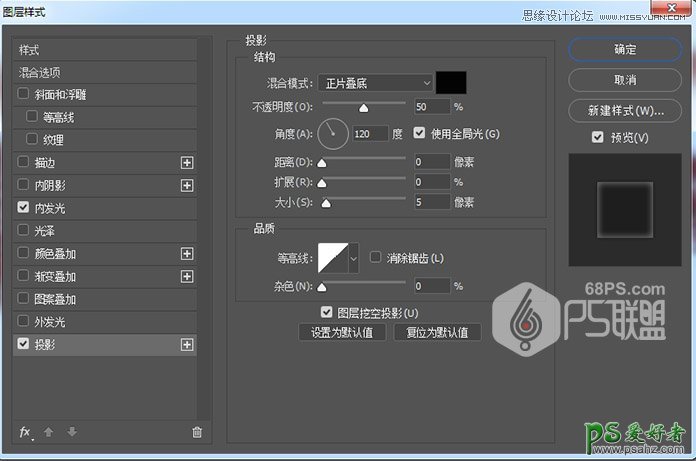
步骤17
将中心 - 刷02层的混合模式更改为覆盖。
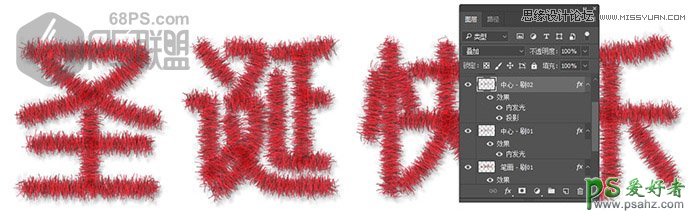
步骤18
将描边 - 刷子01 - 白色FG层的混合模式更改为线性光,并将其不透明度更改为60%。
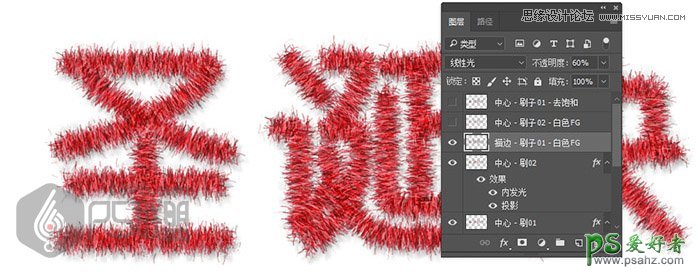
步骤19
双击中心-刷02 -白色FG层应用以下图层样式:
使用以下设置添加图案叠加:
混合模式:亮光
不透明度:63%
模式: 闪光模式
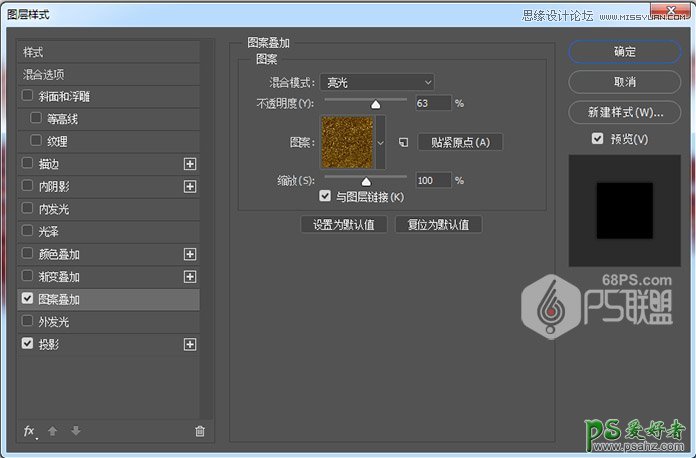
添加阴影与这些设置:
混合模式:线性加深
颜色: #8e8e8e
不透明度: 35%
距离: 0
大小: 5
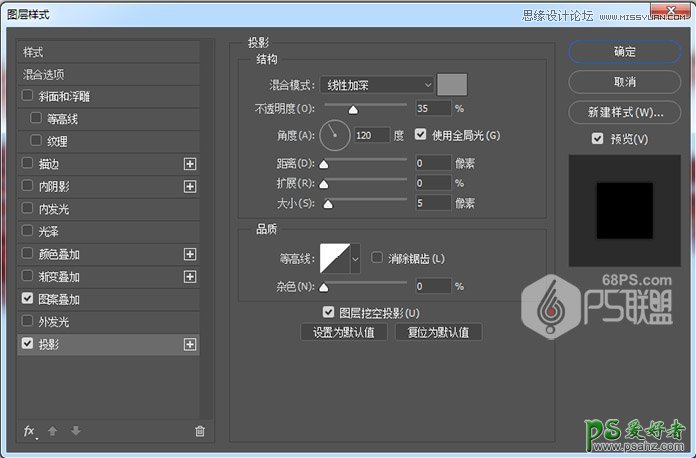
将中心 - 刷02 - 白色FG层的混合模式更改为线性光。
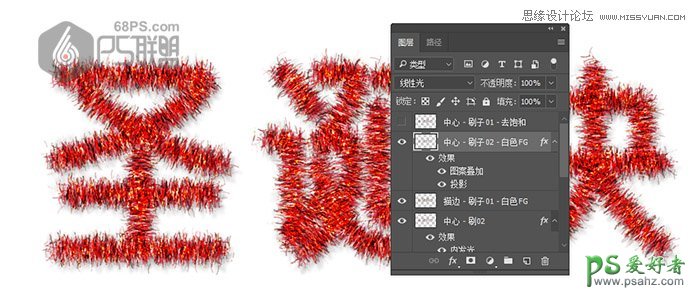
步骤20
选择中心 - 刷子01 - 去饱和层,然后进入图像>调整>去色。
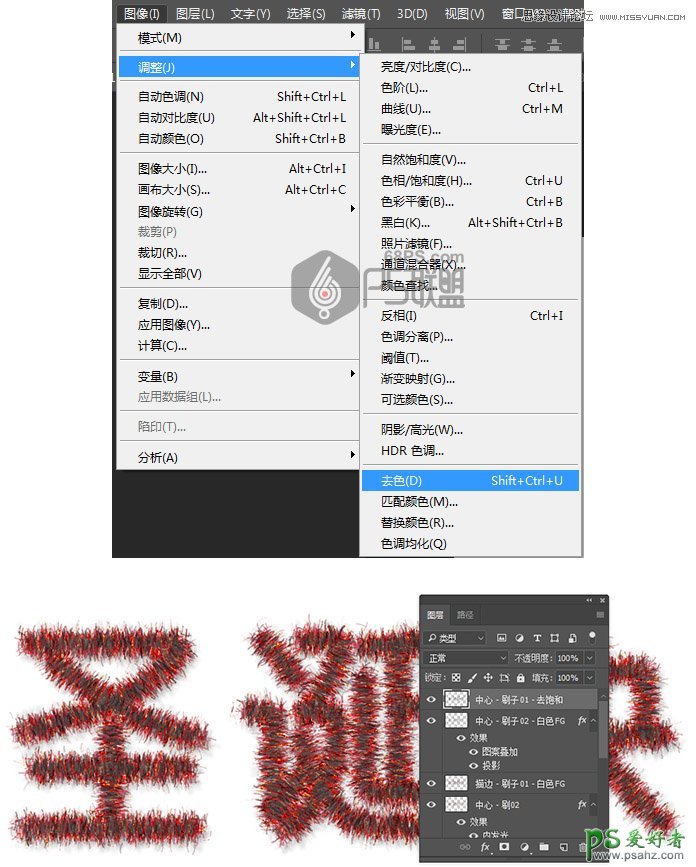
步骤21
双击中心-刷01 -去饱和层以应用内发光,使用这些设置的效果:
混合模式:线性光
不透明度: 60%
颜色: #a7a7a7
来源:中心
大小: 7
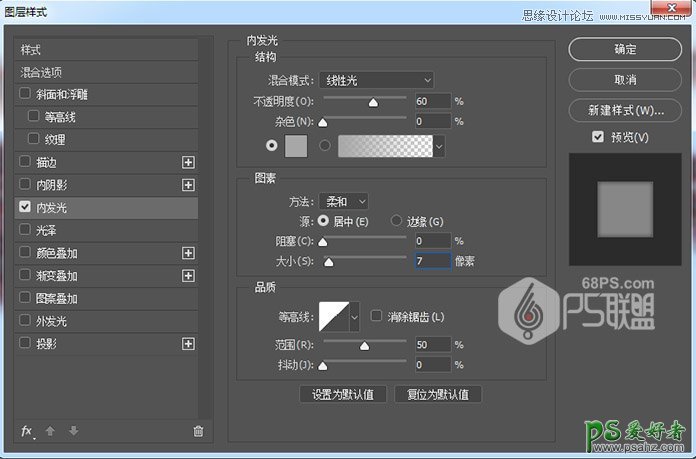
步骤22
更改中心 - 刷01 - 去饱和层的混合模式为柔光。

步骤23
按住Shift键,把所有金属丝图层全部选中,点击创建新组图标,把所有图层放在组中。
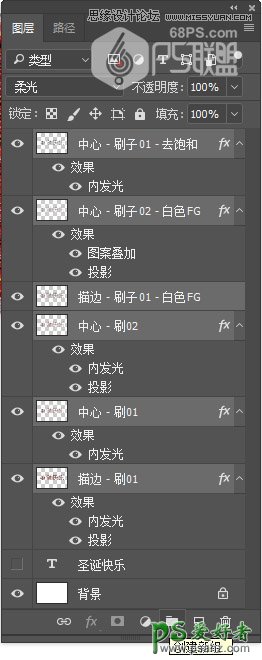
步骤24
双击该金属丝组应用以下图层样式:
使用这些设置添加颜色叠加层:
颜色: #c29816
混合模式:色相
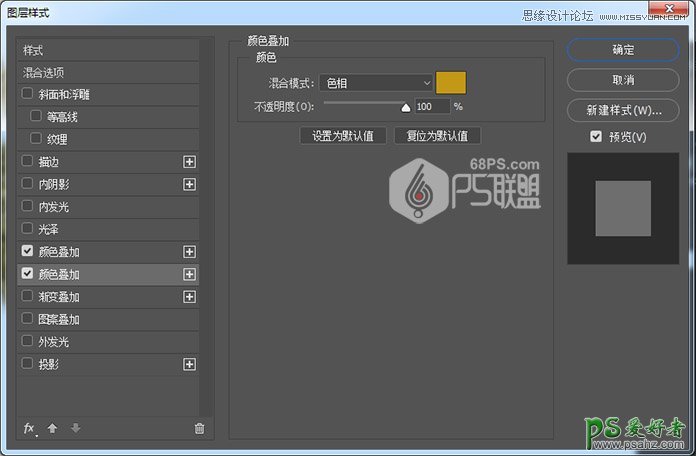
使用以下设置添加另一个颜色叠加效果实例:
颜色: #cecece
混合模式:划分
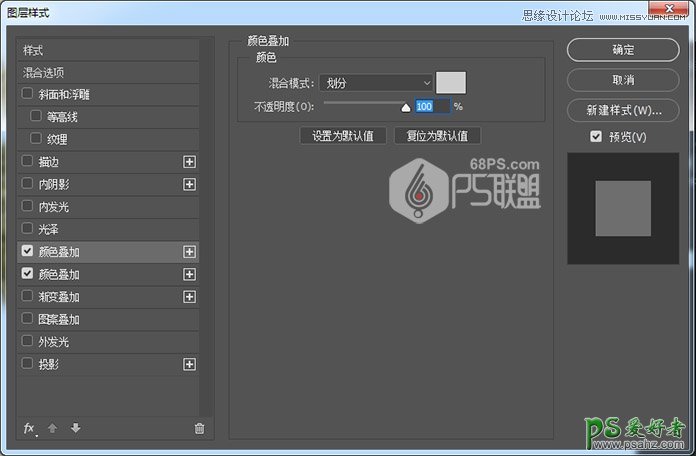
添加阴影与这些设置:
混合模式:线性刻录
颜色: #1e0700
不透明度: 10%
距离: 30
大小: 5
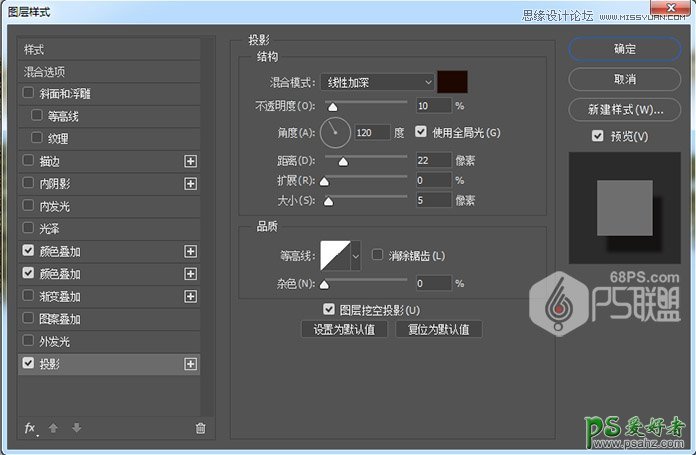
步骤25
使用滤镜创建纹理覆盖
在所有图层上创建一个新图层,将其命名为纹理叠加,Ctrl+Delete填充白色,然后右键单击它以选择“ 转换为智能对象”。
将前景色和背景色设置为黑色和白色。
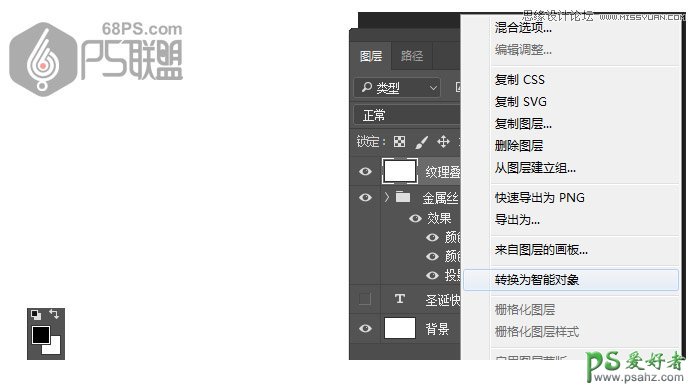
步骤26
转到“ 滤镜”>“渲染”>“光纤”,然后将“ 方差”更改为30,将“ 强度”更改为3。
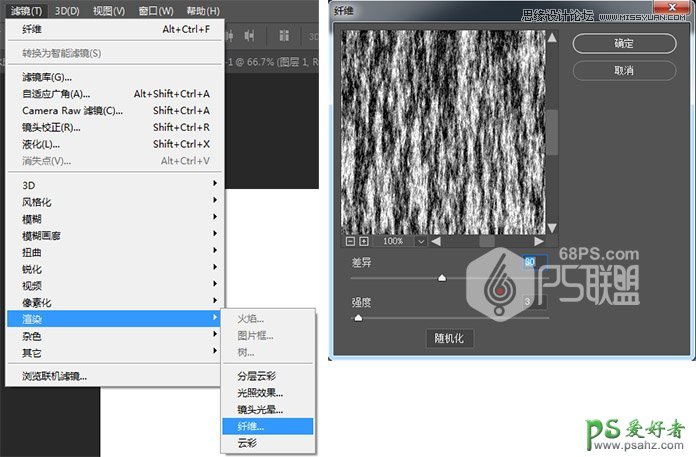
步骤27
转到过滤器>滤镜库>素描>基底凸现,并使用这些设置:
细节: 13
平滑度: 3
光照:下
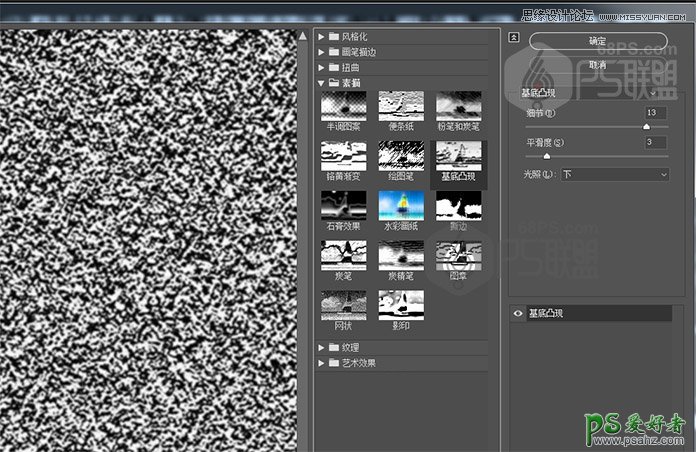
步骤28
点击右下角的新建效果图层图标,转到纹理>颗粒,然后使用以下设置:
强度: 40
对比: 50
谷物类型:常规
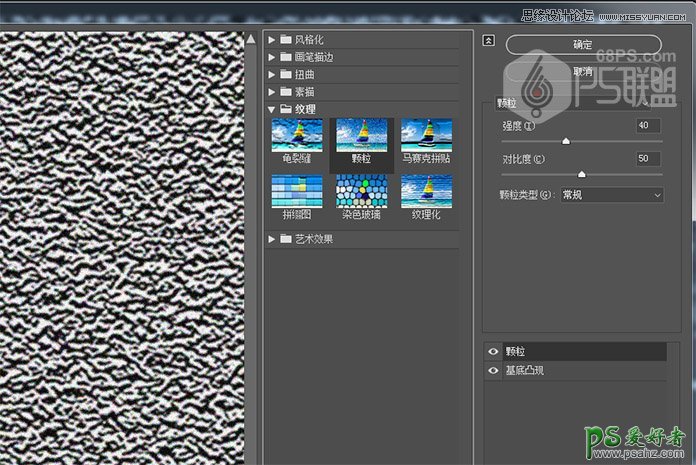
步骤29
将纹理叠加图层剪贴到金属丝组,将其混合模式更改为柔光并将其不透明度更改为50%。
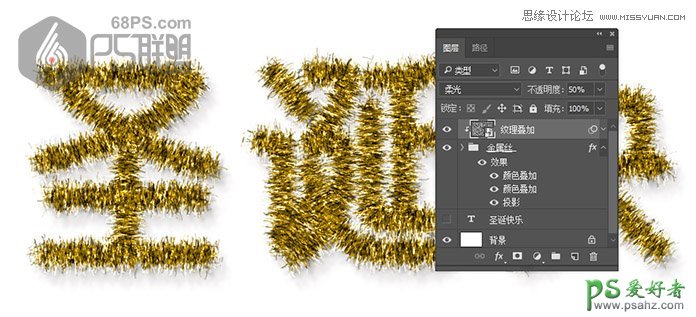
步骤30
对文字进行全局调整
使用以下设置添加可选颜色调整图层:黄
青色: -10
品红: -2
黑色: -5
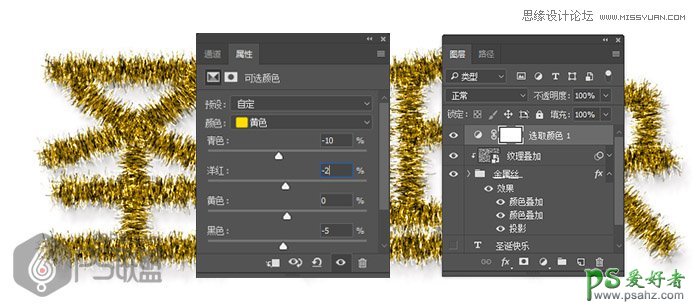
步骤31
添加颜色查找调整图层,从3DLUT文件菜单中选择Fuji ETERNA 250D Kodak 2395(by Adobe)。并将图层不透明度更改为15%。

步骤32
在背景图层上创建一个新图层,并命名为金色闪光。
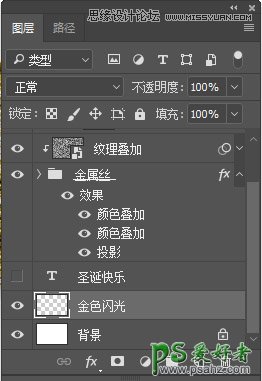
步骤33
双击图层打开图层样式:
使用以下设置添加图案叠加:
模式: 闪光模式
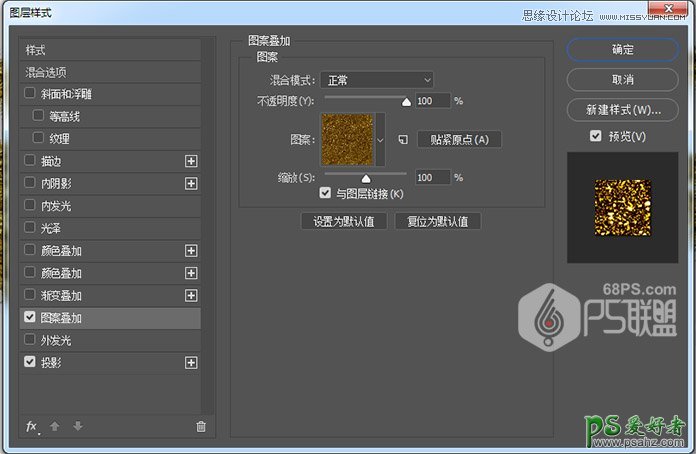
添加阴影与这些设置:
混合模式:线性加深
颜色: #0a1119
不透明度: 15%
距离: 1
大小: 2
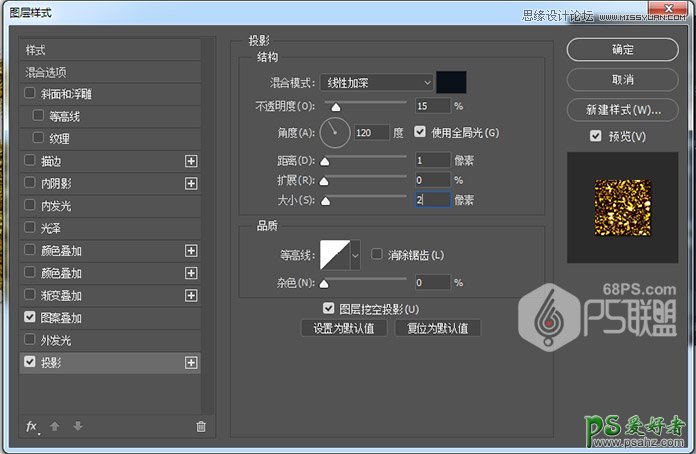
步骤34
选取画笔工具,选择 喷枪硬低密度粒状提示,然后打开“ 画笔”面板以根据需要更改“ 散射”设置。
这个工作重要的是使用一个大的,300像素的笔尖大小。
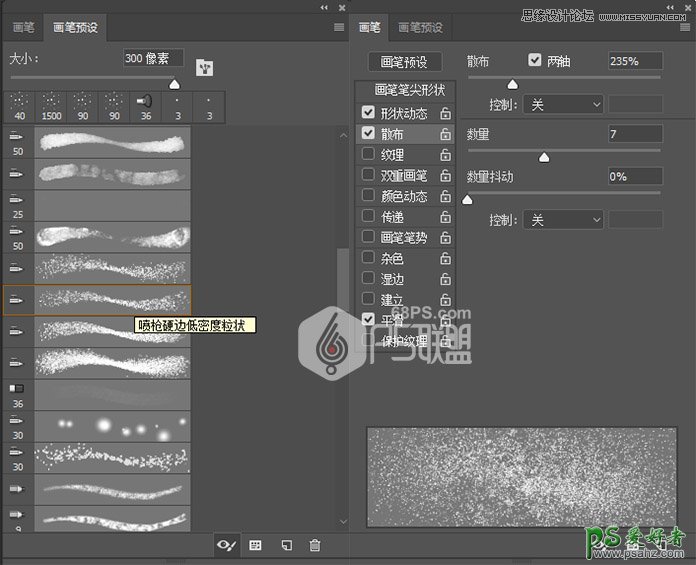
步骤35
点击并稍微拖动鼠标以在文本后添加闪光。您可以更改笔刷设置以获得您喜欢的结果。

步骤36
选中背景图层,为背景添加颜色。设置前景色为#eeeff4,背景色为#dedbd4,选渐变工具中的径向渐变。
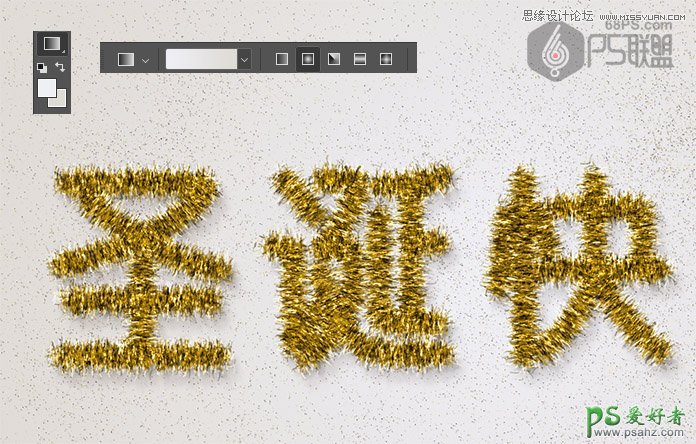
步骤37
好了,加入圣诞相关的图片到文字中,使整个画面更有圣诞气氛。
完成了,我们一起来看下最终的效果。

标签:
版权申明:本站文章部分自网络,如有侵权,请联系:west999com@outlook.com
特别注意:本站所有转载文章言论不代表本站观点,本站所提供的摄影照片,插画,设计作品,如需使用,请与原作者联系,版权归原作者所有
- PS文字特效教程:制作公路上个性的涂鸦文字效果,喷涂文字。 2021-05-25
- PS色彩修复教程:利用色阶工具快速给红烧肉素材图修正颜色。 2021-05-25
- PS海报设计技巧教程:学习制作个性的扭曲文字海报图片。PS海 2021-05-24
- PS图片特效制作教程:学习给铁塔图片制作成钻出手机屏幕的效 2021-05-24
- PS古风照片教程:给古风美女打造出女侠电影质感效果。PS古风 2021-05-24
IDC资讯: 主机资讯 注册资讯 托管资讯 vps资讯 网站建设
网站运营: 建站经验 策划盈利 搜索优化 网站推广 免费资源
网络编程: Asp.Net编程 Asp编程 Php编程 Xml编程 Access Mssql Mysql 其它
服务器技术: Web服务器 Ftp服务器 Mail服务器 Dns服务器 安全防护
软件技巧: 其它软件 Word Excel Powerpoint Ghost Vista QQ空间 QQ FlashGet 迅雷
网页制作: FrontPages Dreamweaver Javascript css photoshop fireworks Flash
