妙用Photoshop图层样式制作通透质感的反光艺术字…
2018-06-23 19:07:56来源:未知 阅读 ()

2、在工具箱选择“渐变工具”,在属性栏选择“径向渐变”,然后点击渐变设置渐变色。
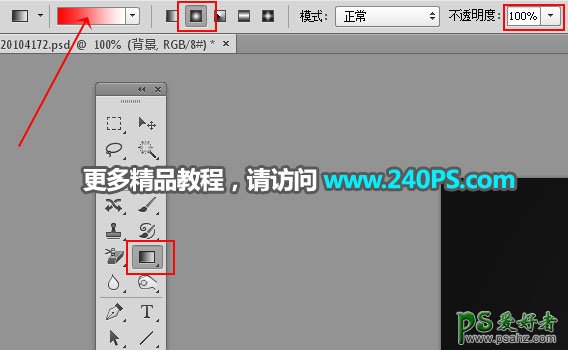
3、渐变色设置如下图。
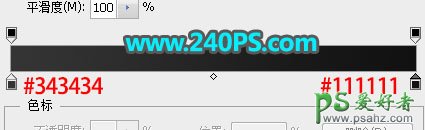
4、由画布的中心向边角拉出下图所示的径向渐变作为背景。

5、把下面的文字素材保存到本机,再用PS打开。

6、用移动工具把文字拖到新建的文件里面,放到画布中间位置,如下图。


7、点击下图红框位置的按钮设置图层样式。
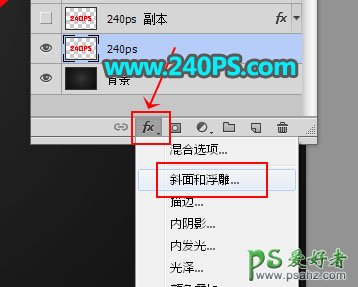
斜面和浮雕
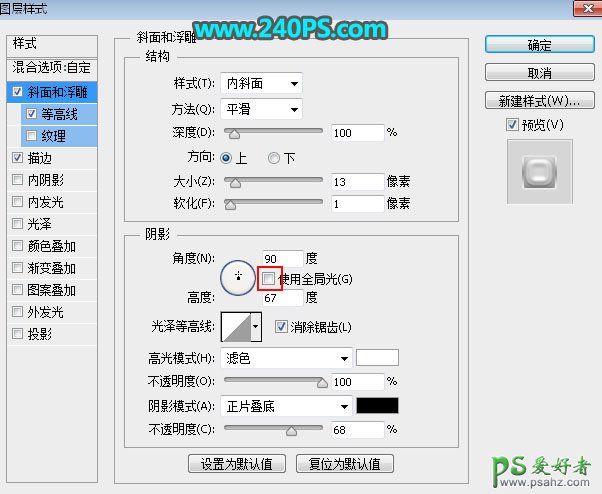
等高线
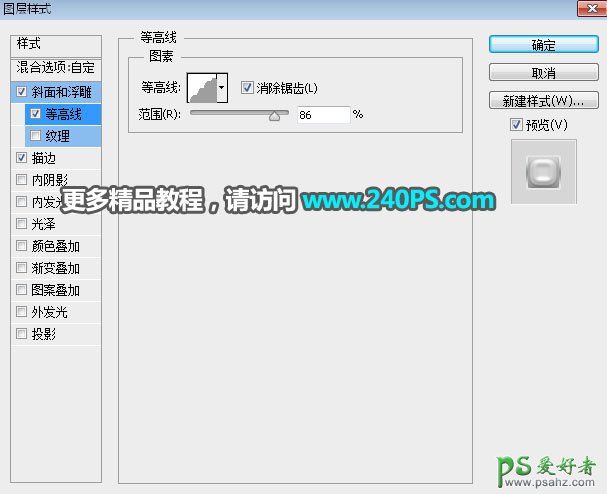
描边
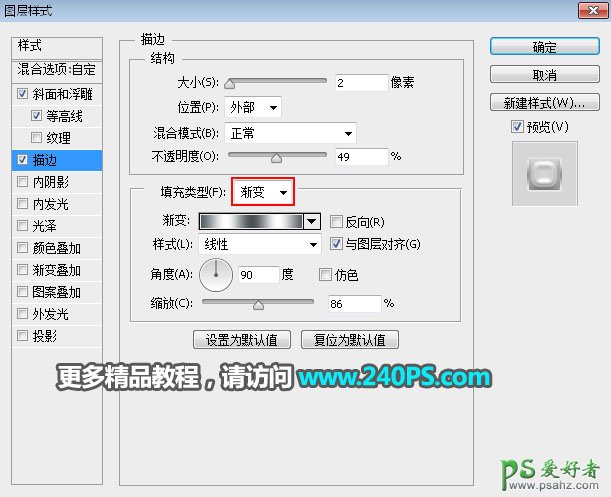
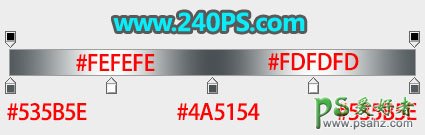
8、确定后把填充改为0%,如下图。

9、按Ctrl + J 把当前文字图层复制一层,然后在图层面板文字副本缩略图后面的蓝色区域鼠标右键,选择“清除图层样式”,过程如下图。

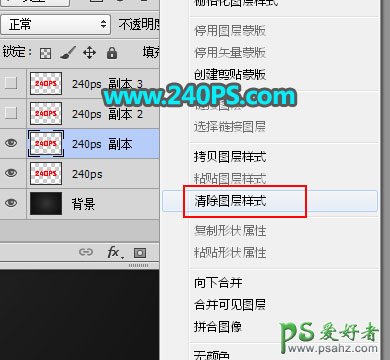

10、同样的方法给当前文字图层设置图层样式。 斜面和浮雕
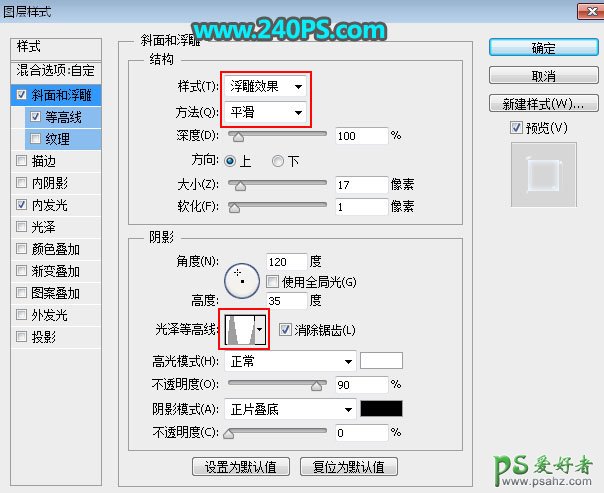

等高线
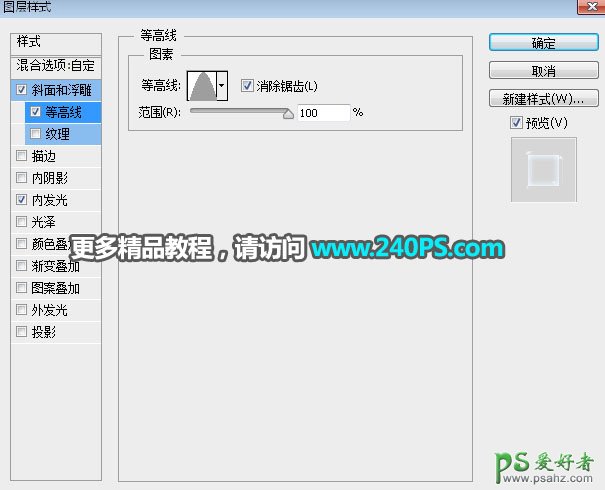
内发光
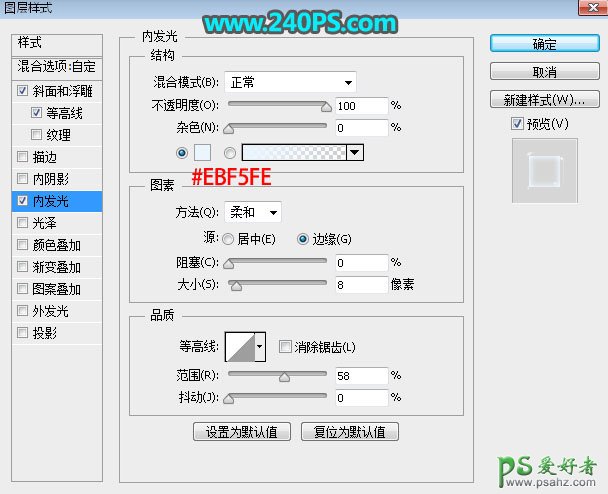
11、确定后把填充改为0%,如下图。

12、按Ctrl + J 把当前文字图层复制一层,然后清除图层样式,效果如下图。
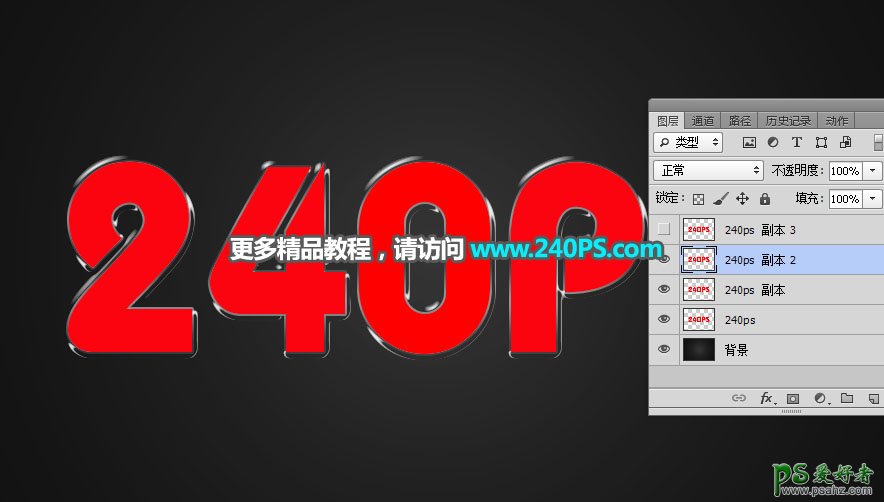
13、给当前文字图层设置图层样式。 斜面和浮雕
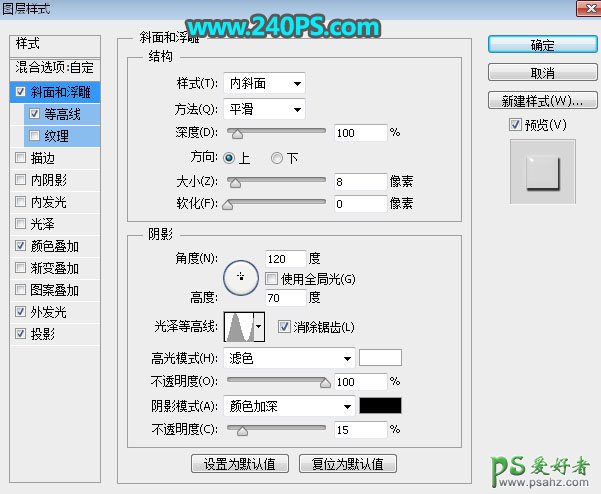
等高线
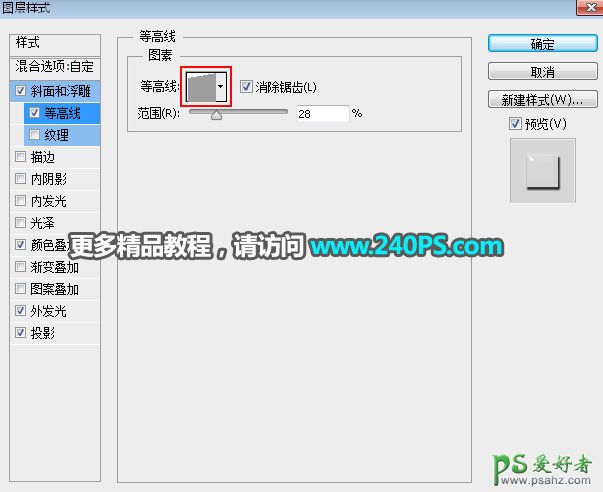

颜色叠加

外发光
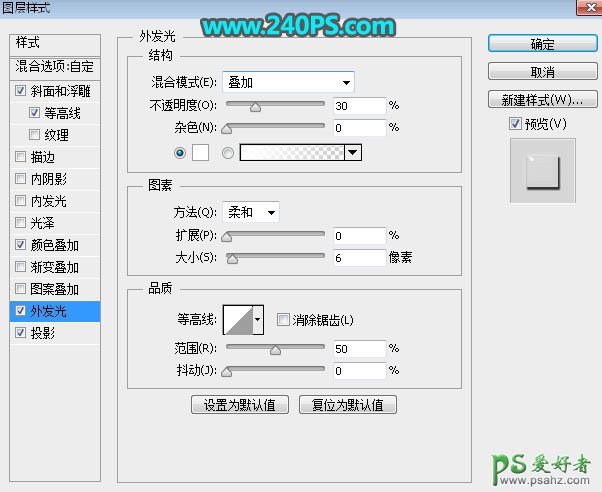
投影
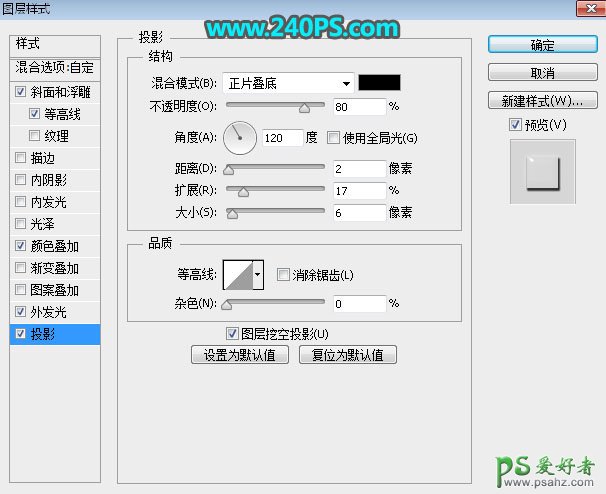
14、确定后把填充改为0%,如下图。

15、按Ctrl + J 把当前文字图层复制一层,然后清除图层样式,效果如下图。

16、给当前图层设置图层样式。 斜面和浮雕
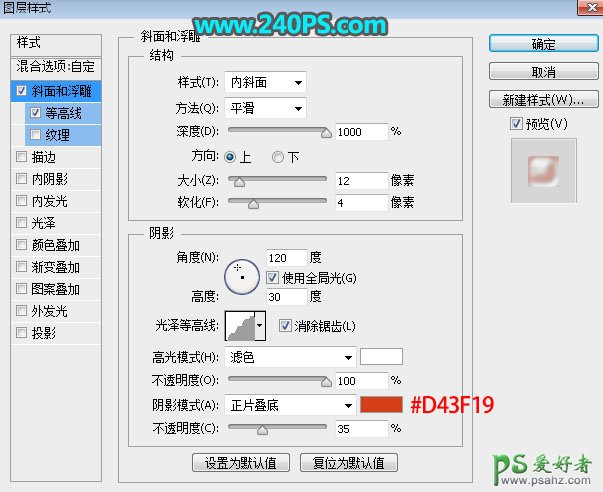
等高线
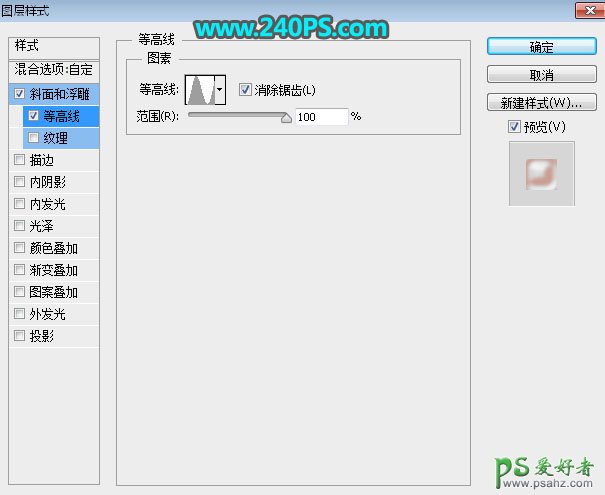
17、确定后把填充改为0%,如下图。

最终效果

标签:
版权申明:本站文章部分自网络,如有侵权,请联系:west999com@outlook.com
特别注意:本站所有转载文章言论不代表本站观点,本站所提供的摄影照片,插画,设计作品,如需使用,请与原作者联系,版权归原作者所有
- Photoshop绘制立体风格的微笑表情 2021-05-26
- Photoshop设计卷边效果的变形金刚电影海报图片。Photoshop设 2021-05-25
- 学习用photoshop把浑浊的海水照片后期调出清澈的蓝色效果。 2021-05-24
- Photoshop调出曝光不足的古典美女暖色效果 2021-05-24
- Photoshop调出海边美女照片蓝色艺术效果 2021-05-24
IDC资讯: 主机资讯 注册资讯 托管资讯 vps资讯 网站建设
网站运营: 建站经验 策划盈利 搜索优化 网站推广 免费资源
网络编程: Asp.Net编程 Asp编程 Php编程 Xml编程 Access Mssql Mysql 其它
服务器技术: Web服务器 Ftp服务器 Mail服务器 Dns服务器 安全防护
软件技巧: 其它软件 Word Excel Powerpoint Ghost Vista QQ空间 QQ FlashGet 迅雷
网页制作: FrontPages Dreamweaver Javascript css photoshop fireworks Flash
