Photoshop合成海洋中漂浮的漂流瓶教程
2018-06-23 19:11:17来源:未知 阅读 ()

最终效果

1、新建文件。打开PS软件,按Ctrl + N 新建,尺寸为1680 * 1080像素,分辨率为72像素/英寸,如下图,然后点击确定。
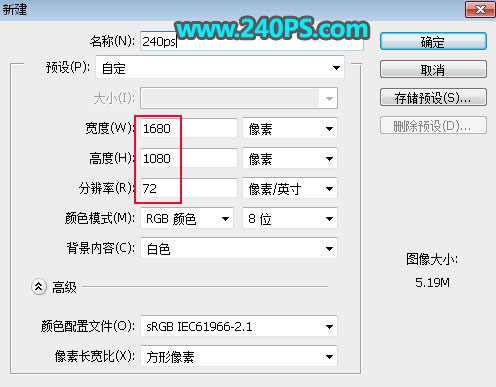
2、把前景色设置为暗青色#0c3329,然后用油漆桶工具把背景填充前景色。
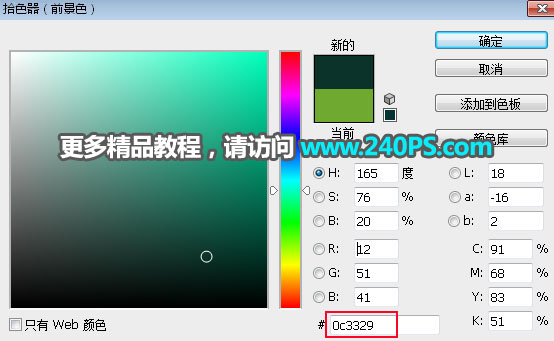

3、新建一个组,命名为“海底”。
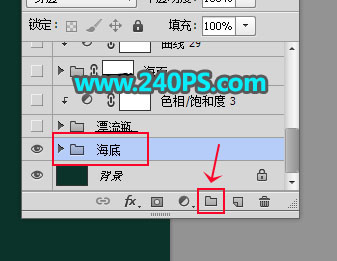
4、在工具箱选择“矩形选框工具”,然后框选下图所示的区域。
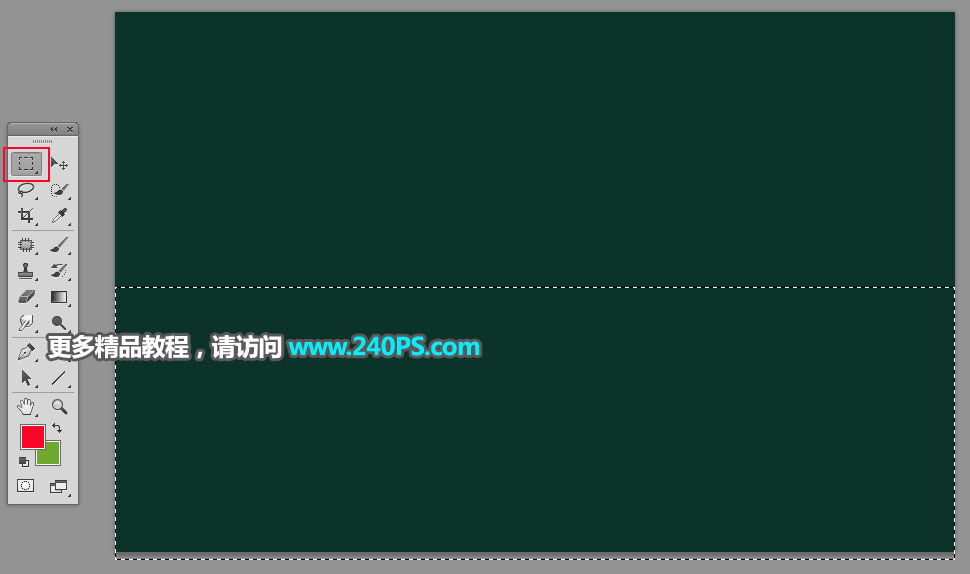
5、点击蒙版按钮,给当前组添加蒙版。

6、把下面的海底素材保存到本机,然后用PS打开。

7、用移动工具把海底素材拖到新建的文件里面,并拖到组里面,然后调整好位置,放到底部,如下图。


8、新建一个组,命名为“海面”。
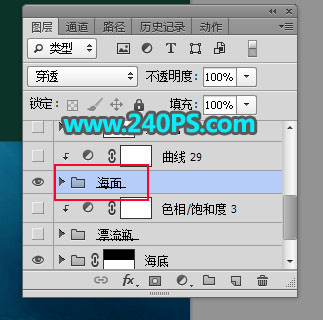
9、选择钢笔工具,在属性栏选择“路径”,如下图。
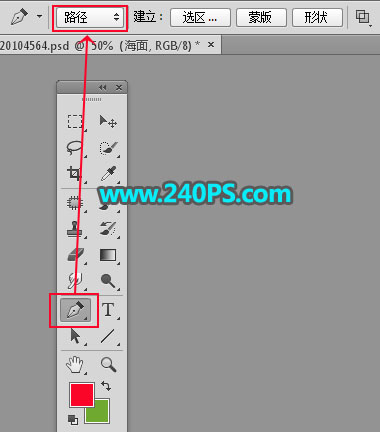
10、用钢笔工具勾出下图所示的选区。
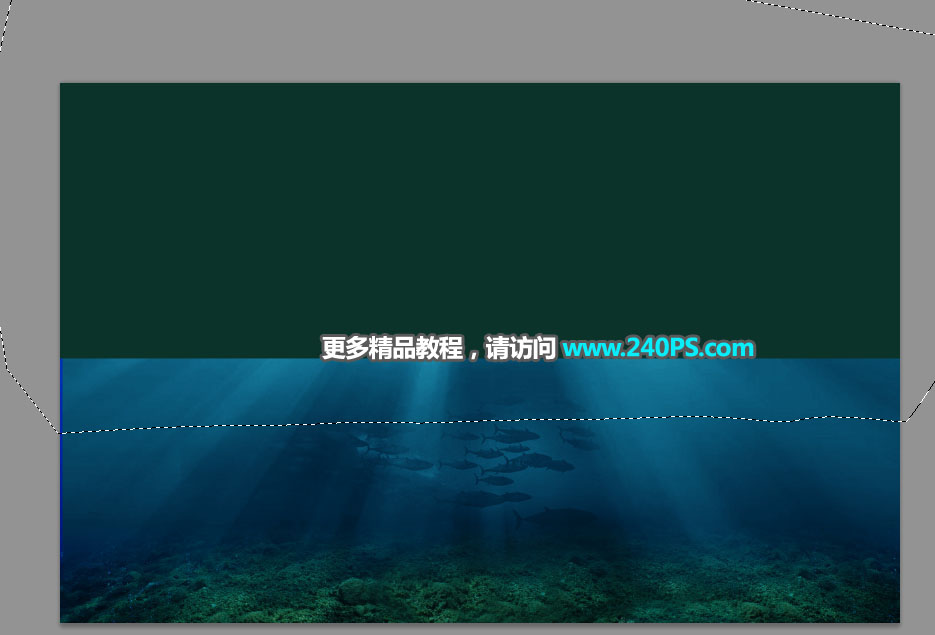
11、给海面组添加图层蒙版。
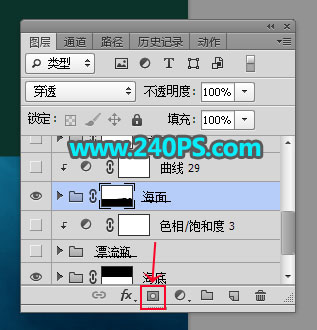
12、打开下面的海面素材,用移动工具拖到组里面,然后调整好位置,如下图。


13、点击组前面的三角形把组收起来。

14、创建曲线调整图层,把全图稍微压暗一点,参数设置如下图,确定后按Ctrl + Alt + G 创建剪切蒙版。
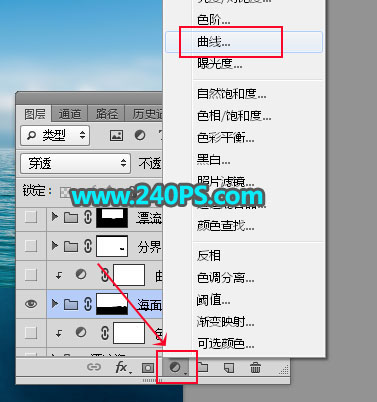
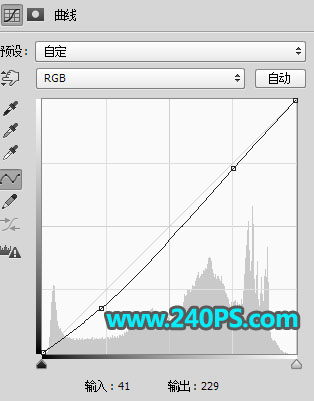

15、打开下面的水面水花素材,用移动工具拖进来。

16、把水花放到海底和水面的交界部分,然后复制几层适当变形及调整位置,得到下图所示的效果。

17、选择“海底组”。

18、新建一个组,命名为“漂流瓶”。
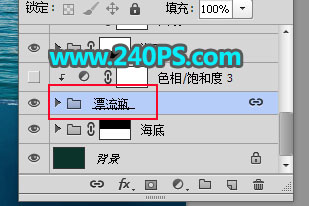
19、打开漂流瓶素材,用自己熟悉的方法抠出来。


20、用移动工具把抠好的漂流瓶拖到组里面,然后调整好位置,角度,大小等,如下图,如果不好观察可以把海面组暂时隐藏,等调整好后再显示出来。


21、在当前组里面新建一个组,命名为“瓶底”,用钢笔工具勾出下图所示的选区,然后给组添加蒙版。

22、打开下面的岩层素材,用移动工具拖进来,并调整好位置,如下图。
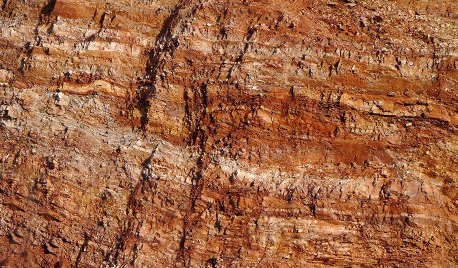

23、创建曲线调整图层,适当压暗一点,参数设置如下图,确定后创建剪切蒙版。
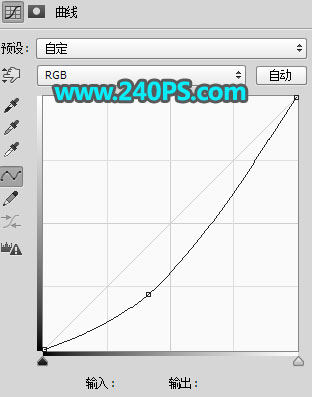

24、新建一个图层,把前景色设置为黑色,选择画笔工具,画笔不透明度设置为10%,如下图。
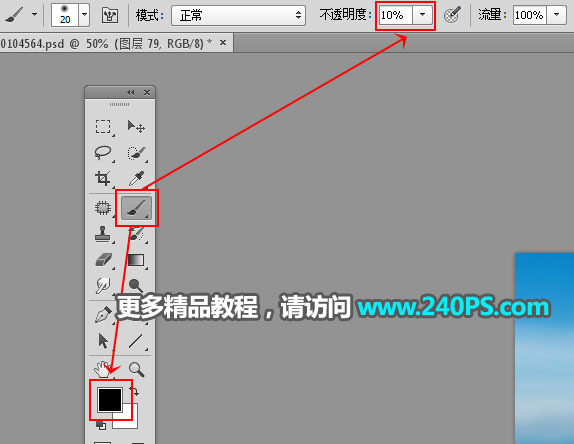
25、用画笔把瓶底边缘区域涂暗一点,如下图。


26、选择漂流瓶组,并复制一份,按Ctrl + Shift + ] 置顶。
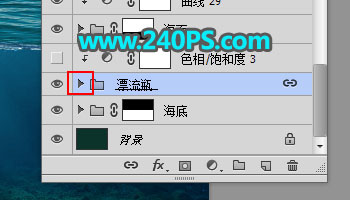
27、用钢笔勾出下图所示的选区,给漂流瓶组副本添加蒙版。

28、在漂流瓶组副本里面新建一个图层,用椭圆选框工具拉出下图所示的选区,填充橙黄色,按Ctrl + D 取消选区。

29、打开下面的草地素材,用移动工具拖进来,创建剪切蒙版后调整好位置。


30、打开下面的河流素材,用移动工具拖进来,创建剪切蒙版后调整好位置;添加图层蒙版,用柔边黑色画笔擦掉不需要的部分,如下图。


31、打开下面的小山素材,用移动工具拖进来,并调整好位置。


32、打开下面的骏马素材,用移动工具拖进来,并调整好位置。
![]()

33、把当前组收起来,如下图。

34、创建曲线调整图层,把整体压暗,参数设置如下图,确定后创建剪切蒙版;再把蒙版填充黑色,用透明度为10%的柔边白色画笔把需要变暗的部分涂出来。
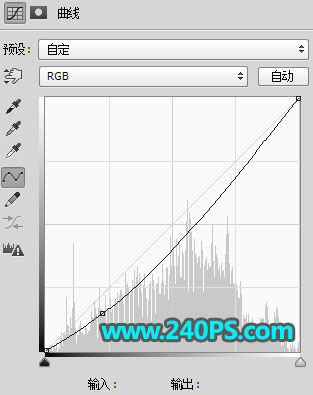


35、打开下面的波浪素材,用移动工具拖进来,混合模式改为“滤色”,用移动工具拖到瓶子与水面交界区域,如下图。


36、选择漂流瓶组。

37、创建色相/饱和度调整图层,降低全图明度,参数设置如下图,确定后创建剪切蒙版。
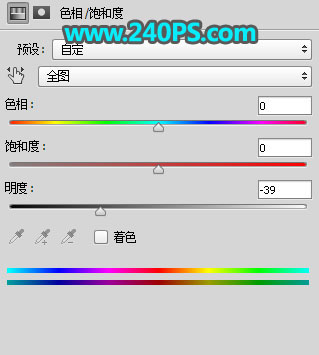

最终效果

进入论坛交作业:http://www.missyuan.com/thread-847370-1-1.html
标签:
版权申明:本站文章部分自网络,如有侵权,请联系:west999com@outlook.com
特别注意:本站所有转载文章言论不代表本站观点,本站所提供的摄影照片,插画,设计作品,如需使用,请与原作者联系,版权归原作者所有
- Photoshop绘制立体风格的微笑表情 2021-05-26
- Photoshop设计卷边效果的变形金刚电影海报图片。Photoshop设 2021-05-25
- 学习用photoshop把浑浊的海水照片后期调出清澈的蓝色效果。 2021-05-24
- Photoshop调出曝光不足的古典美女暖色效果 2021-05-24
- Photoshop调出海边美女照片蓝色艺术效果 2021-05-24
IDC资讯: 主机资讯 注册资讯 托管资讯 vps资讯 网站建设
网站运营: 建站经验 策划盈利 搜索优化 网站推广 免费资源
网络编程: Asp.Net编程 Asp编程 Php编程 Xml编程 Access Mssql Mysql 其它
服务器技术: Web服务器 Ftp服务器 Mail服务器 Dns服务器 安全防护
软件技巧: 其它软件 Word Excel Powerpoint Ghost Vista QQ空间 QQ FlashGet 迅雷
网页制作: FrontPages Dreamweaver Javascript css photoshop fireworks Flash
