Photoshop插画制作教程:结合AI工具设计温暖浪漫…
2018-07-06 01:29:40来源:ps爱好者 阅读 ()

步骤2
分析之后我们开始绘制 记得要分好图层
新建一个画板 1878*1230
矩形工具(M)拉出一个 1878*700的矩形 吸取天空的颜色
矩形工具(M)拉出一个 1878*530的矩形 吸取草坪的颜色
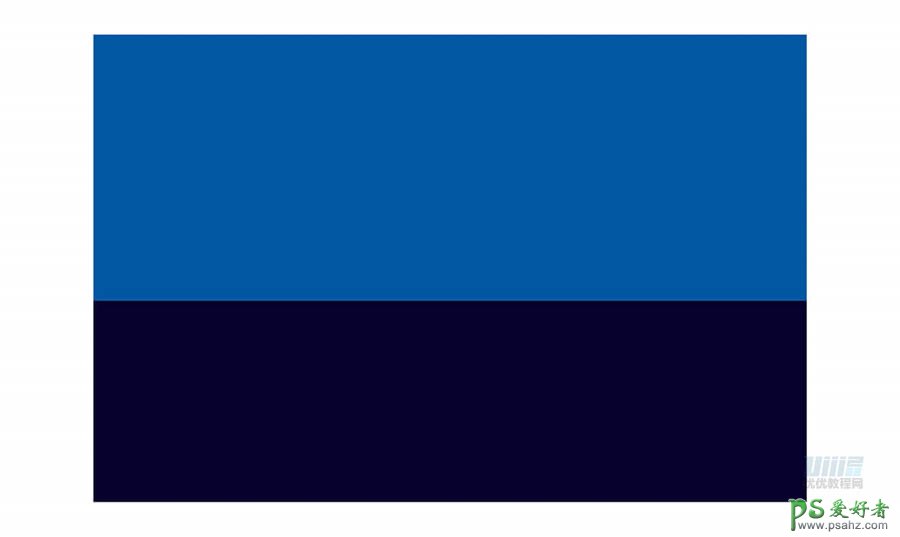
步骤3
接下来开始画房子
用矩形工具拉出一个和房子一样大的矩形 选择直接选择工具选择矩形左上角的点直线下拉 房子的背景形就出来了

步骤4
下一步给房子添加细节
用直线段工具拉出一条直线 按住【ALT+SHIFT】 向右平行复制出一个 【Ctrl+D】 再制出你想要的数量 【Ctrl+G】群组

选择房子背景【Ctrl+C】复制 【Ctrl+F】在原位上层复制一个 【SHIFT+]】置于顶层
将直线段与复制的图形放在一起 【Ctrl+7】建立剪切蒙版
上形下色 顾名思义:上层的形状为剪切后的形状 颜色是下层图形的颜色


步骤5
花丛部分
椭圆工具(L) 拉出一个椭圆
钢笔工具(P) 勾出要减去的形状
路径查找器【shift+ctrl+F9】减去顶层

钢笔工具(P) 画出曲线和部分叶片的形状
按住【Alt+移动鼠标】复制 调整到合适的位置
路径查找器【shift+ctrl+F9】联集

步骤6
房间部分

矩形工具(M)画出一个矩形
直接选择工具(A)选择右上角的点向左移动
钢笔工具(P)勾出抱枕形状
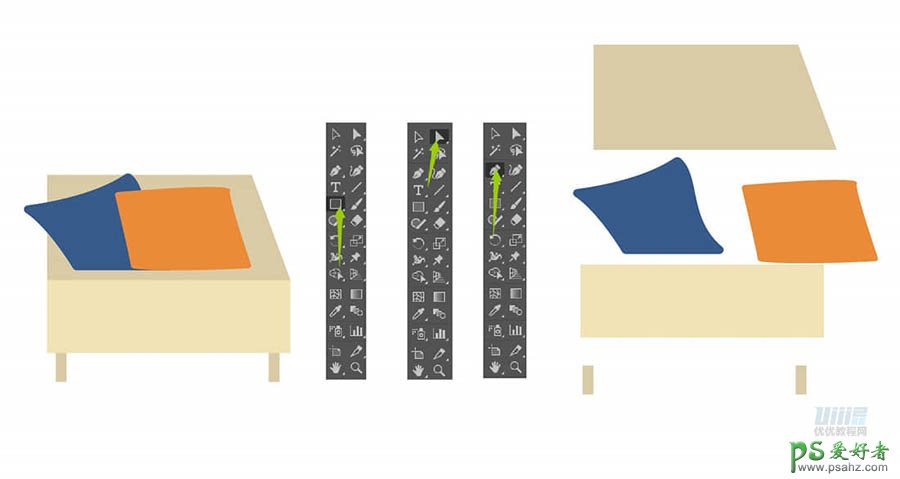
矩形工具(M)画出个矩形
直接选择工具(A)左上的点向右平移 改变上面的圆角度
直线段工具(\)拉出一条直线 描边面板端点、边角改为圆角

矩形工具(M)画矩形
自由变换工具(E) 透视变换 按住下方端点向内拉
直接选择工具(A)选择右下方的点向内直线延长
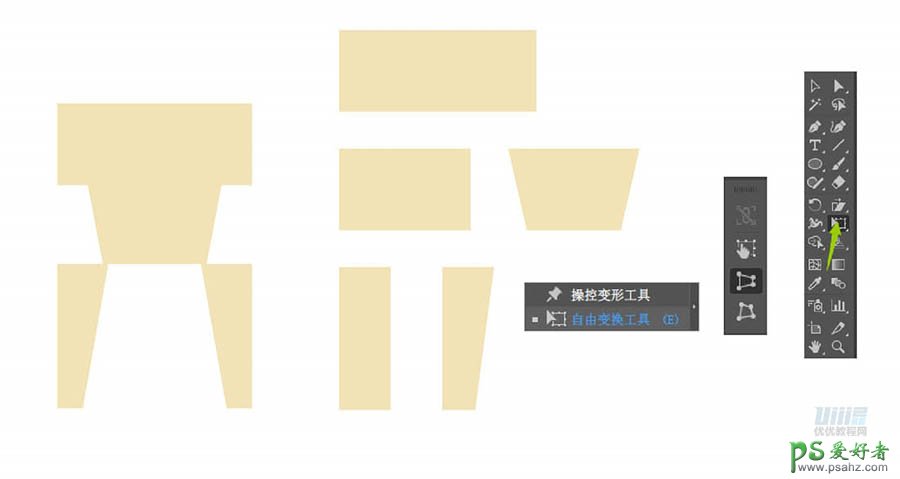
椭圆工具(L)按住Shift拉出一个正圆
矩形工具(M)画矩形
路径查找器【shift+ctrl+F9】 减去顶层

椭圆工具(L)画出吊椅外形
矩形工具(M)画出一个矩形
直接选择工具(A)上面圆角度小一点 下面圆角度直接拉到最大

矩形工具(M)画出大矩形 然后根据阶梯画楼梯小矩形 全选 路径查找器【shift+ctrl+F9】减去顶层

步骤7
AI里做好基础图形、颜色基本调好、调整好位置导出PSD
文件(F)-导出-导出为-PSD-使用画板
步骤8
PS部分
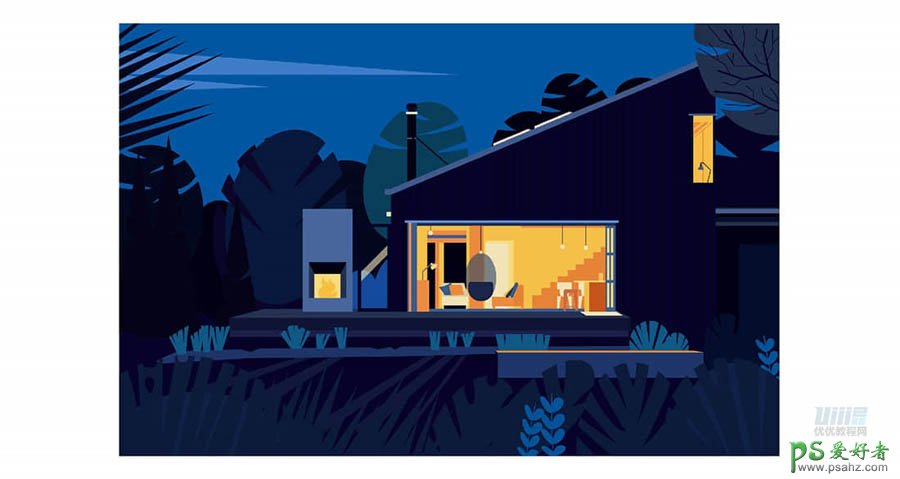

完成了基本图形 我们需要丰富插画的细节给插画丰富颜色和添加噪点效果
同样的做之前先分析
房子部分为暖色的灯光 那么在房子周围的草地树叶都会受房子光的影响 带点暖色的环境色
越靠近光源颜色越暖越亮 离光源越远颜色越冷
步骤9
在添加噪点效果之前我们先来了解噪点的不同表现形式

通过上方对比图可以看出画笔的溶解模式出来的噪点更为细腻
画笔的溶解模式是对画笔画出来的图案进行溶解效果
图层的溶解模式是对该图层上的所有图案进行溶解效果
羽化值越大噪点越分散
根据自己的需求选择相应的效果 这里我选的是画溶解模式
步骤10
PS里勾选自动选择图层
点击要添加噪点的图层,在改图层上方新建一个图层,建立剪切蒙版
画笔工具(B)选择溶解模式 调整不透明度和流量在新图层上涂抹 效果如图所示
第一次没有画到位没事可以多尝试去调整不透明度和流量反复尝试
同理来给其他的图层添加噪点


步骤11
建议一个颜色一个图层方便后期修改
如果感觉噪点画多了可以选择橡皮擦工具(E)来擦涂不想要的部分
拓展:锁定透明像素
锁定透明像素同样可以达到和创建剪切蒙版一样的效果但是锁定透明像素只能在同一个图层上进行绘制不易修改

步骤12
如果感觉颜色效果做出来不太满意怎么办呢
可以通过FX图层样式给图层叠加颜色或者通过添加调整图层改变色相饱和度


最终效果图:

其他上色方法一样需要大家自己动动小手去试一试啦。
标签:
版权申明:本站文章部分自网络,如有侵权,请联系:west999com@outlook.com
特别注意:本站所有转载文章言论不代表本站观点,本站所提供的摄影照片,插画,设计作品,如需使用,请与原作者联系,版权归原作者所有
- Photoshop绘制立体风格的微笑表情 2021-05-26
- Photoshop设计卷边效果的变形金刚电影海报图片。Photoshop设 2021-05-25
- PS图片特效制作教程:学习给铁塔图片制作成钻出手机屏幕的效 2021-05-24
- 学习用photoshop把浑浊的海水照片后期调出清澈的蓝色效果。 2021-05-24
- Photoshop调出曝光不足的古典美女暖色效果 2021-05-24
IDC资讯: 主机资讯 注册资讯 托管资讯 vps资讯 网站建设
网站运营: 建站经验 策划盈利 搜索优化 网站推广 免费资源
网络编程: Asp.Net编程 Asp编程 Php编程 Xml编程 Access Mssql Mysql 其它
服务器技术: Web服务器 Ftp服务器 Mail服务器 Dns服务器 安全防护
软件技巧: 其它软件 Word Excel Powerpoint Ghost Vista QQ空间 QQ FlashGet 迅雷
网页制作: FrontPages Dreamweaver Javascript css photoshop fireworks Flash
