Photoshop制作逼真的卷页效果海报图片,纸张卷边…
2018-09-29 03:55:41来源:ps爱好者 阅读 ()

2、为了使背景具有质感,执行滤镜—滤镜库—纹理化,具体参数按你的感觉来。
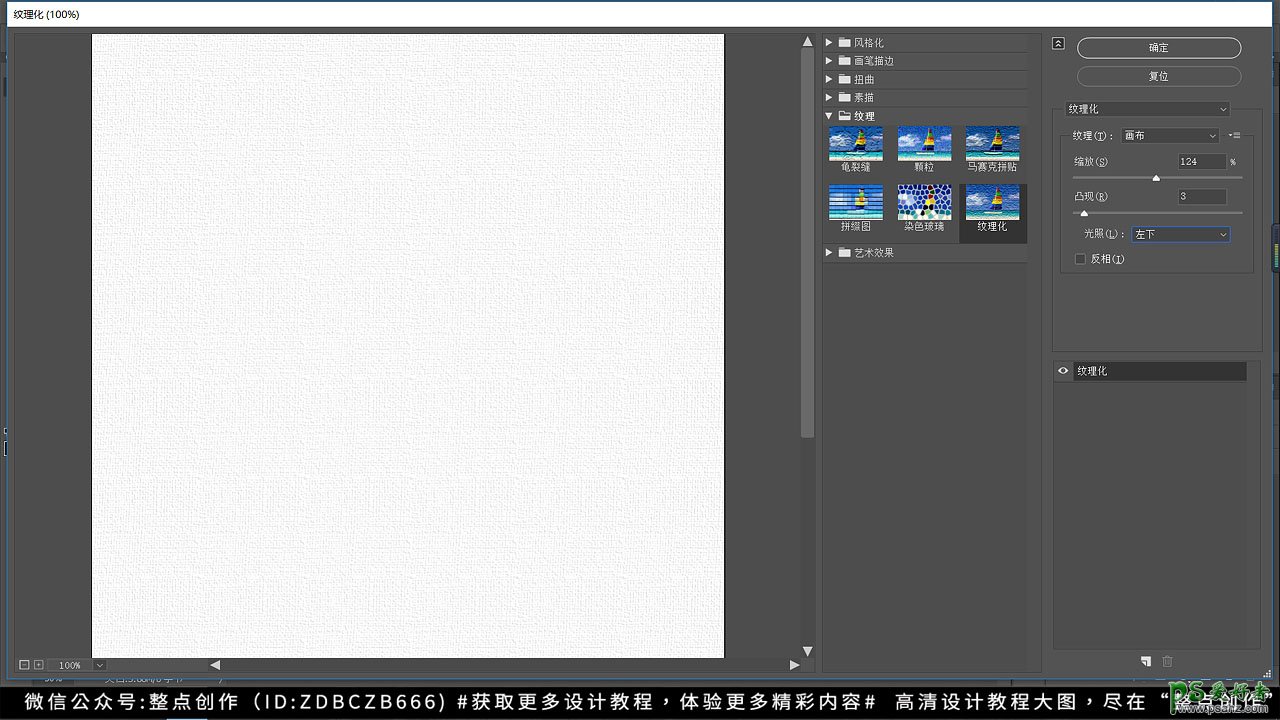
3、新建画布“图层1”,为了方便观察,填充为灰色画布,ctrl+t适当缩小画布大小,如图所示。

4、接下来开始制作折纸效果,我做的折纸效果比较夸张,折纸大小按你的感觉来吧。执行ctrl+t变形,将右上角的端点卷下来,并通过调整锚点,达到折纸的效果。
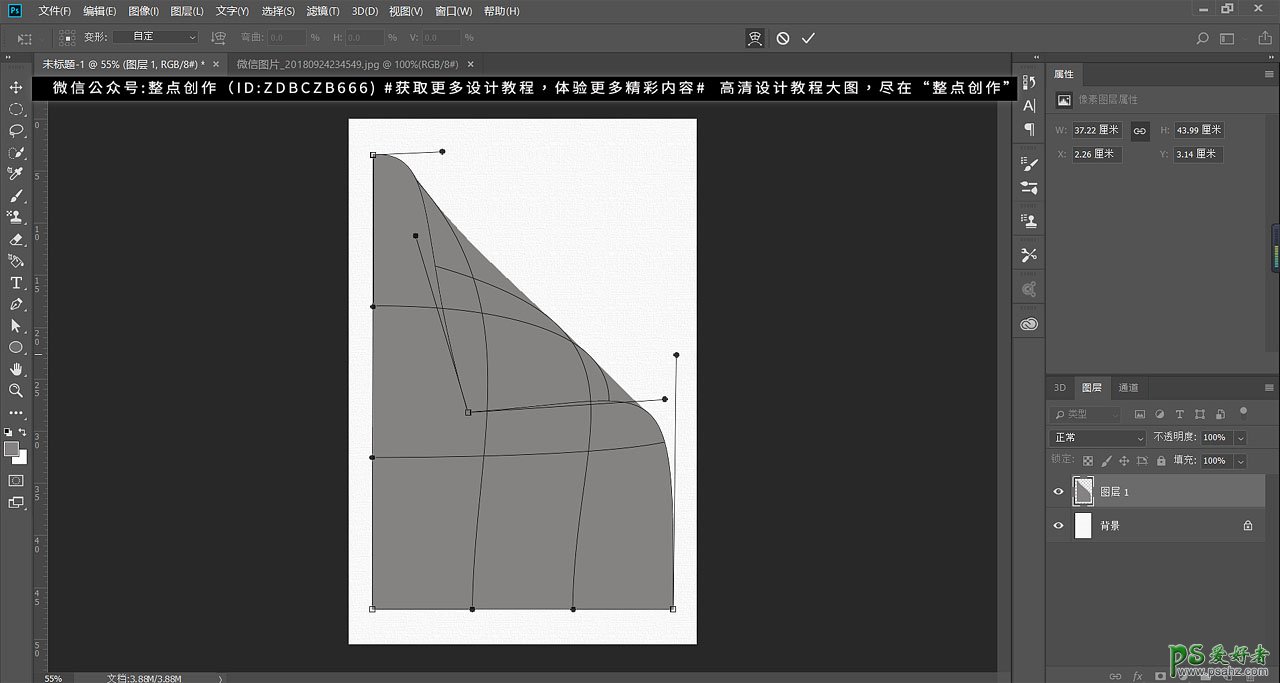
5、然后新建图层2,选择钢笔工具,将折纸部分描出来,如图。

6、转为“蚂蚁线”,并填充为白色。
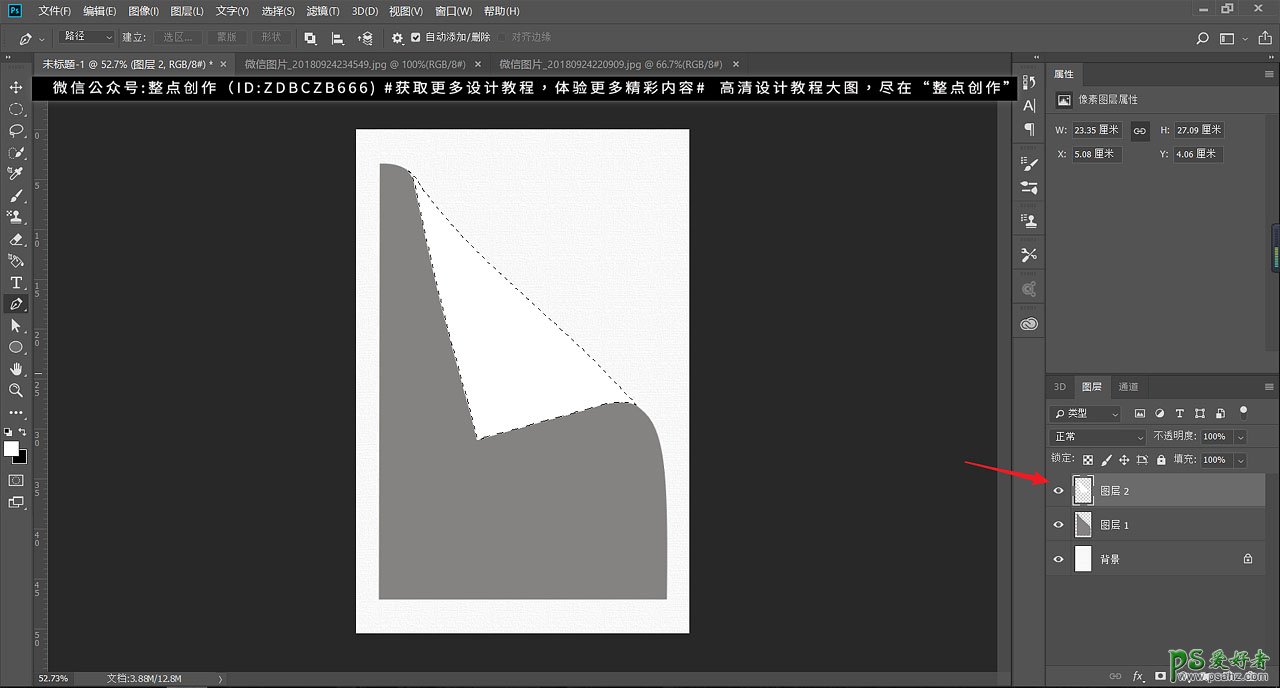
7、现在开始给折纸部分制作立体效果ctrl+d取消“蚂蚁线”,双击图层2,弹出图层样式对话框。给折纸部分添加渐变叠加的图层样式,参数如图。
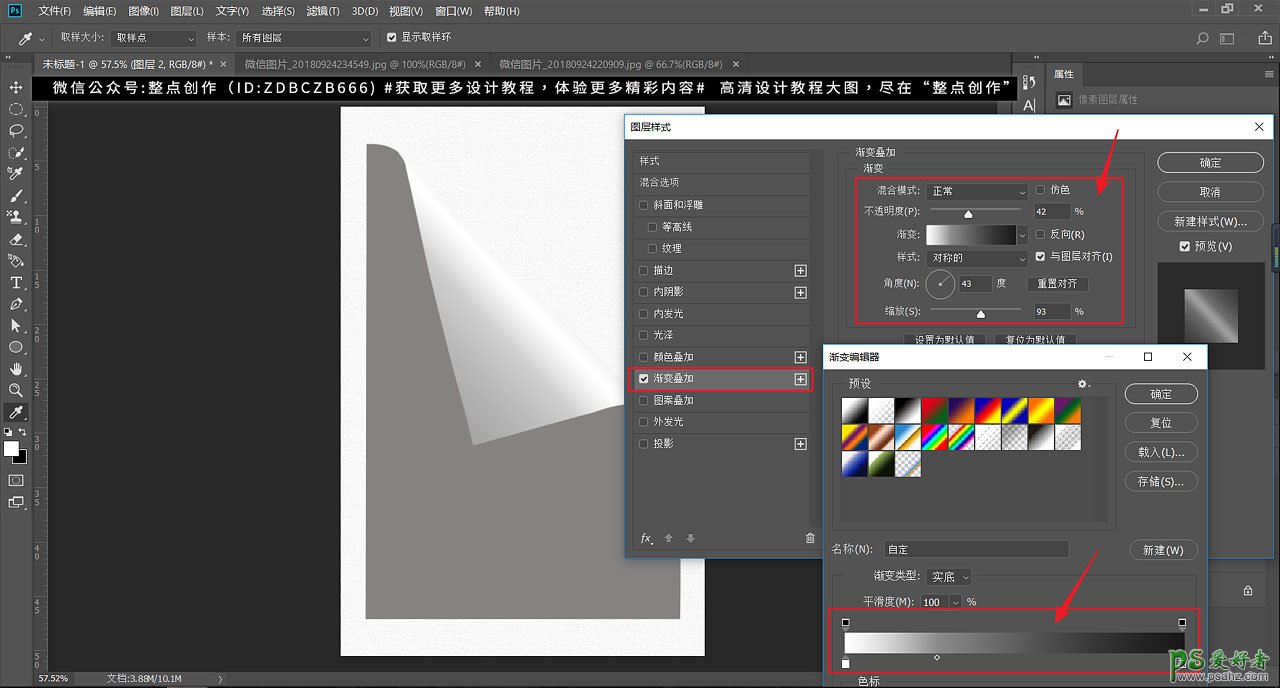
8、再添加个投影图层样式,如图。
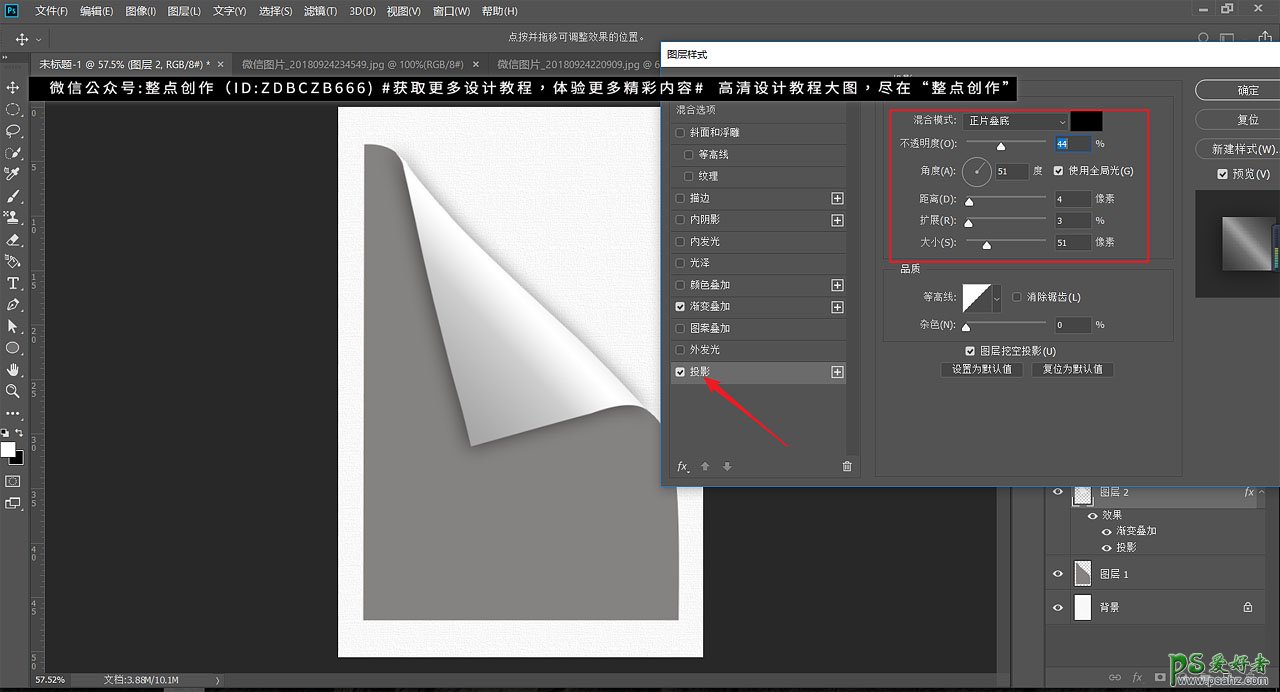
9、拖入一张你需要的图片,将图片放置在“图层1”上方,如图。
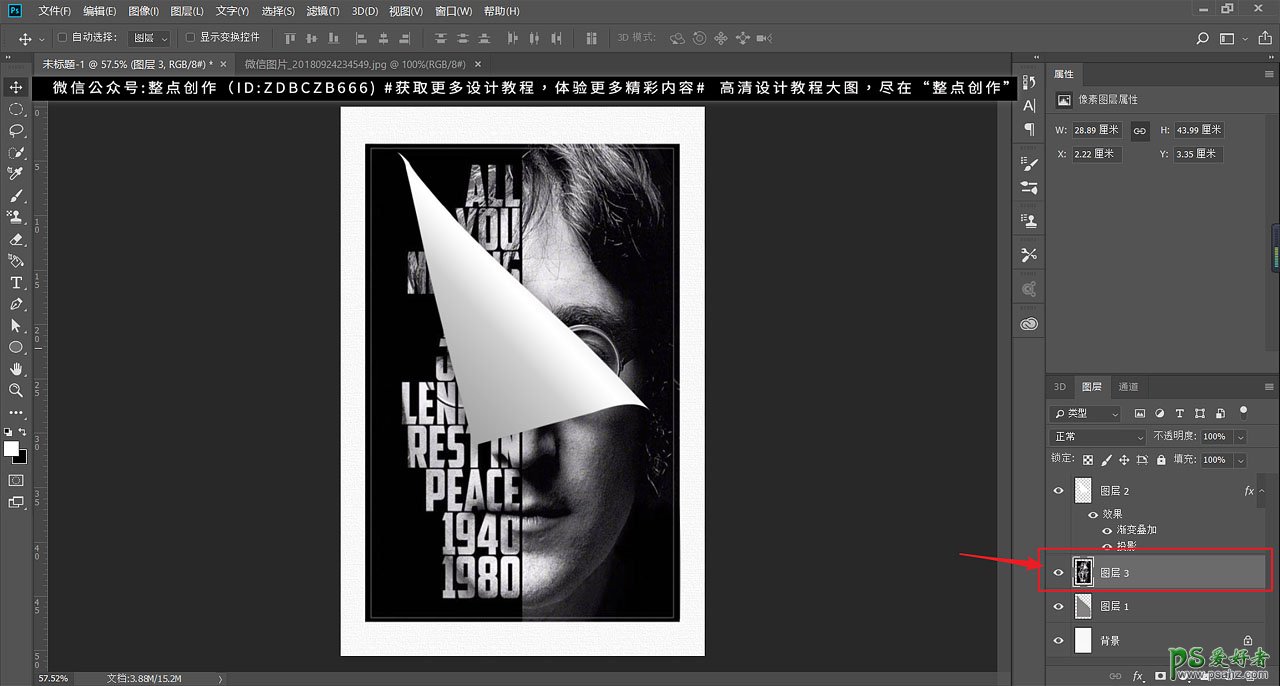
10、接着创建剪切蒙版,如图。
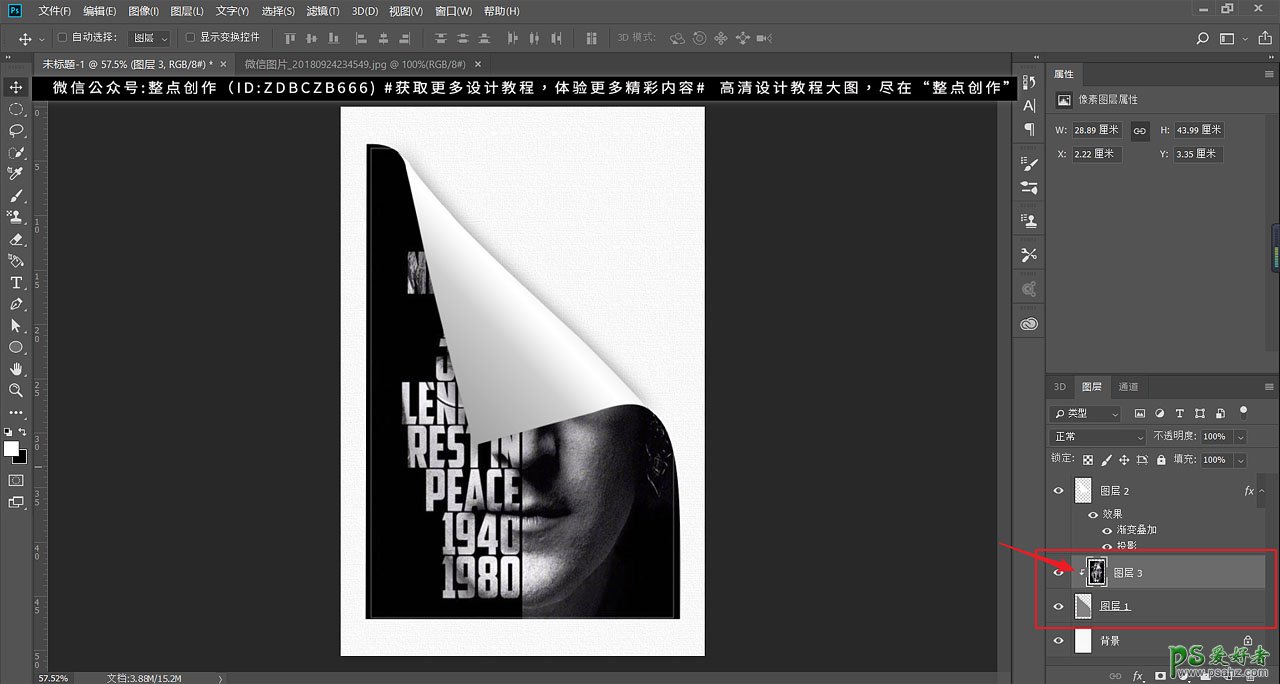
11、隐藏图片,在图片图层3上方新建图层4,并创建剪切蒙版,如图。选择柔性画笔,前景色设置为黑色,为折纸下方涂抹阴影。
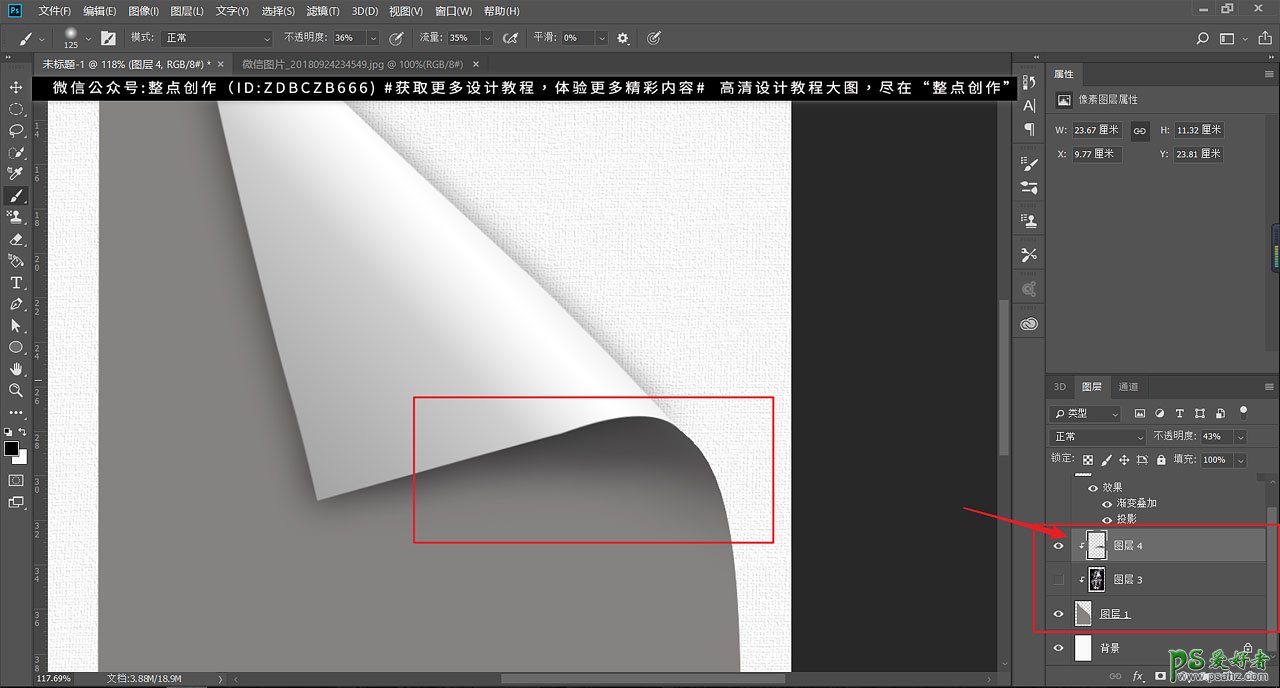
感觉不错就看看效果。

标签:
版权申明:本站文章部分自网络,如有侵权,请联系:west999com@outlook.com
特别注意:本站所有转载文章言论不代表本站观点,本站所提供的摄影照片,插画,设计作品,如需使用,请与原作者联系,版权归原作者所有
- Photoshop绘制立体风格的微笑表情 2021-05-26
- PS文字特效教程:制作公路上个性的涂鸦文字效果,喷涂文字。 2021-05-25
- Photoshop设计卷边效果的变形金刚电影海报图片。Photoshop设 2021-05-25
- PS海报设计技巧教程:学习制作个性的扭曲文字海报图片。PS海 2021-05-24
- PS图片特效制作教程:学习给铁塔图片制作成钻出手机屏幕的效 2021-05-24
IDC资讯: 主机资讯 注册资讯 托管资讯 vps资讯 网站建设
网站运营: 建站经验 策划盈利 搜索优化 网站推广 免费资源
网络编程: Asp.Net编程 Asp编程 Php编程 Xml编程 Access Mssql Mysql 其它
服务器技术: Web服务器 Ftp服务器 Mail服务器 Dns服务器 安全防护
软件技巧: 其它软件 Word Excel Powerpoint Ghost Vista QQ空间 QQ FlashGet 迅雷
网页制作: FrontPages Dreamweaver Javascript css photoshop fireworks Flash
