PS摄影后期教程:学习用通道工具给风景照片添加…
2018-10-13 06:28:43来源:ps爱好者 阅读 ()

观察图像
打开直方图面板。
从直方图看,这张照片的高光部分没有明显的溢出,最暗的阴影也没有溢出,而天地的高反差在这里也因为地平线的形状而无法使用渐变镜。也就是说,片子的曝光完全正常。而片子现在的这种影调,尽管我们不满意,但是在前期拍摄中这是无法解决的,只能在后期处理中来做。
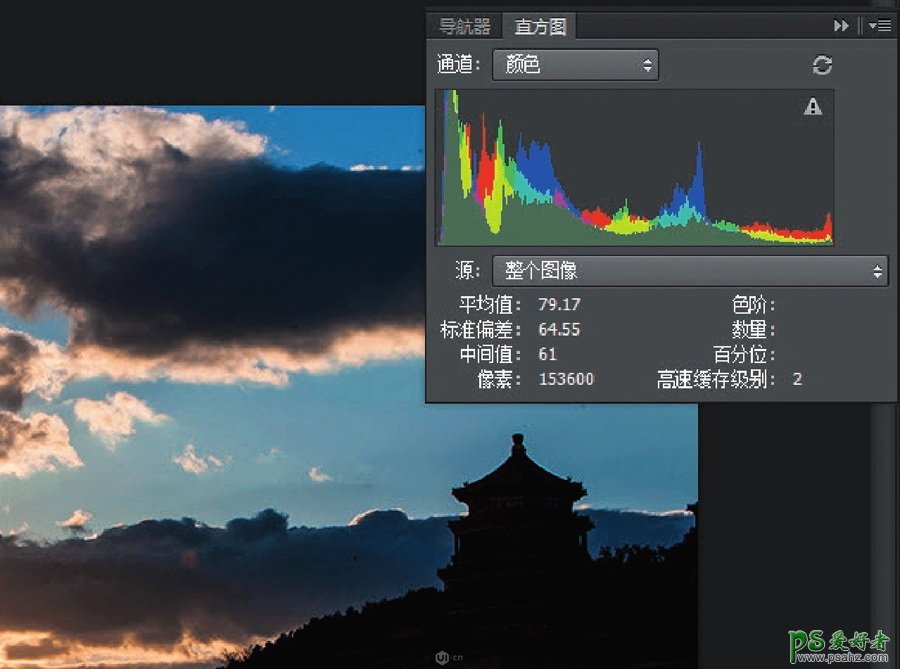
这张照片曝光正确,影调已经达到全色阶,所以不需要用色阶命令做调整。如果打开曲线面板,想调整过暗的阴影部分的层次,我们会发现,在提高A点暗部的影调亮度后,也会提高B点亮部的影调,由此可造成亮调部分过曝。因此我们需要一种方法,在重点调整暗部层次的
同时,让亮部层次只做相应适量的调整。
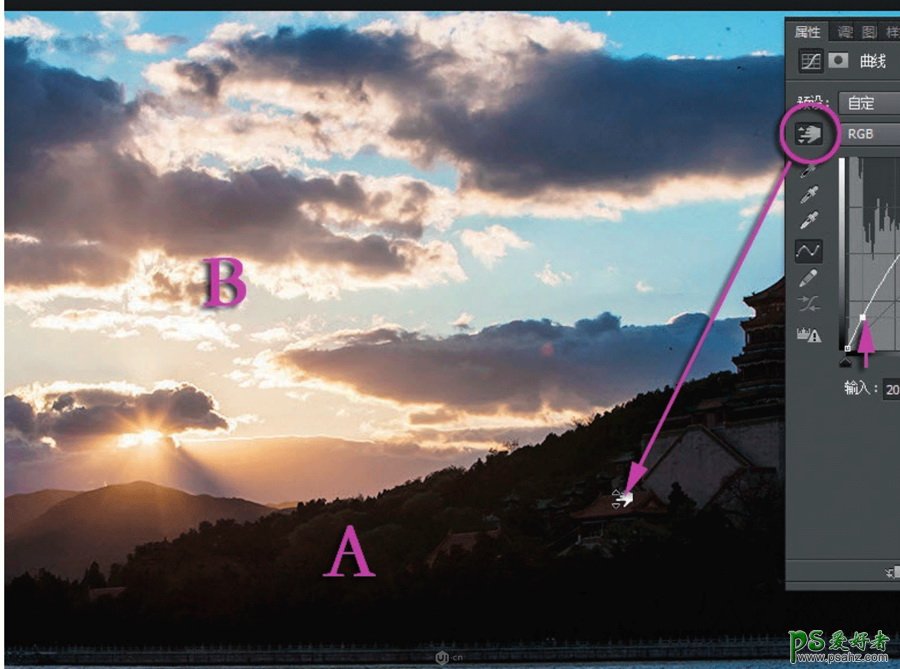
载入灰度选区
这里用亮度蒙版来做灰度选区。
打开通道面板,分别观察红、绿、蓝三个通道,选择一个反差最大的蓝色通道。在通道面板的最下面单击载入通道选区图标,看到图像中出现选区蚂蚁线了。

现在载入的是蓝色通道中的亮调部分,而我们要调整的却是图像中的暗调部分,因此需要将选区反选。按Ctrl+Shift+I组合键,将选区反选。
在通道面板的最上面单击RGB复合通道,看到彩色图像了,而且RGB三个通道都被选中了。
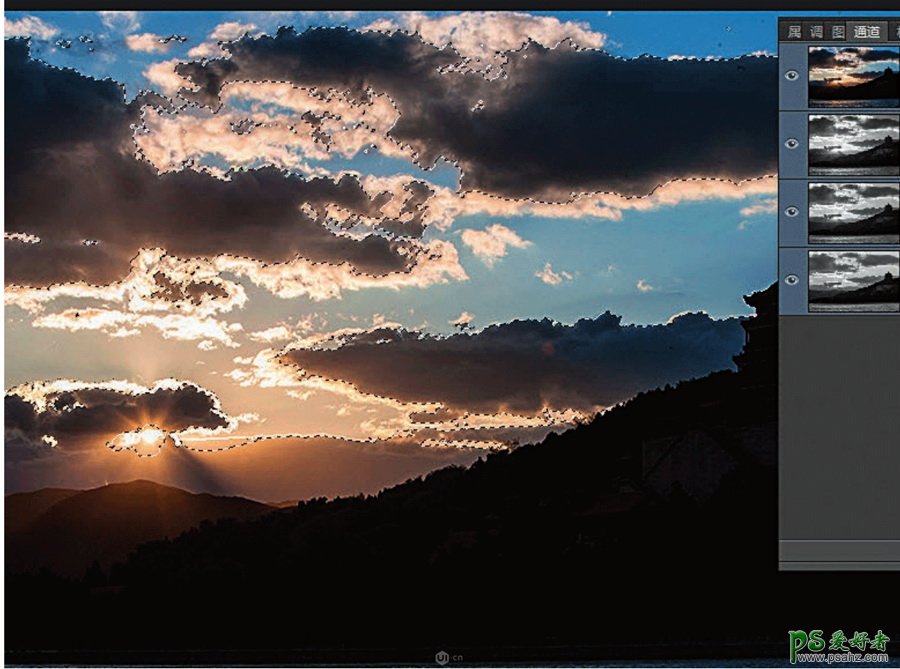
运用亮度蒙版调整图像
回到图层面板,看到蚂蚁线还在。
在图层面板的最下面单击创建新的调整层图标,然后在弹出的菜单中选择曲线命令,建立一个新的曲线调整层。
在弹出的曲线面板中,选择直接调整工具,然后在图像中按住暗调中的房顶向上移动,看到曲线上产生了相应的控制点也向上抬起曲线,图像中的暗部层次令人满意了。
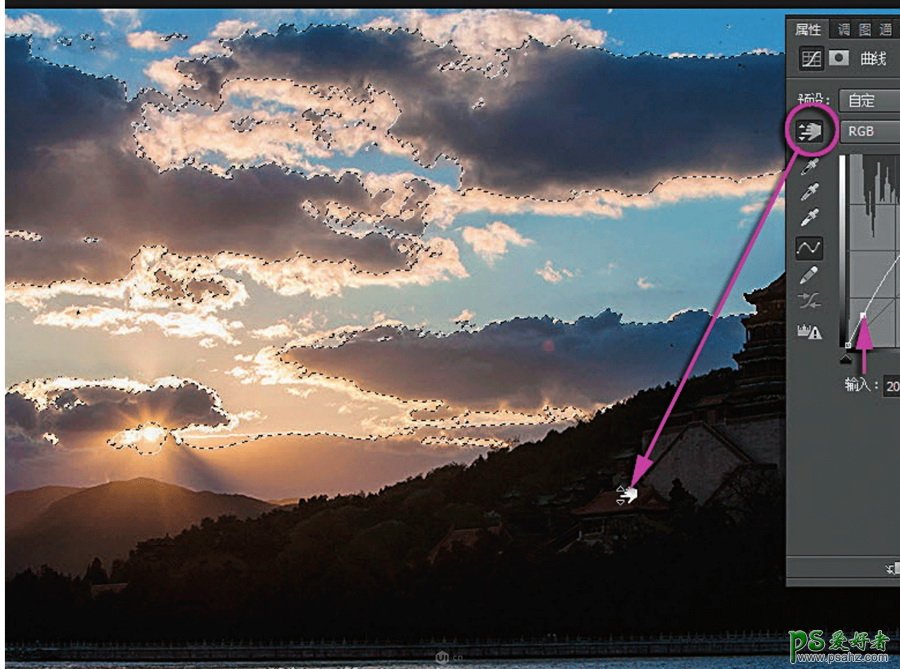
感觉亮调部分还是有点过亮了。在曲线面板的曲线中间单击鼠标,建立一个新的控制点,将这个点向下移动到原位,看到亮调部分的层次仍保留原状。
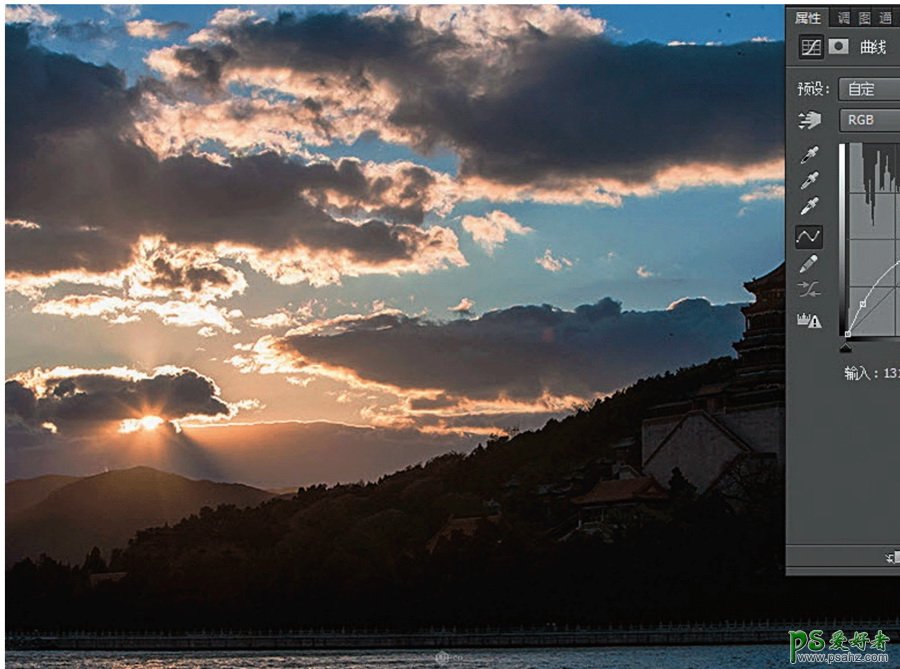
按F7键回到图层面板,可以看到当前曲线调整层上的蒙版是一幅灰度图像。
我们刚刚调整的参数,对蒙版中的白色部分起作用,对黑色部分不起作用,对灰色部分起一部分作用。亮度蒙版按照当前图像的灰度关系对调整做遮挡,起到了对调整区域的不同程度的精细控制作用。

第二个亮度蒙版调整
现在感觉晚霞的暖调子不够强烈,想专门强调夕阳光线的暖调子。
打开通道面板,选择红色通道,因为夕阳的暖调子主要体现在红色中。在通道面板的最下面单击载入通道选区图标,看到蚂蚁线了。
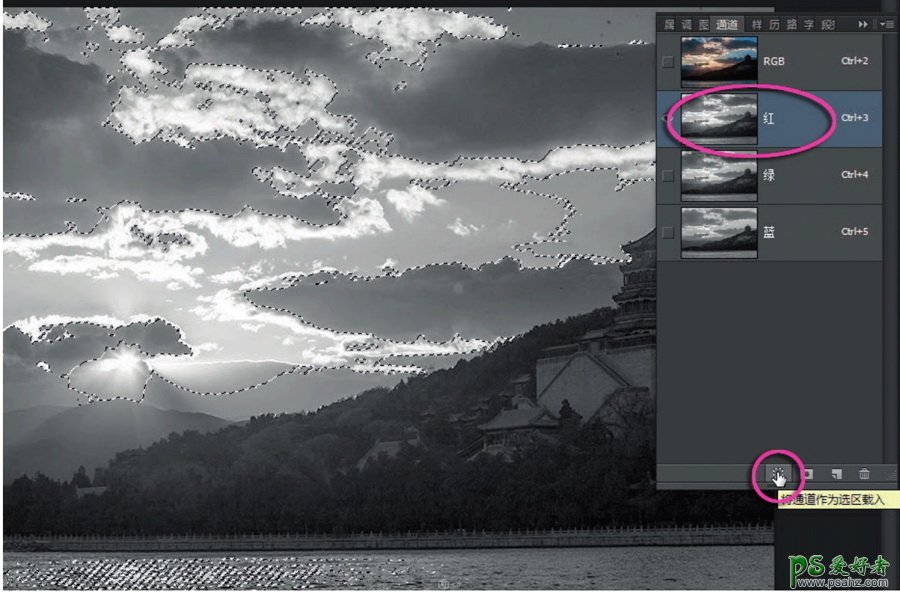
这次要调整的区域就是红色通道中的区域,因此当前选区正合适,不用反选。在通道面板上单击RGB复合通道,看到彩色图像了,看到RGB三个通道都被选中了。
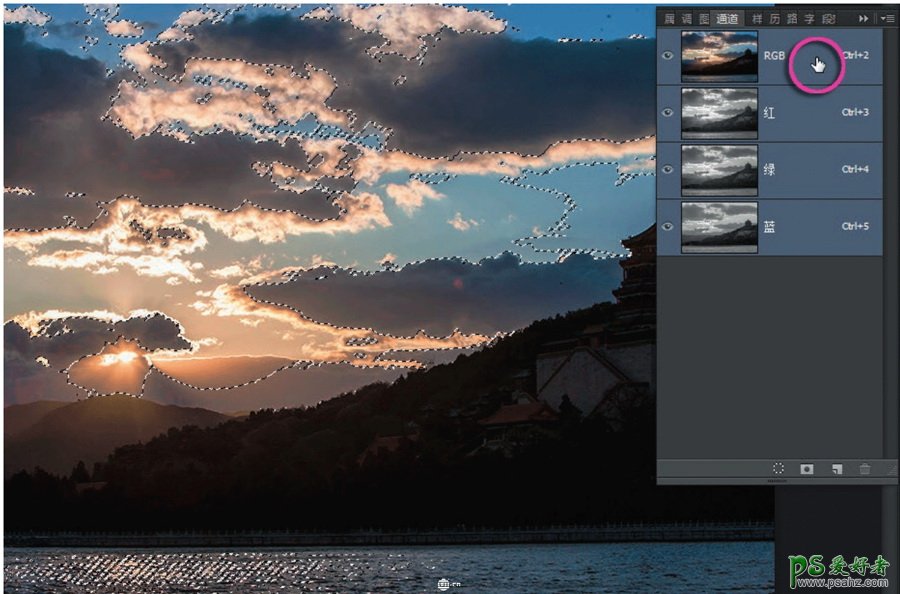
按F7键再次打开图层面板,在图层面板的最下面单击创建新的调整层图标,然后在弹出的菜单中选择“色相/饱和度”命令,建立一个新的“色相/饱和度”调整层。
在弹出的“色相/饱和度”调整面板中,先将全图的饱和度参数适当提高。
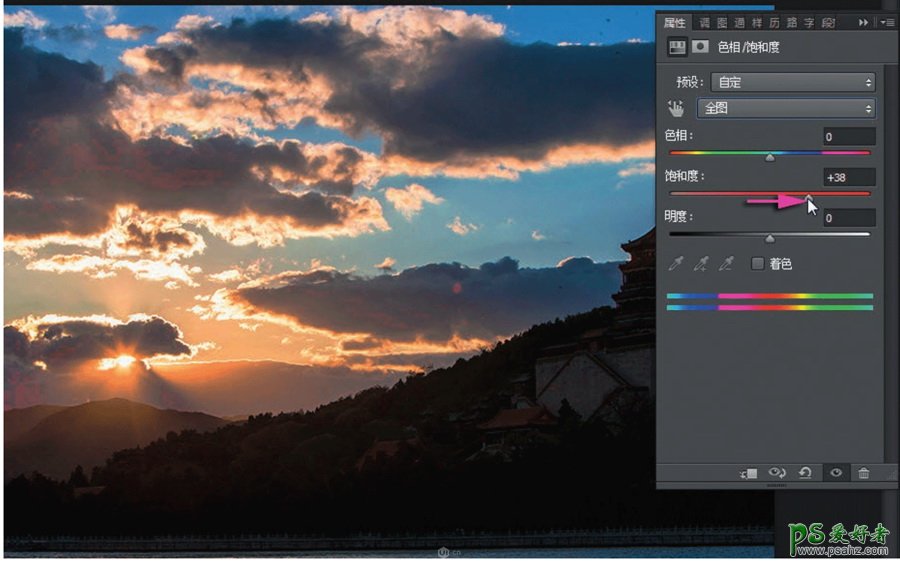
感觉色彩鲜艳了,但夕阳的色彩还不够强烈。
在面板上选择直接调整工具,然后在图像中按住暖色的夕阳部分向右移动鼠标,可以看到面板中自动选中了黄色,其饱和度滑标随之向右移动了。再将色相滑标稍向左移动一点,让黄色略微偏红一点,夕阳暖色的效果出来了。
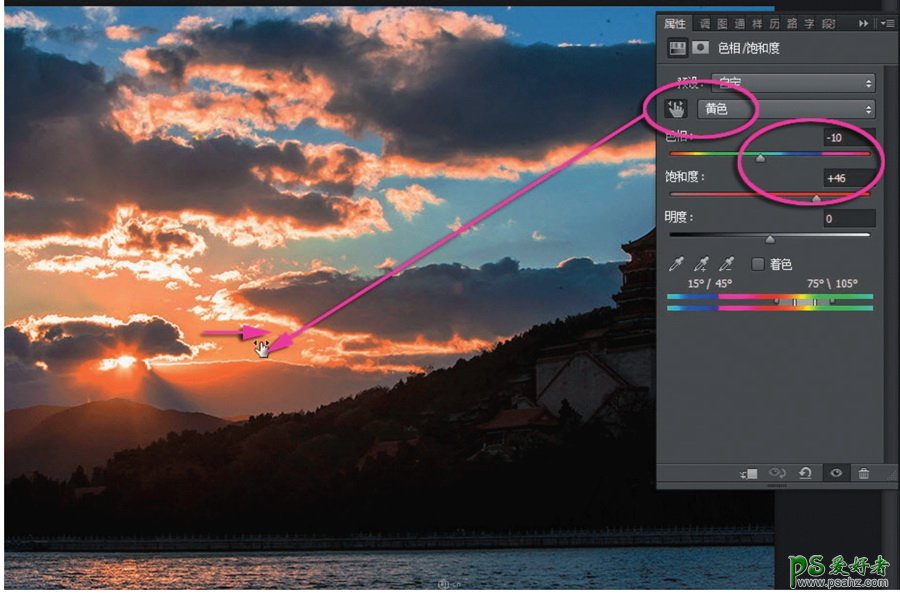
在面板中打开颜色编辑下拉框,选择红色。将饱和度滑标适当向右移动,提高了图像中红色的饱和度。现在感觉,图像中夕阳的暖红色调满意了。
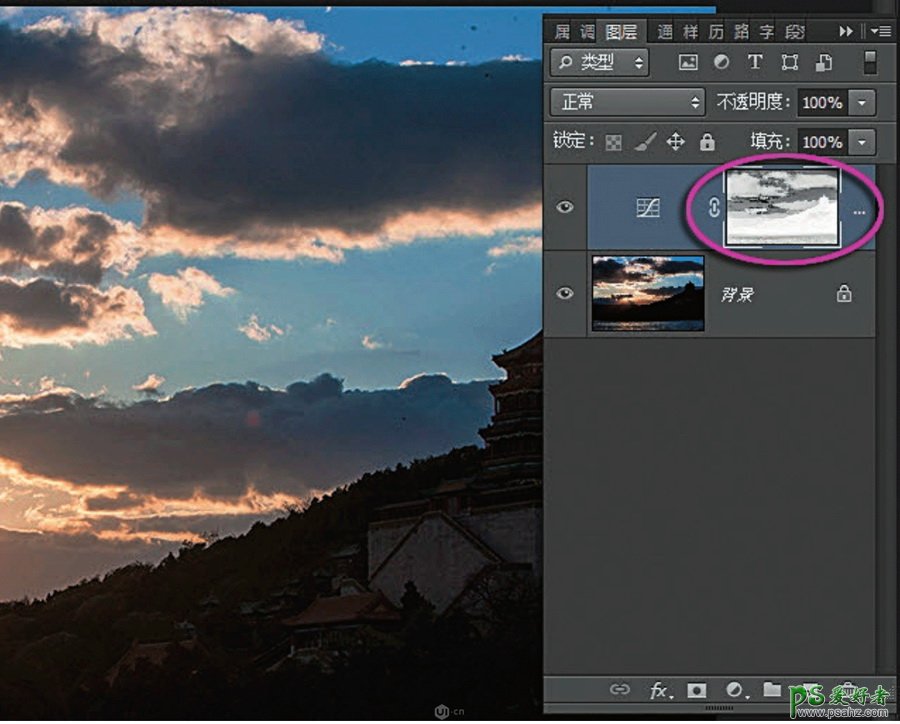
感觉天空的蓝色过于艳丽了。再次打开颜色编辑下拉框,选择蓝色。将饱和度和明度两个参数滑标都适当向左移动,降低了图像中蓝色的饱和度和明度,天空的颜色感觉真实了。

再次回到图层面板,可以看到当前调整层上也有一个亮度蒙版。这个亮度蒙版就是我们刚才从通道中载入的红色通道的选区建立的。
按照我们刚才的调整,在亮度蒙版的遮挡下,图像中夕阳的暖红色很好地被强调出来了,而没有红色的地方仍然保留原有的色调。
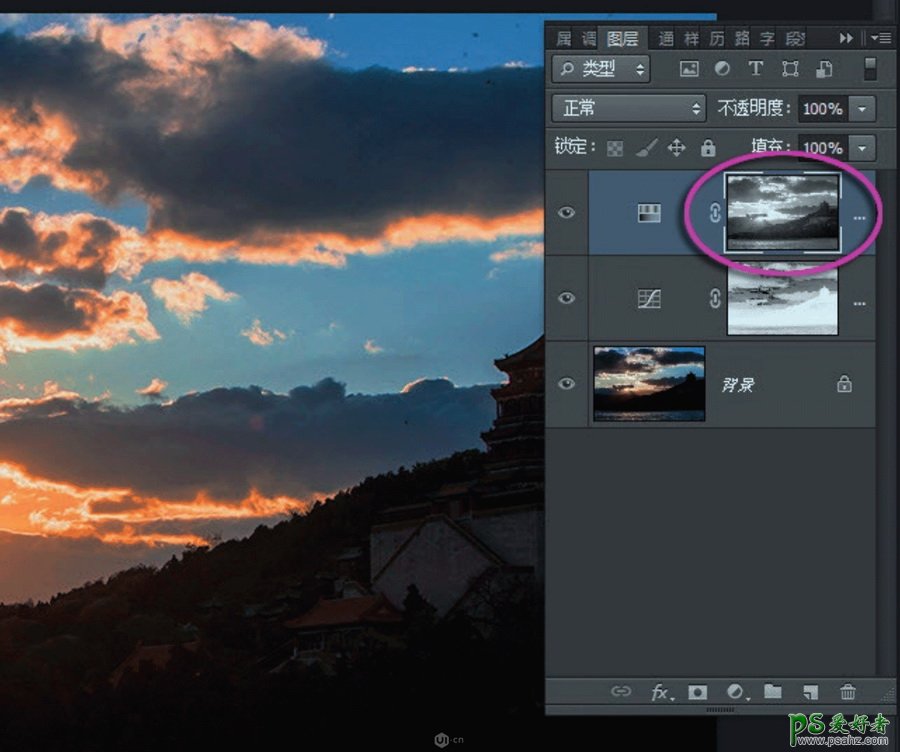
第三个亮度蒙版调整
现在感觉天空的影调偏灰,反差弱,再来做第三个亮度蒙版控制调整。
感觉还是蓝色通道选区比较合适,可以再次从蓝色通道载入选区,然后再反选;也可以从刚才做的曲线调整层的蒙版中直接载入选区。
按住Ctrl键,用鼠标单击曲线调整层上的蒙版图标,这个蒙版的选区被载入,看到蚂蚁线了。
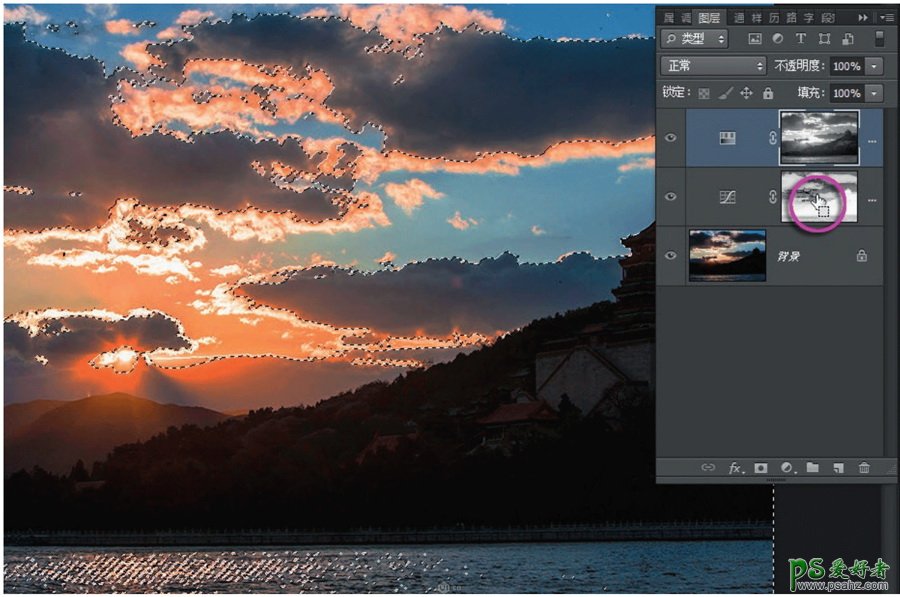
在图层面板的最下面单击创建新的调整层图标,然后在弹出的菜单中选择曲线命令,建立一个新的曲线调整层。
在弹出的曲线面板中选择直接调整工具,然后在图像中按住乌云里中间灰度的地方向下移动鼠标,可以看到曲线上产生相应的控制点也向下移动,曲线向下压,天空中的影调暗下来了。
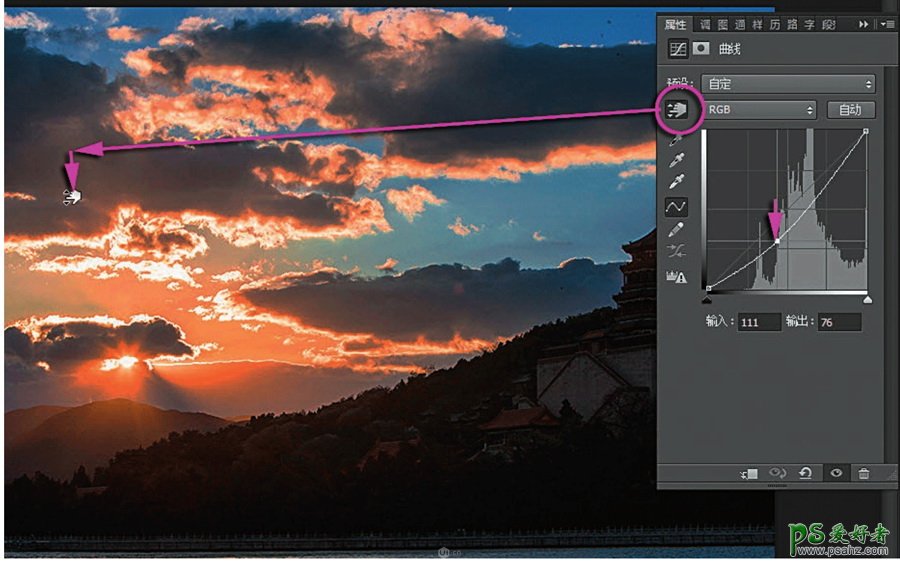
天空的影调被压暗后,夕阳的效果更强烈了。但是万寿山、佛香阁的影调不能同时被压暗。在工具箱中选画笔,设置前景色为黑色,并在上面的选项栏中设置合适的笔刷直径和最低的羽化值参数,然后用黑色画笔在山和古建筑的地方涂抹,可以看到这里的影调又恢复了刚才的层次。
从图层面板上可以看到,当前调整层也是一个亮度蒙版,只是中间部分被用黑笔做了涂抹。

最终效果
调整后的图像,夕阳、晚霞、万寿山、佛香阁和昆明湖都历历在目,层次清晰,气氛融和。
我们用了三个亮度蒙版来控制暗部层次、夕阳色调和天空反差的效果,亮度蒙版的精细调整效果在这里发挥了明显的作用。而根据图像影调的灰度关系来调用蒙版选区,是必须从通道中来做的。
用好亮度蒙版,可以按照图像的灰度来调整图像,从而使图像调整的层次达到最细腻。

看了这么详尽的教程你学会了吗?赶快动手试试吧。
标签:
版权申明:本站文章部分自网络,如有侵权,请联系:west999com@outlook.com
特别注意:本站所有转载文章言论不代表本站观点,本站所提供的摄影照片,插画,设计作品,如需使用,请与原作者联系,版权归原作者所有
- PS文字特效教程:制作公路上个性的涂鸦文字效果,喷涂文字。 2021-05-25
- PS色彩修复教程:利用色阶工具快速给红烧肉素材图修正颜色。 2021-05-25
- PS海报设计技巧教程:学习制作个性的扭曲文字海报图片。PS海 2021-05-24
- PS图片特效制作教程:学习给铁塔图片制作成钻出手机屏幕的效 2021-05-24
- 学习用photoshop把浑浊的海水照片后期调出清澈的蓝色效果。 2021-05-24
IDC资讯: 主机资讯 注册资讯 托管资讯 vps资讯 网站建设
网站运营: 建站经验 策划盈利 搜索优化 网站推广 免费资源
网络编程: Asp.Net编程 Asp编程 Php编程 Xml编程 Access Mssql Mysql 其它
服务器技术: Web服务器 Ftp服务器 Mail服务器 Dns服务器 安全防护
软件技巧: 其它软件 Word Excel Powerpoint Ghost Vista QQ空间 QQ FlashGet 迅雷
网页制作: FrontPages Dreamweaver Javascript css photoshop fireworks Flash
