PS人像调色教程:调出光滑通透少女人像,干净、…
2018-12-04 07:06:41来源:ps爱好者 阅读 ()

分析原片

◆ 原片问题:皮肤脏、暗淡、画面偏暗、不够通透。
LR调色处理
我们打开LR进行调色,使肤色画面整体干净起来。
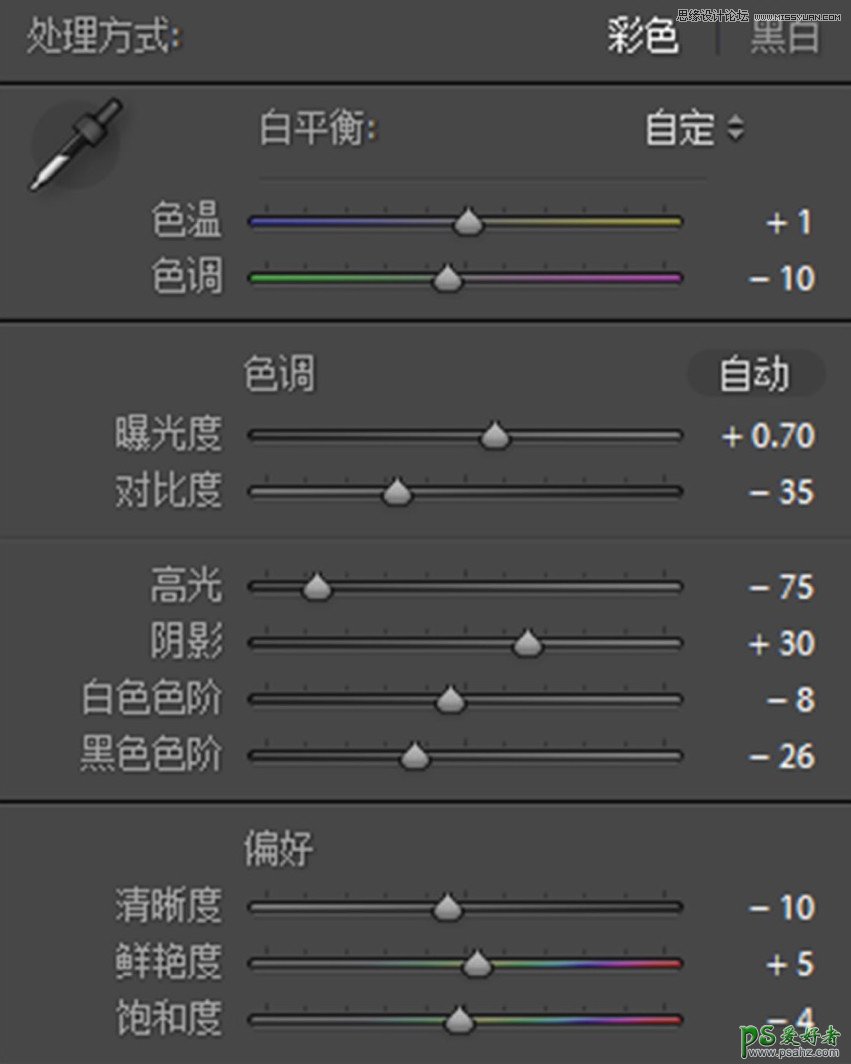
强调降清晰度的原因是:让画面更加柔和。
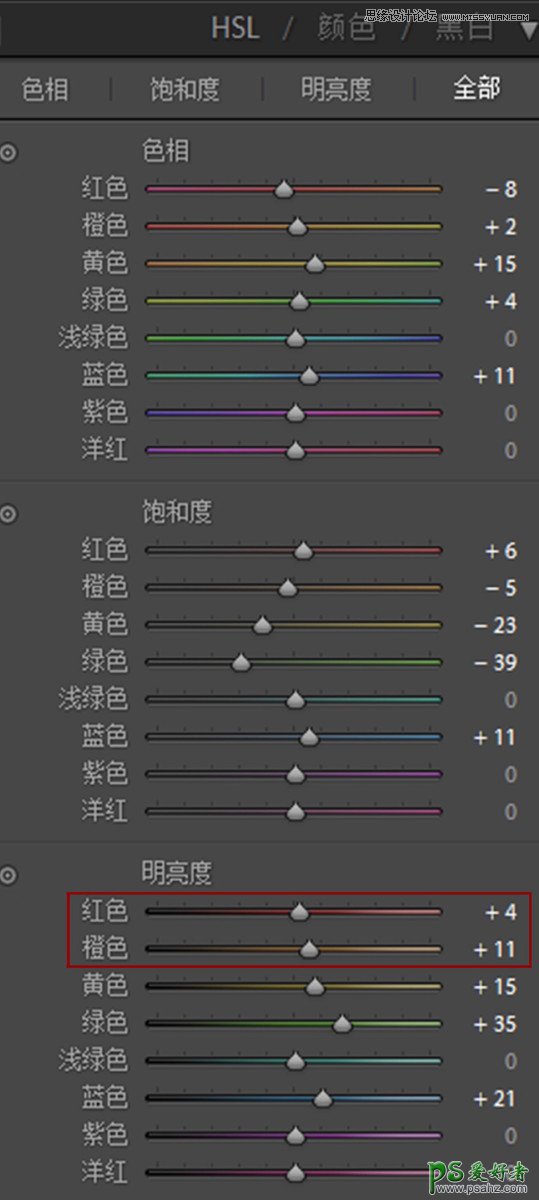
LR处理之后是不是就干净了很多,调色这里我就不展开详说啦。人的肤色主要是由红色和橙色来控制,用红框圈起来的地方是要强调的,想让皮肤透白就要调明亮度里的红橙,模特/客人要想要白一些,就可以将明亮度——橙色加一些,注意适度就好啦。

PS处理部分

LR部分完成进入PS。脸上的小痘痘我们用圈起来再拖到旁边,痘痘就没有啦。
注意:接下来图解数字对应后边的步骤数字。
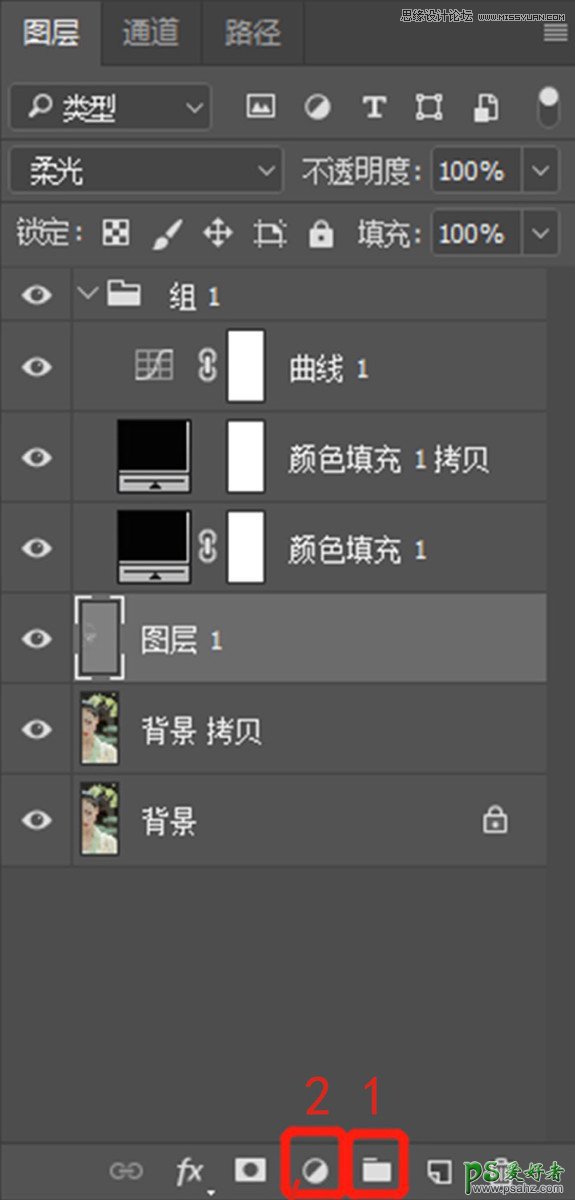
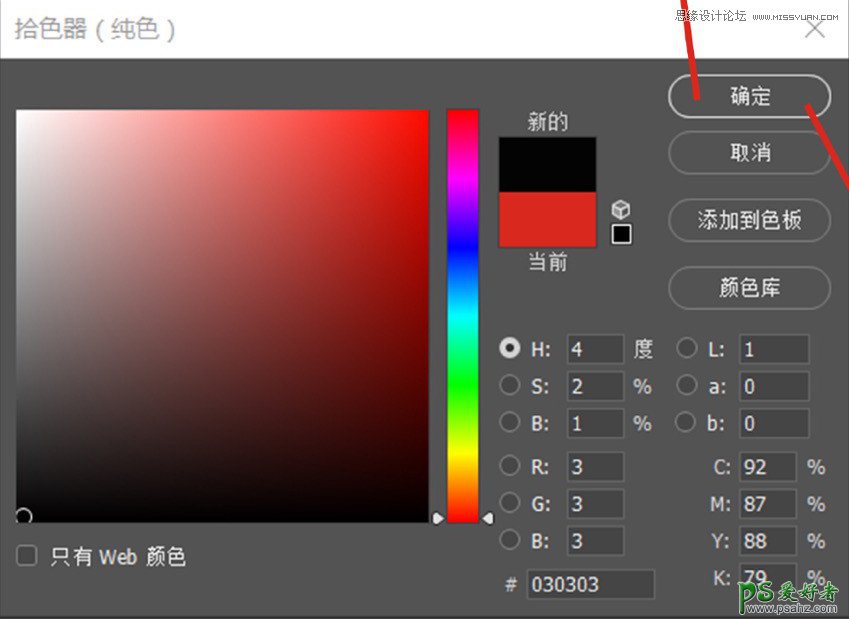
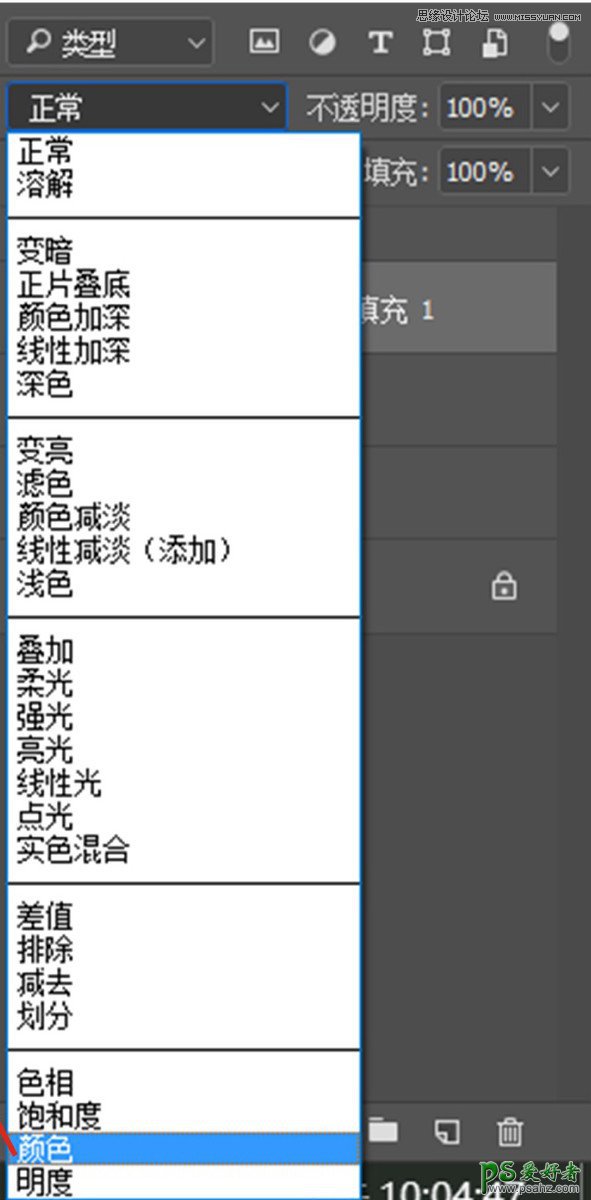
接下来我们开始中性灰处理皮肤:
步骤1:创一个组,称之为。
步骤2:建立一个纯色蒙版图层颜色为黑,模式“正常”改为“颜色”。
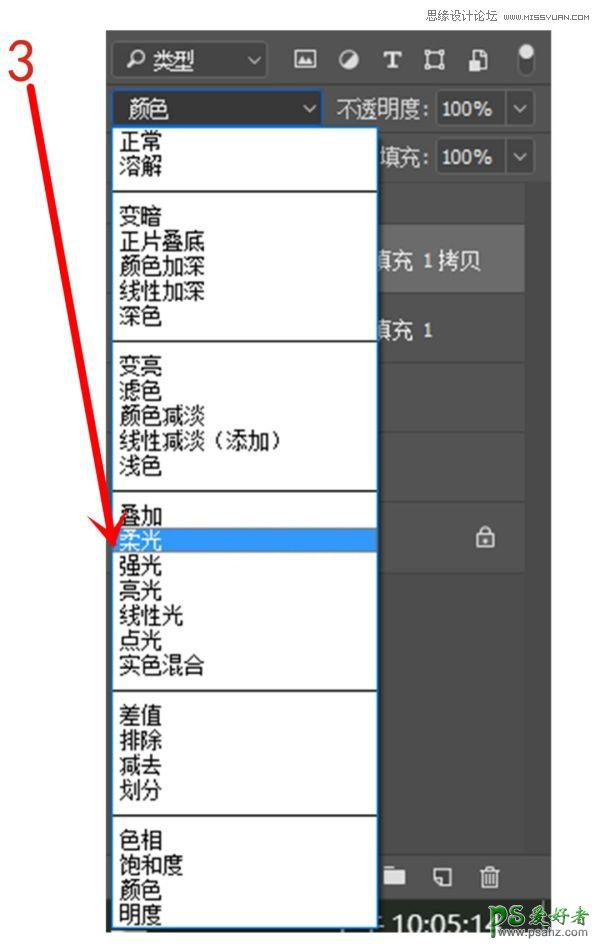
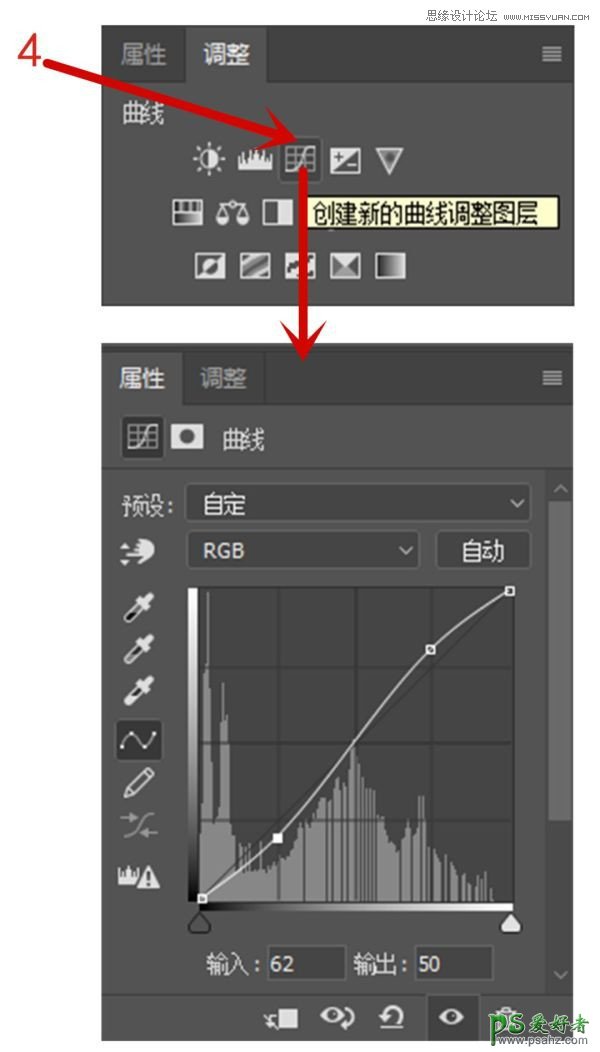
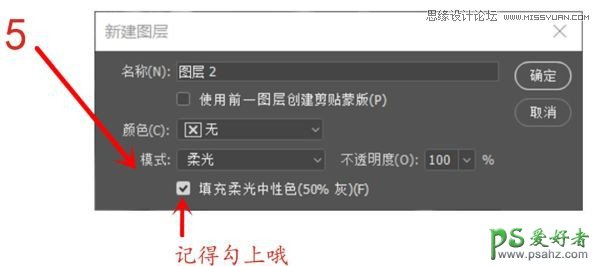
(Ctrl+shift+N)
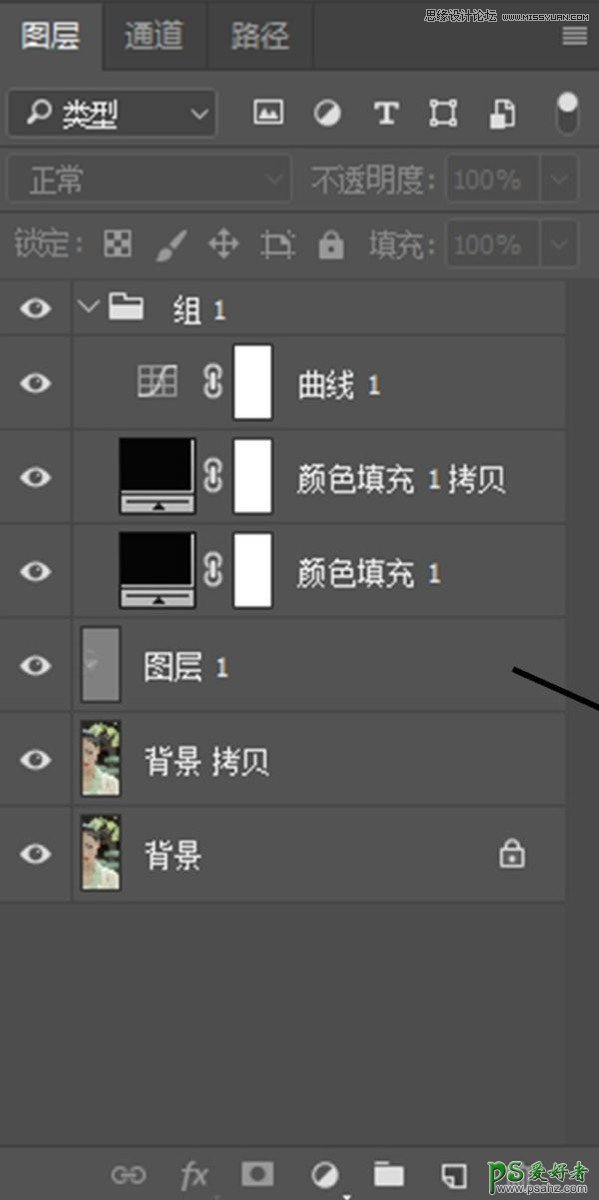
步骤3:复制上个蒙版图层模式改“柔光”or“叠加”。
步骤4:再加一个曲线,调成S型,便于我们观察。
步骤5:创建一个中性灰图层(Ctrl + Shift + N),模式为“柔光”,模式下面的小方框勾上确定。
以上1-5个步骤也就是5个图层,中性灰磨皮就建立好啦。接下来开始用工具在中性灰图层(步骤5)画。
我们打开画笔选择柔角画笔,画笔的和调至10%-15%。
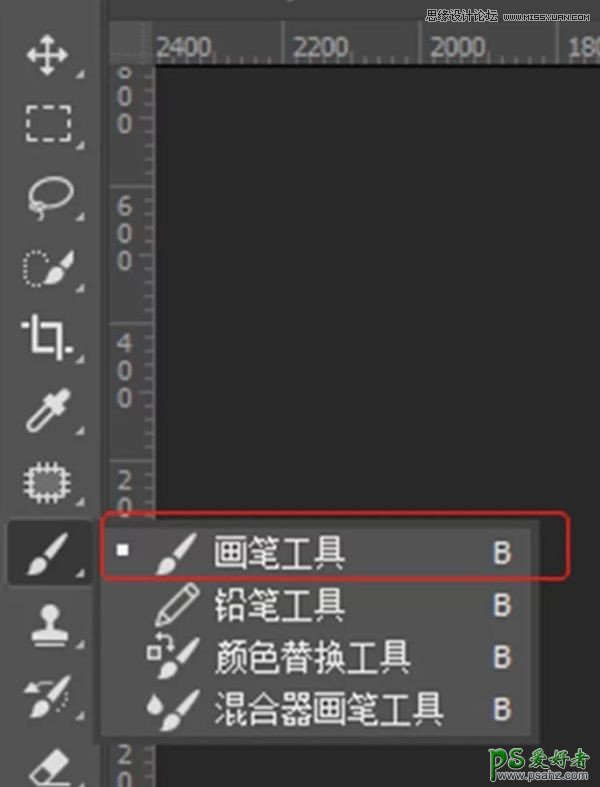
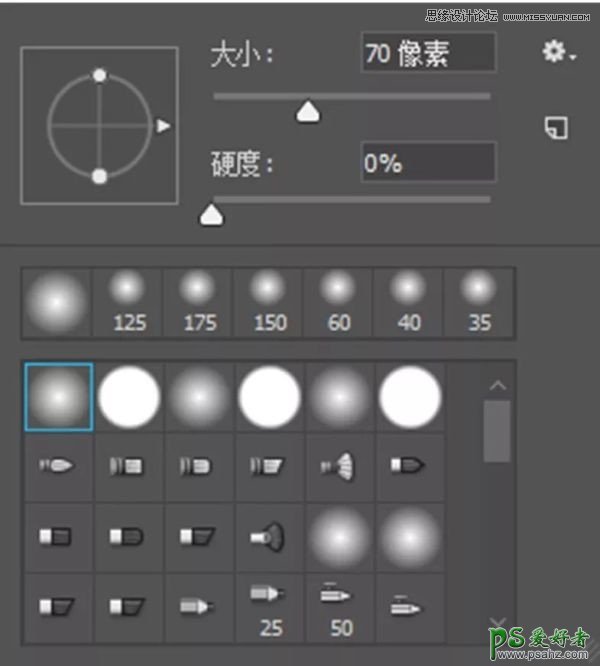
可能会有一些小可爱不明白创建这个组的意义何在。“既然是在中性灰图层画,那为什么还要创组创几个图层?”
其实组又称为观察层,便于我们更直观地观察皮肤。中性灰图层用黑白画笔画干净就好了,但要控制好力度,画太过,皮肤很平就不好看了。那我们就要借助时时观察是否得当。
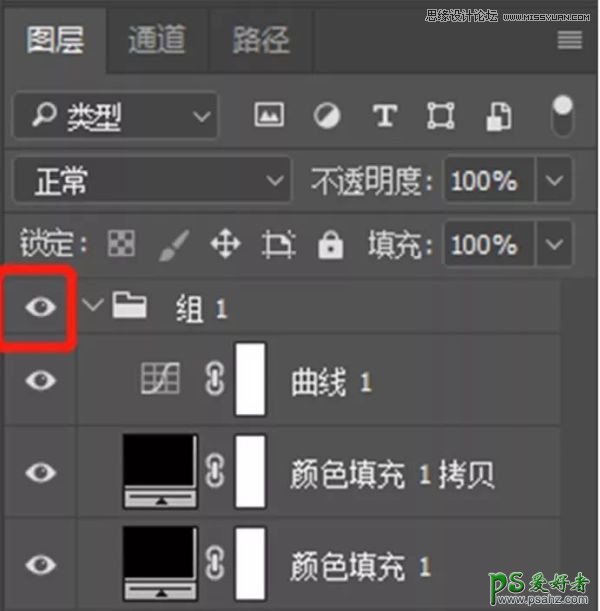
所以我们在中性灰磨皮过程中,可以关闭红圈的小眼睛(上图所示),观察一下皮肤状况,哪里需要更改。
中性灰图层画皮肤对比图

中性灰磨皮可以说是画光影。其实和女生化妆很像,鼻梁画高光两翼打阴影,鼻子就会瞬间高很多。同理白色画笔好比高光,黑色画笔好比阴影,脸颊打阴影那脸上还有“黑块”可以理解为瑕疵,那就用遮瑕膏等于白色画笔。
刚开始使用画不干净很正常,慢慢来每天都要多练习,那些逆天的化妆效果也不是一天达成的。

关掉后对比
此刻你会发现皮肤瞬间就干净了很多。到了这一步完成70%啦。一般情况下,我会用磨皮插件再简单过一下,让皮肤过渡自然。磨皮插件强烈推荐!虽说是一键磨皮但还是有一些小窍门。
我们画好皮肤后,盖(Shift + Ctrl + Alt + E),再拷贝(Ctr| + J)接下来:
1、 用套索工具将皮肤圈出来。

2、 打开Port磨皮工具,用左边的第二个小吸管点击皮肤,确定就可以啦。
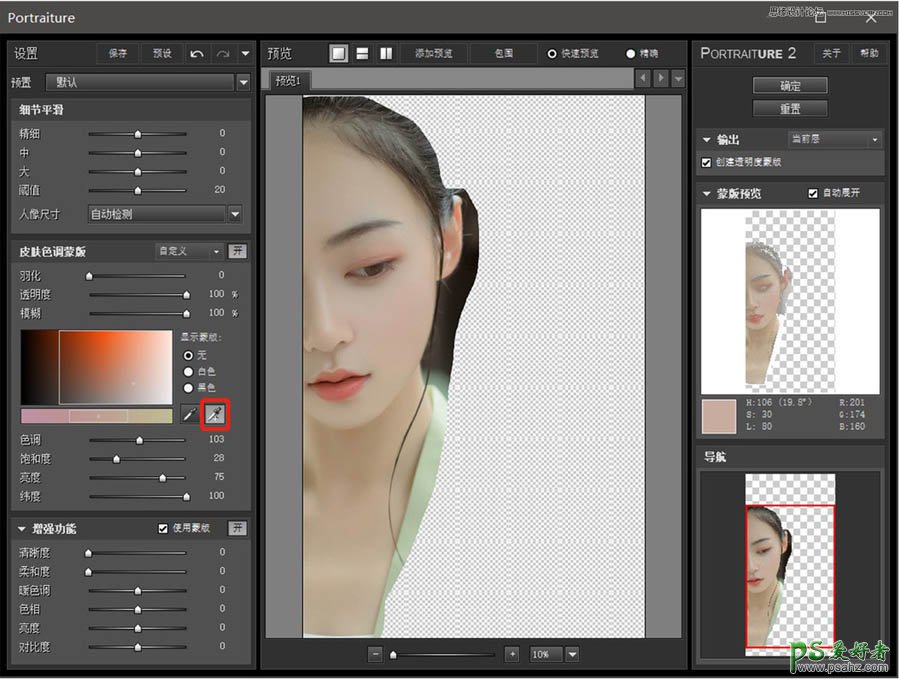
3、就会得到一个肤色的图,再盖印一下就0K。(这个小技能在哪都受用但是记住不要磨太过!不要太过! )过度磨皮会使得皮肤太平,会丧失皮肤原有质感。我们要学会把握力度,经常练习多看片子就好啦。
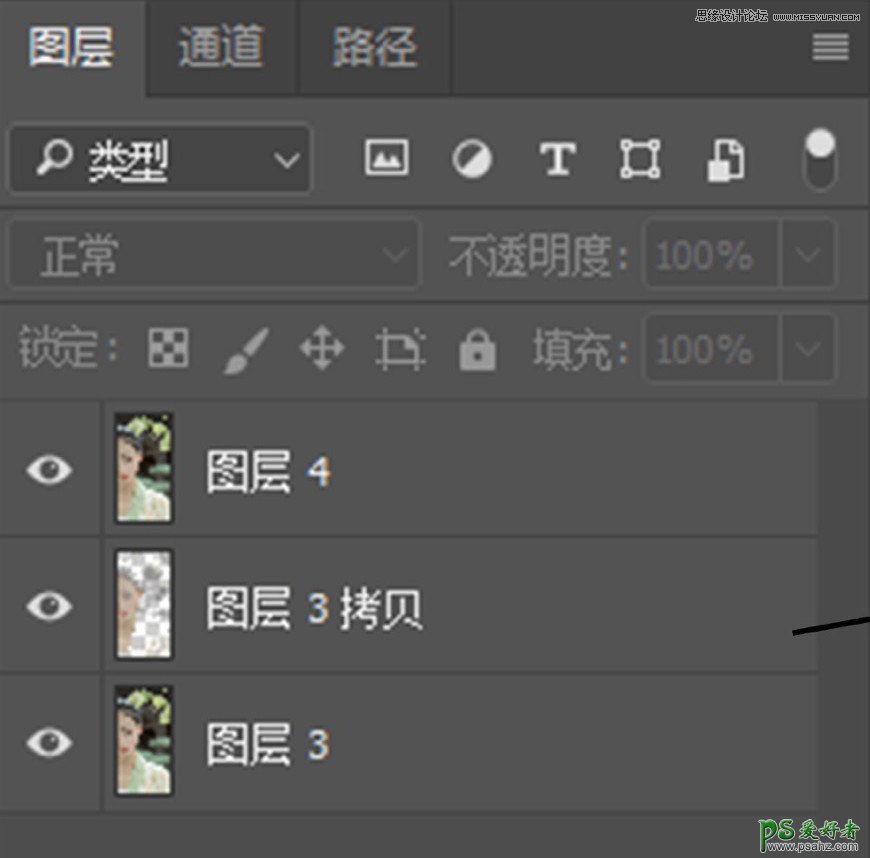
我们可以通过调改插件磨皮力度(改这一层再盖印就好)。
保留质感 - 高反差保留
1、滤镜 - 其他 - 高反差保留(半径2.0-4.0之间都可以) - 点击确定。
2、混合模式更改为柔光 or 叠加(柔光柔和一些/叠加更加清晰),盖印即可。
3、和的选择在于图片本身是要柔和还是更锐更清晰。
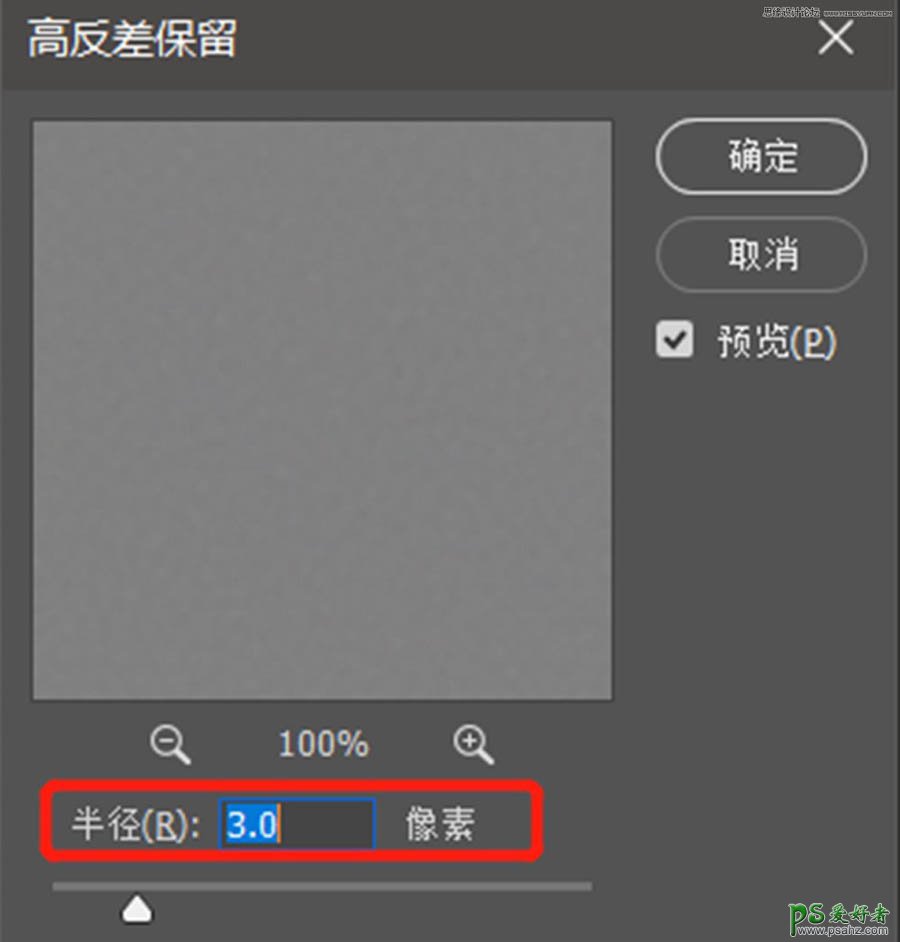
步骤效果图

经过前面的调整后,我们会发现皮肤虽然感觉干净了很多,但还是偏暗黄,也不够粉嫩,那么接下来我们来解决这个问题。
第一步:我们先加一点。
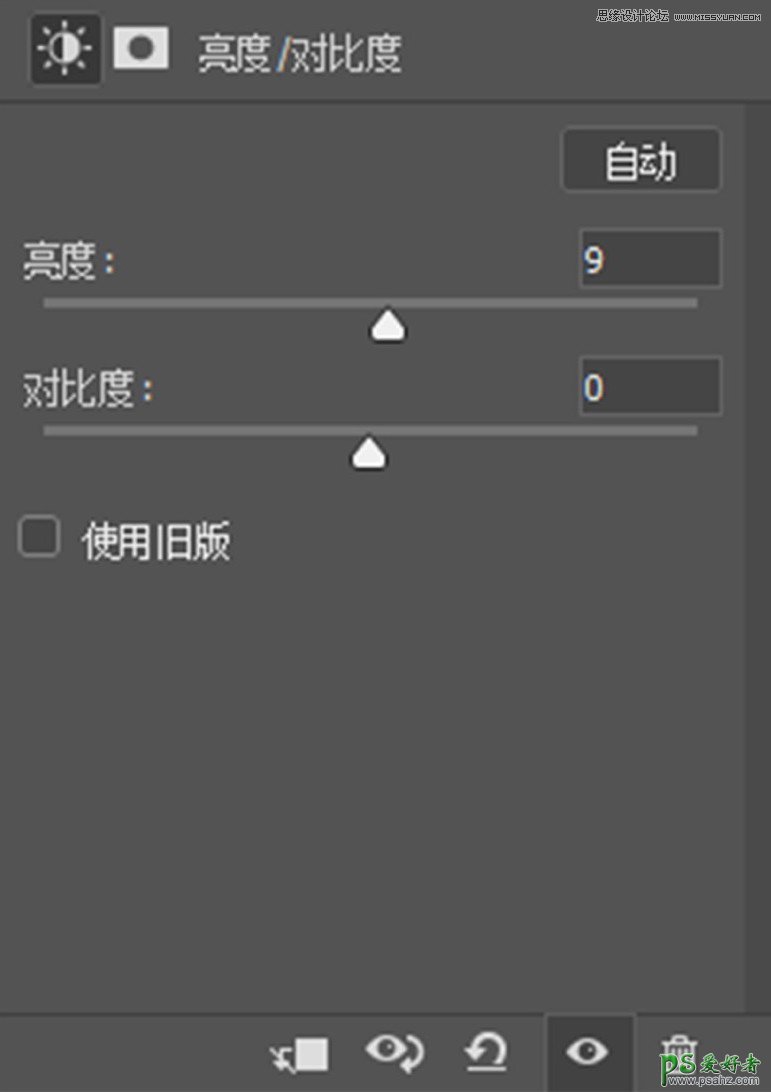
步骤效果图

第二步:我们要解决,画面暗黄脸上无血色。——偏洋红-8,蓝色+3,使皮肤发红显得粉嫩。
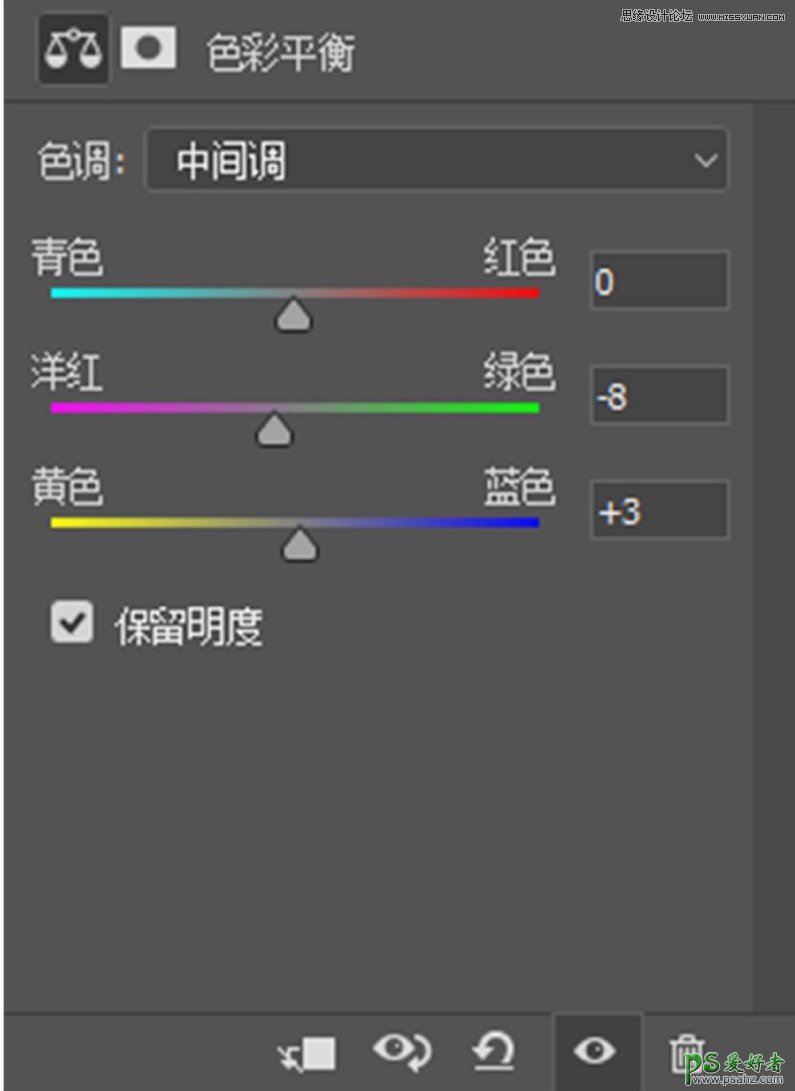
第三步:—红色中青色+2、洋红-1、黄色-3。
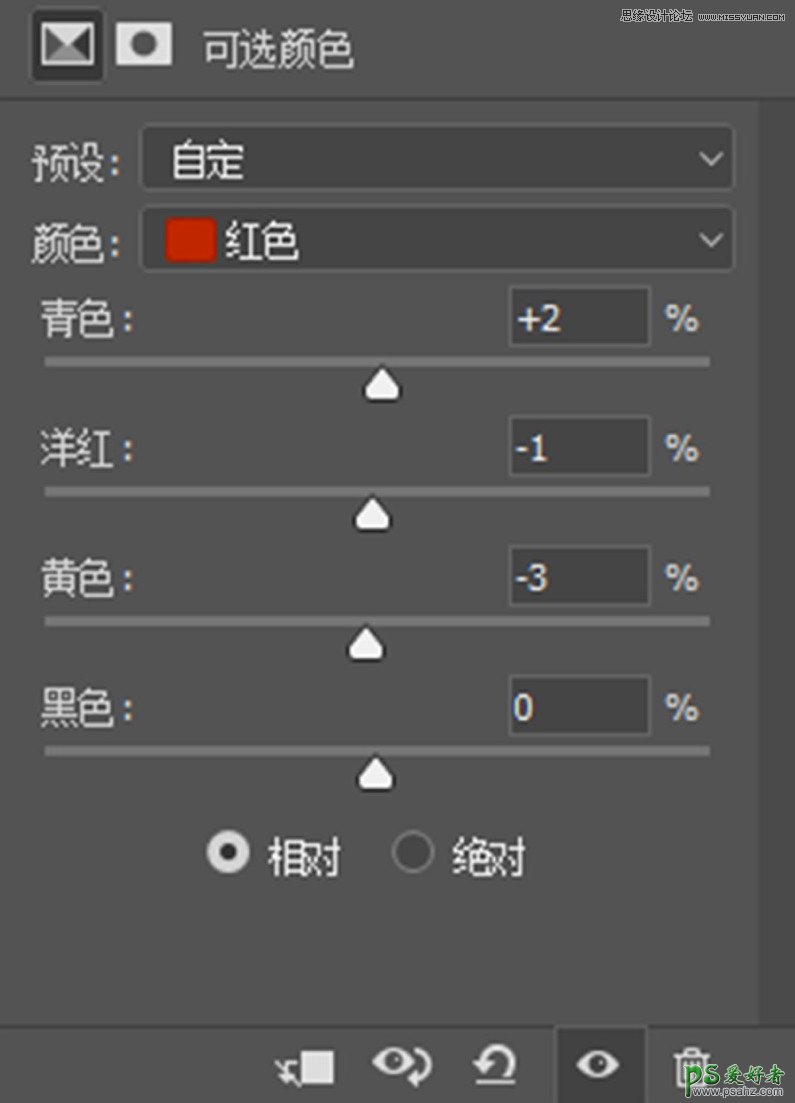
最终效果图



标签:
版权申明:本站文章部分自网络,如有侵权,请联系:west999com@outlook.com
特别注意:本站所有转载文章言论不代表本站观点,本站所提供的摄影照片,插画,设计作品,如需使用,请与原作者联系,版权归原作者所有
- PS文字特效教程:制作公路上个性的涂鸦文字效果,喷涂文字。 2021-05-25
- PS色彩修复教程:利用色阶工具快速给红烧肉素材图修正颜色。 2021-05-25
- PS海报设计技巧教程:学习制作个性的扭曲文字海报图片。PS海 2021-05-24
- PS图片特效制作教程:学习给铁塔图片制作成钻出手机屏幕的效 2021-05-24
- PS古风照片教程:给古风美女打造出女侠电影质感效果。PS古风 2021-05-24
IDC资讯: 主机资讯 注册资讯 托管资讯 vps资讯 网站建设
网站运营: 建站经验 策划盈利 搜索优化 网站推广 免费资源
网络编程: Asp.Net编程 Asp编程 Php编程 Xml编程 Access Mssql Mysql 其它
服务器技术: Web服务器 Ftp服务器 Mail服务器 Dns服务器 安全防护
软件技巧: 其它软件 Word Excel Powerpoint Ghost Vista QQ空间 QQ FlashGet 迅雷
网页制作: FrontPages Dreamweaver Javascript css photoshop fireworks Flash
