PS祛痘磨皮教程:学习给欧美少女人像后期精修磨…
2018-12-28 08:05:07来源:ps爱好者 阅读 ()

1、将原图拖到ps中,点击通道,点击蓝色通道,复制蓝色通道。得到蓝色通道副本,对比最明显的,原因自己多做几遍就琢磨出来了。
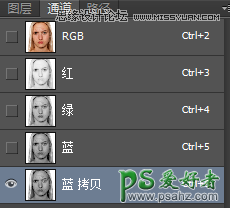
2、选择滤镜—其他—高反差保留,将半径设置为8px,如图所示。
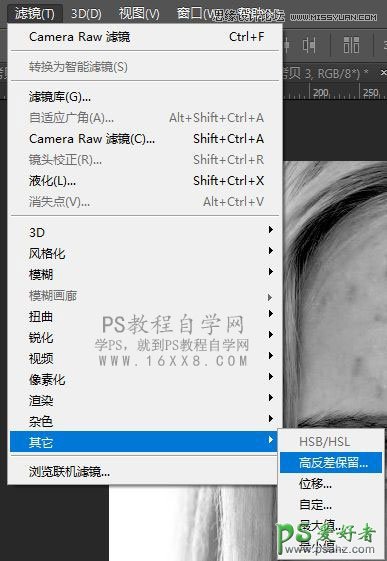
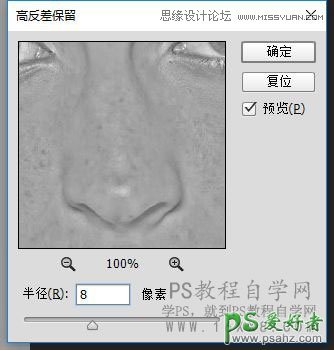
3、将前景色设为#9f9f9f、硬度100%、透明度100%、流量100%的画笔将模特的眼睛,嘴巴涂抹掉。(适当调整画笔大小)
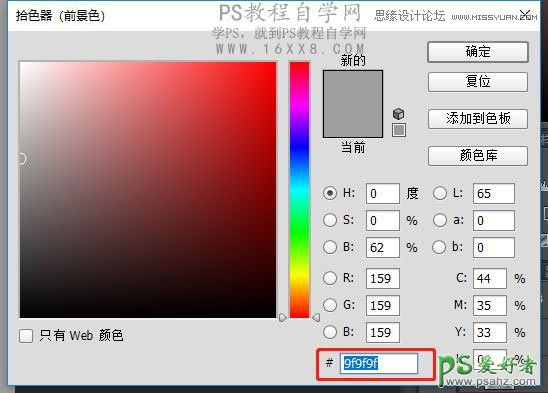
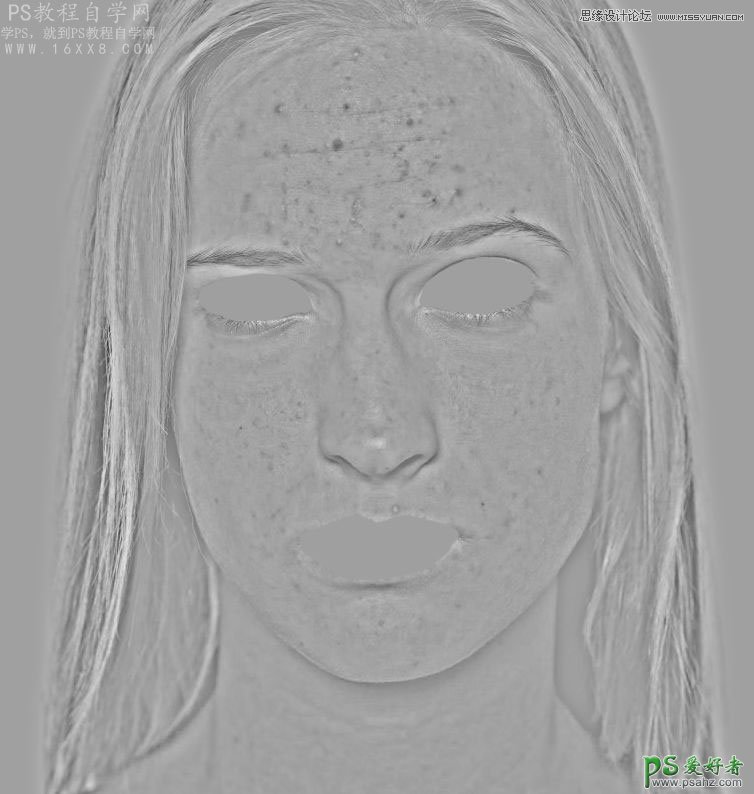
4、这是很关键的一步。选择图像—计算,将混合模式改为强光,得到Alpha1;再重复这个步骤两次,得到Alpha3,如图所示。
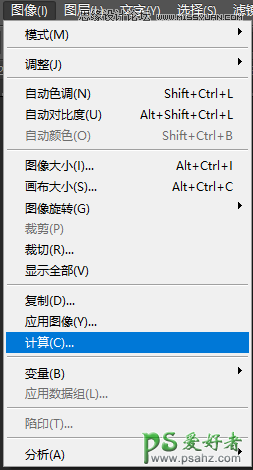

得到的效果

5、按住ctrl键点击Alpha3的缩略图,这个时候选中的是模特身体上光滑的部分,然后按ctrl+shift+i反选。
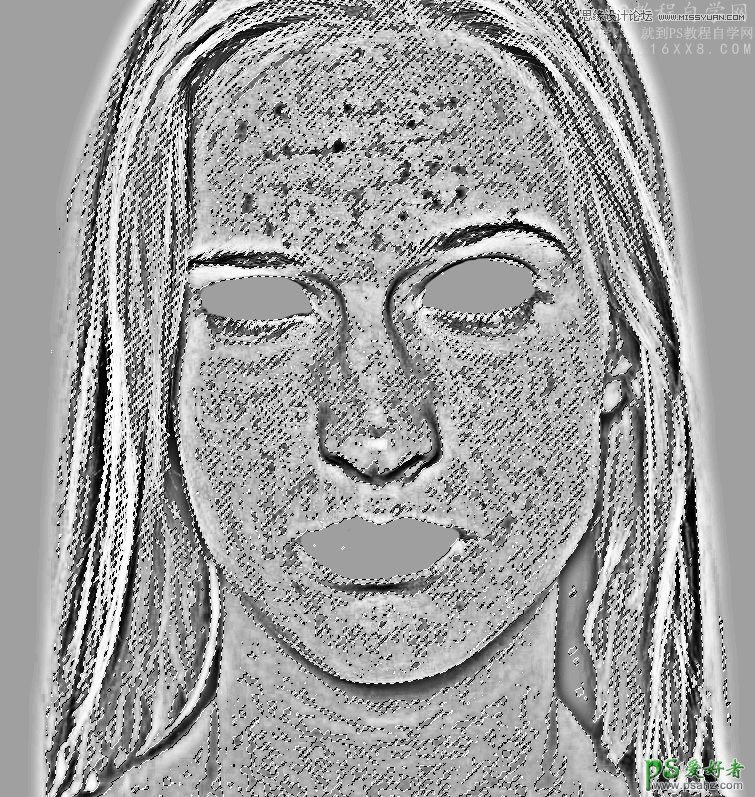
6、反选后,回到图层,为图层添加一个曲线,如果。这个时候你会发现,脸变得不一样了呢。
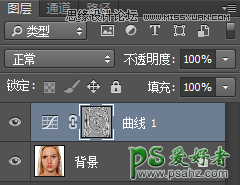
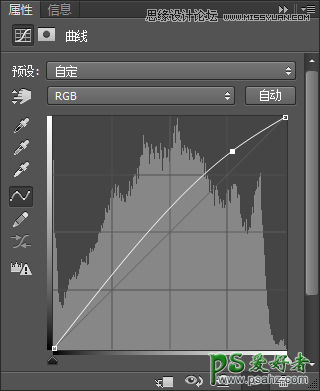

7、按住ctrl+alt+shift+e盖印一层,然后将背景图层复制两次,分别命名“表面模糊”,“红色通道高反差保留”置于顶层。
8、对表面模糊图层进行如下操作:滤镜—模糊—表面模糊,这个图层的不透明度设置为65%。如图所示。
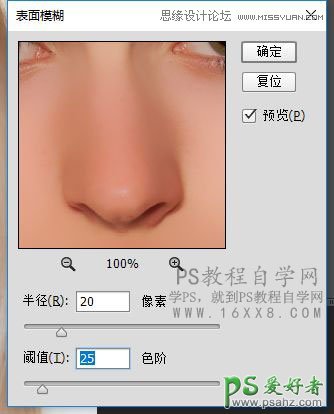
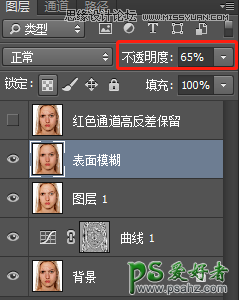
9、对红色通道高反差保留图层进行如下操作:图像—应用图像,通道选择红色,混合模式选择正常。如图所示。
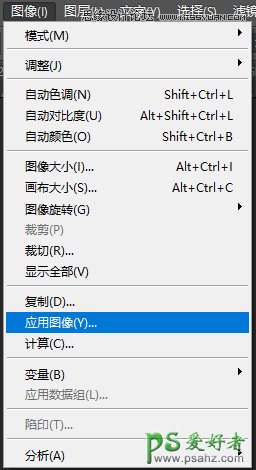
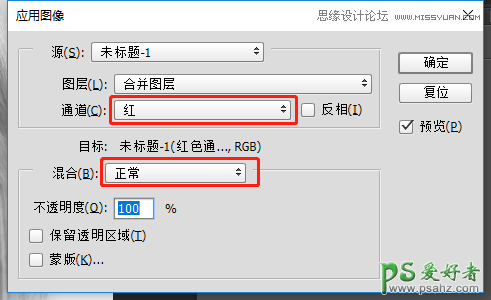
10、继续对“红色通道高反差保留”图层进行操作:滤镜—其他—高反差保留,半径选择0.8,该图层的混合模式设置为线性光,神奇的一幕发生了。
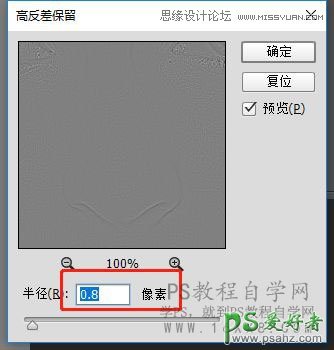


11、除去背景层的其他图层建一个组,ctrl+shift+alt+e盖印一层,使用修补工具或仿制图章去除比较明显的瑕疵和斑点。

12.下面就是给人物添加质感和调色的步骤了。ctrl+shift+alt+e盖印一层,
选择滤镜-锐化-USM锐化,数值如下。
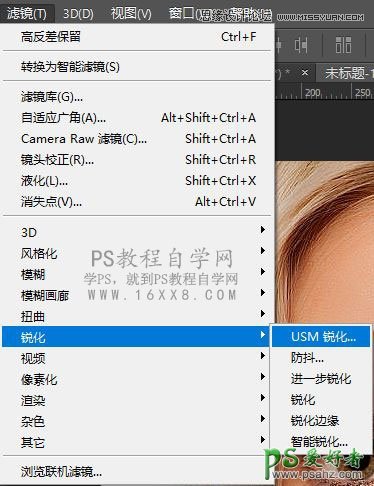
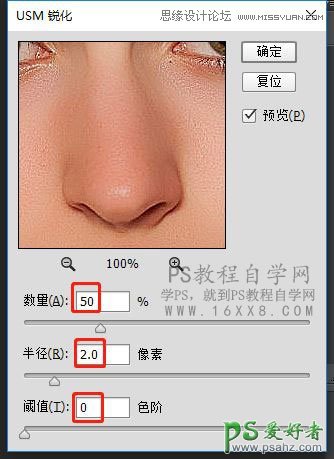
13.ctrl+shift+alt+e继续盖印一层,选择滤镜-Camera滤镜,数值如下。
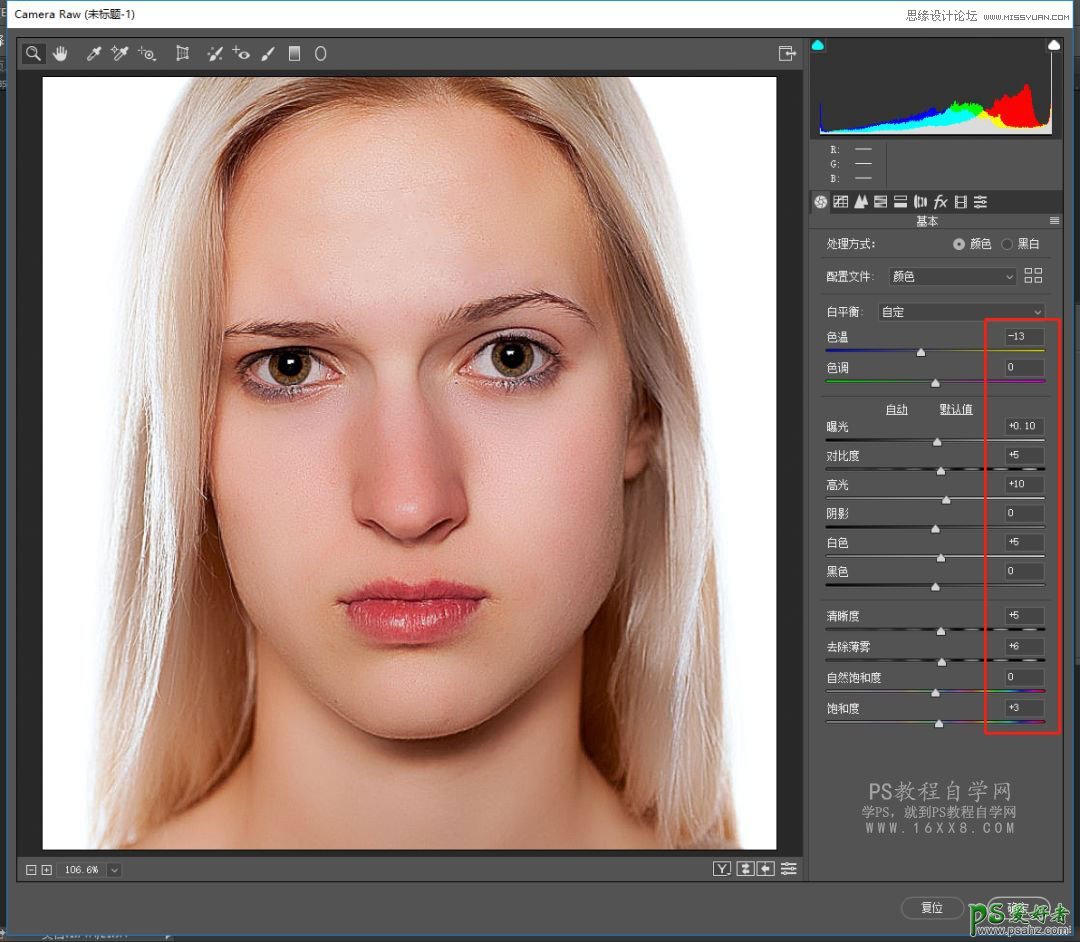
这样我们就完成啦!感觉动手试试吧~
最终效果:
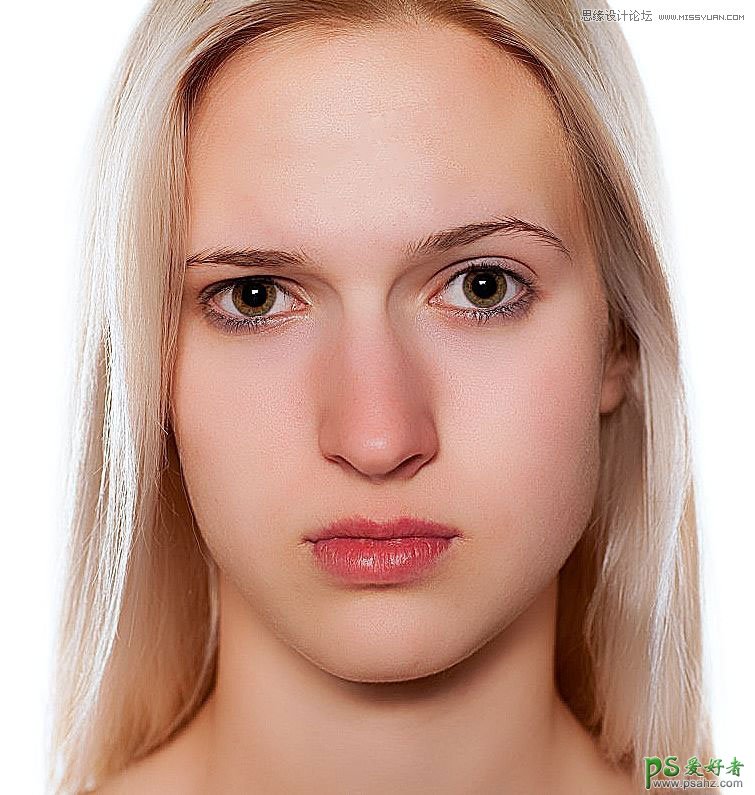
素材

标签:
版权申明:本站文章部分自网络,如有侵权,请联系:west999com@outlook.com
特别注意:本站所有转载文章言论不代表本站观点,本站所提供的摄影照片,插画,设计作品,如需使用,请与原作者联系,版权归原作者所有
- PS文字特效教程:制作公路上个性的涂鸦文字效果,喷涂文字。 2021-05-25
- PS色彩修复教程:利用色阶工具快速给红烧肉素材图修正颜色。 2021-05-25
- PS海报设计技巧教程:学习制作个性的扭曲文字海报图片。PS海 2021-05-24
- PS图片特效制作教程:学习给铁塔图片制作成钻出手机屏幕的效 2021-05-24
- PS古风照片教程:给古风美女打造出女侠电影质感效果。PS古风 2021-05-24
IDC资讯: 主机资讯 注册资讯 托管资讯 vps资讯 网站建设
网站运营: 建站经验 策划盈利 搜索优化 网站推广 免费资源
网络编程: Asp.Net编程 Asp编程 Php编程 Xml编程 Access Mssql Mysql 其它
服务器技术: Web服务器 Ftp服务器 Mail服务器 Dns服务器 安全防护
软件技巧: 其它软件 Word Excel Powerpoint Ghost Vista QQ空间 QQ FlashGet 迅雷
网页制作: FrontPages Dreamweaver Javascript css photoshop fireworks Flash
