PS文字特效教程:设计漂亮的流动效果彩色霓虹灯G…
2019-01-03 09:58:16来源:ps爱好者 阅读 ()

5、调整色相——用色相/饱和度工具,色相向右:0(背景图层) 15 30 45 60 75 95 105 135 150 165 180; 180度与-180度, 在色相环上是相同的位置,所以色相是相同的;接下来继续: -165 -150 -135 -120 -105 -90 -75 -60 -45 -30 -15 总共调 整23个图层。
第四步,第五步,是比较枯燥的过程,为了站友们,我特意录好了一个动作,只要一点击播放动作,瞬间这两步就做完了。
6、创建帧动画
6-1、激活帧动画——窗口-时间轴;调出时间轴面板 点击创建时间轴右边的下拉箭头-选择创建帧动画-再点击创建帧动画这个按钮。
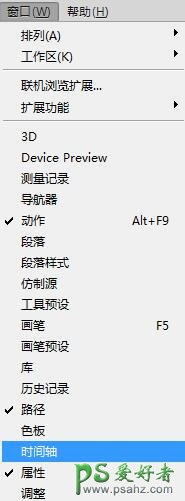

6-2、建立序列:在时间轴面板最右边菜单图标上单击-选择从图层建立帧,得到一个24帧的序列(如果觉得顺序反了,在刚才的菜单选择反向帧就可以了)。
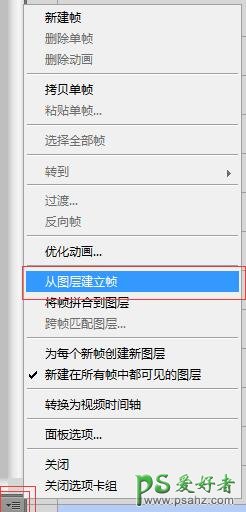
6-3、设置时间:默认第一帧是选中的状态的,在键盘上按SHIFT键+鼠标左击最后一帧,全选整个序列帧,然后在帧图像下面的向下箭 头左击(随便哪一帧都是可以的),选择0.1秒(0秒太快,0.2秒太慢)。 如果想在第一帧或最后一帧或者中间某一帧或多帧,就选择相应的帧在它们下面改变时间就可以了。

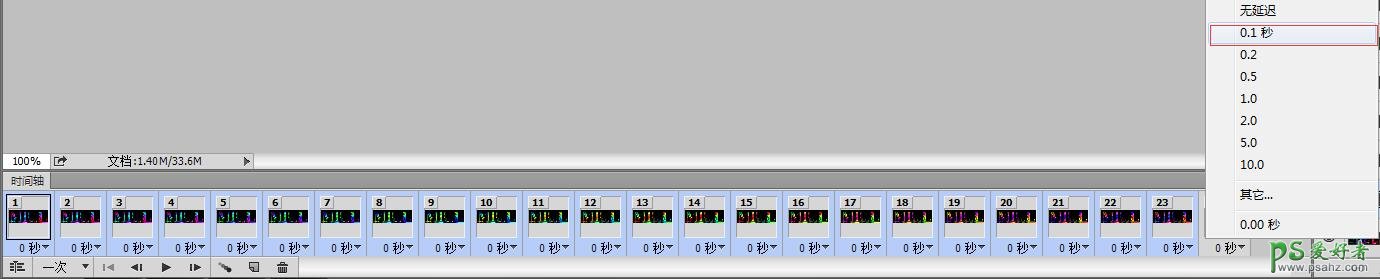
6-4、循环方式:在时间轴面板左下角第二个是循环方式切换,将默认一次要改为永远。
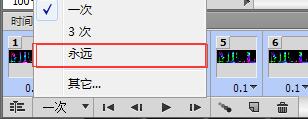
6-5、播放:直接点击下面的播放按钮就可以了。

看一下结果大致如下:
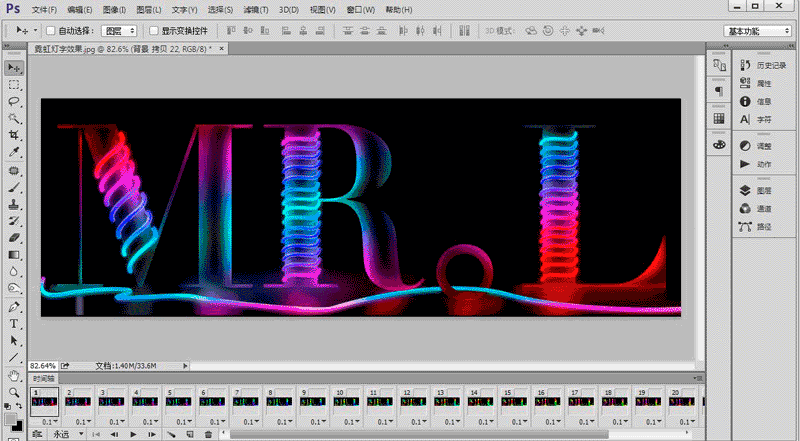
7、Ctrl+Shift+Alt+S;在出现的导出对话框的右边的预设下面的那个框把默认的JPEG改为GIF,然后点击存储-选择保存路径就可以了。

8、打开——系统的照片查看器打开是静止的,打开上网浏览器,将刚导出的GIF图片直接拖进去,图片就会动起来了。
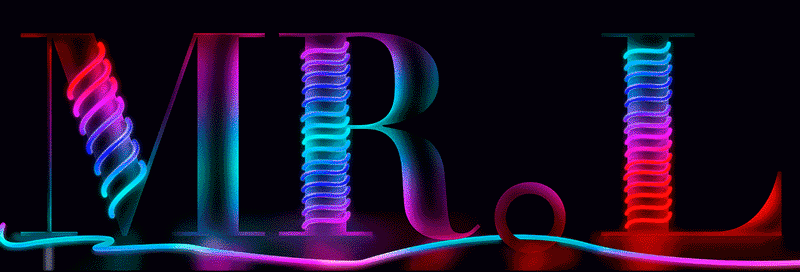
标签:
版权申明:本站文章部分自网络,如有侵权,请联系:west999com@outlook.com
特别注意:本站所有转载文章言论不代表本站观点,本站所提供的摄影照片,插画,设计作品,如需使用,请与原作者联系,版权归原作者所有
- PS文字特效教程:制作公路上个性的涂鸦文字效果,喷涂文字。 2021-05-25
- PS色彩修复教程:利用色阶工具快速给红烧肉素材图修正颜色。 2021-05-25
- PS海报设计技巧教程:学习制作个性的扭曲文字海报图片。PS海 2021-05-24
- PS图片特效制作教程:学习给铁塔图片制作成钻出手机屏幕的效 2021-05-24
- PS古风照片教程:给古风美女打造出女侠电影质感效果。PS古风 2021-05-24
IDC资讯: 主机资讯 注册资讯 托管资讯 vps资讯 网站建设
网站运营: 建站经验 策划盈利 搜索优化 网站推广 免费资源
网络编程: Asp.Net编程 Asp编程 Php编程 Xml编程 Access Mssql Mysql 其它
服务器技术: Web服务器 Ftp服务器 Mail服务器 Dns服务器 安全防护
软件技巧: 其它软件 Word Excel Powerpoint Ghost Vista QQ空间 QQ FlashGet 迅雷
网页制作: FrontPages Dreamweaver Javascript css photoshop fireworks Flash
