雪景效果:使用PS制作冬季下雪效果
2019-01-15 07:04:22来源:思缘教程网 阅读 ()

首先我们需要了解照片哪些地方需要调成白色,也就是雪。
LOOK这张简笔画:

箭头的方向就是天光的方向,雪也从天上下所以“物体只有朝上的面才可以调成雪色,不论房顶花草”,自然光情况下,就是物体的受光面。
就是很简单的一个理论,知道了这点后期怎么调都成。后期方法千千万,只要遵循自然规则,什么方法都可以~
那后面就是介绍一下我这张图用到的方法:

首先,复制图层,2层。

选中拷贝层1,进行 Camera raw滤镜,操作如下,因为原图色温偏暖,雪天都是阴天色温偏冷,所以降了一些色温。曝光度和饱和度都降了一些,这一步是为了给白色的雪做底色,更能衬托出雪景。

现在选中背景拷贝2图层操作,图像→调整→黑白数值和效果如下。这一步的白色部分就是即将做成雪的部分,调整时注意看效果。

调整曲线,我们不想做成雪的部分尽量让它呈现黑色。

调整背景拷贝2图层模式为滤色,得到下图效果。现在这个效果还不是很真实,比如树枝的白色太过人物和一部分建筑不应该有雪。


用橡皮擦工具擦掉认为不合适不真实的地方,效果如下。


进入通道,复制红色通道,对红拷贝通道进行曲线操作,参数效果如下。


按住CTRL+左键单击,红拷贝通道,选中亮部,返回图层,新建图层1,SHIFT+F5填充白色,效果如下。


依然用橡皮擦擦掉多余的白色,修掉一些小BUG,CTRL+ALT+ SHIFT+E合并可见图层,效果如下。


这时候效果虽然接近仍需调整,打开 Camera raw滤镜→HSL,调整参数效果如下。


现在效果接近真实还差雪花啦,新建图层3,选择画笔工具选一个接近雪花的画笔自己刷一下也可以叠加素材这样更省事儿。

刷完雪花还要进行一下模糊处理,一个是景深的原因,一个是雪花都是动态的,所以我做了两个模糊,高斯模糊和动感模糊模拟雪花。

现在的效果离成功只差一步,CTRL+ALT+ SHIFT+E合并可见图层,用 Camera raw滤镜,最后整体调整颜色!OK大功告成!
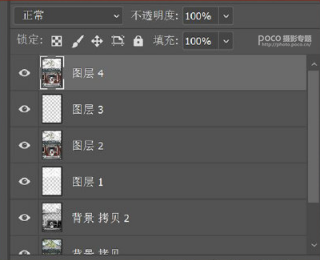

进入论坛交作业:http://www.missyuan.com/thread-855863-1-1.html
标签:
版权申明:本站文章部分自网络,如有侵权,请联系:west999com@outlook.com
特别注意:本站所有转载文章言论不代表本站观点,本站所提供的摄影照片,插画,设计作品,如需使用,请与原作者联系,版权归原作者所有
- PS文字特效教程:制作公路上个性的涂鸦文字效果,喷涂文字。 2021-05-25
- Photoshop设计卷边效果的变形金刚电影海报图片。Photoshop设 2021-05-25
- PS图片特效制作教程:学习给铁塔图片制作成钻出手机屏幕的效 2021-05-24
- 学习用photoshop把浑浊的海水照片后期调出清澈的蓝色效果。 2021-05-24
- PS古风照片教程:给古风美女打造出女侠电影质感效果。PS古风 2021-05-24
IDC资讯: 主机资讯 注册资讯 托管资讯 vps资讯 网站建设
网站运营: 建站经验 策划盈利 搜索优化 网站推广 免费资源
网络编程: Asp.Net编程 Asp编程 Php编程 Xml编程 Access Mssql Mysql 其它
服务器技术: Web服务器 Ftp服务器 Mail服务器 Dns服务器 安全防护
软件技巧: 其它软件 Word Excel Powerpoint Ghost Vista QQ空间 QQ FlashGet 迅雷
网页制作: FrontPages Dreamweaver Javascript css photoshop fireworks Flash
