美瞳特效:用PS制作人像美瞳眼镜效果
2019-04-18 08:57:34来源:思缘教程网 阅读 ()

先看看效果图

我们使用一张眼睛的特写图来制作
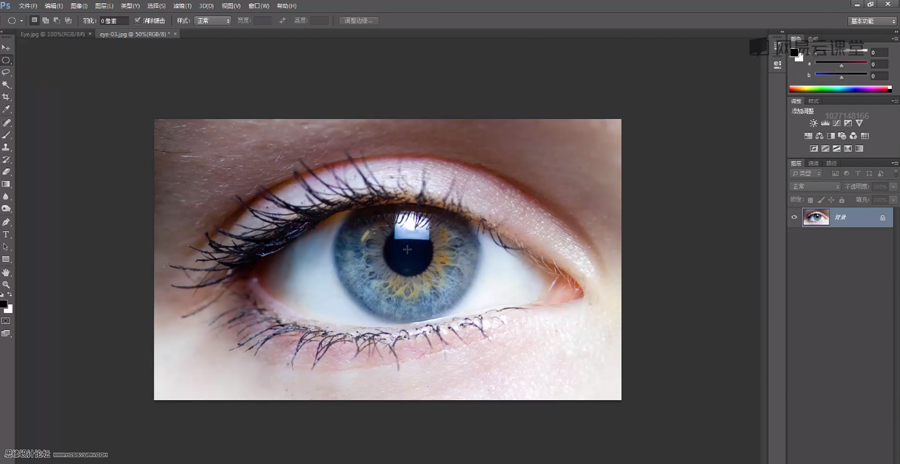
首先要获得虹膜的选区,因为这个部分就是一个圆形,所以我们可以直接使用椭圆选框工具,将鼠标放置在瞳孔中间,按住Alt+Shift键可以以鼠标为圆心,左键拖动出一个正圆选区

这里我们进入选择并遮住功能中,老版本里叫“调整边缘”
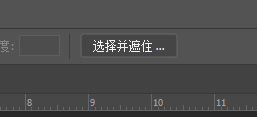
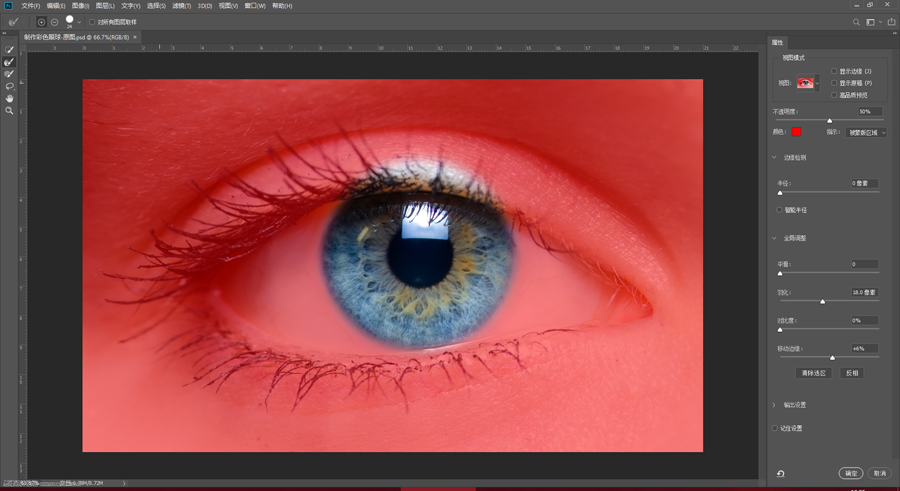
这里我们为这个选区设置一些羽化,让选区尽量包括整个虹膜,被上眼皮遮住的部分是我们不需要的,所以可以使用画笔工具
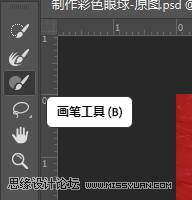
在不需要的部分按住Alt涂抹一下

这样选区里就只剩虹膜的部分了,点击确定回到正常图层界面

在获得选区的基础上,我们点击选择-储存选区
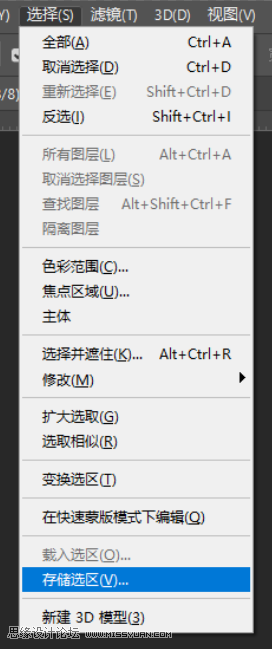
直接默认参数点击确定就行了,此时点击到通道面板,就能看到虹膜的选区就在底下等着我们了,这个通道实际上是留作选区的备份用的,本次的案例中没有实际用处
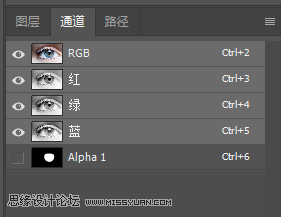
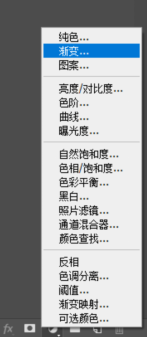
然后我们回到图层面板,点击底部的添加渐变调整图层,添加一个自己喜欢的渐变效果
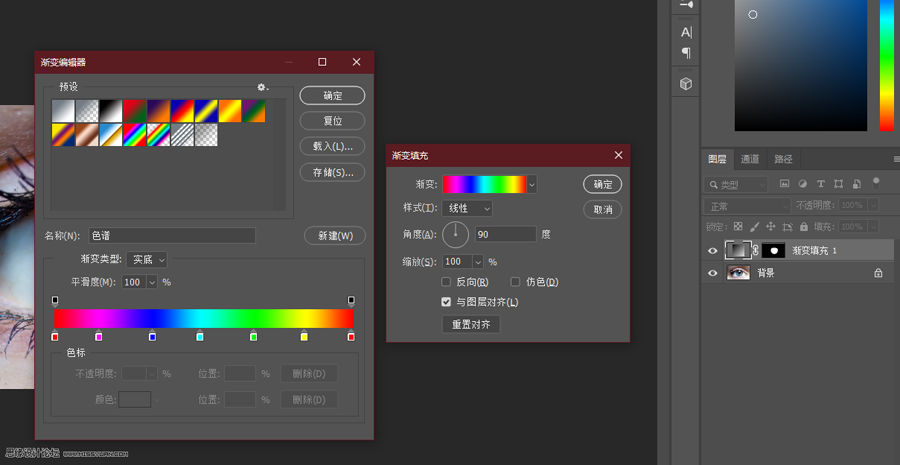
这里小编就选择彩虹色啦,渐变模式设置为径向
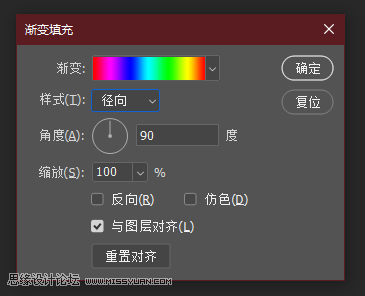

这里渐变色的中心是可以使用鼠标左键拖动的,我们将它与瞳孔对齐

有点吓人,赶紧将渐变图层的叠加模式设置为柔光
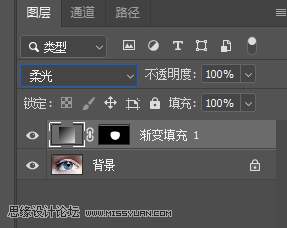

这样是不是好看多了,如果对颜色不满意的话,还可以添加一个色相饱和度调整图层
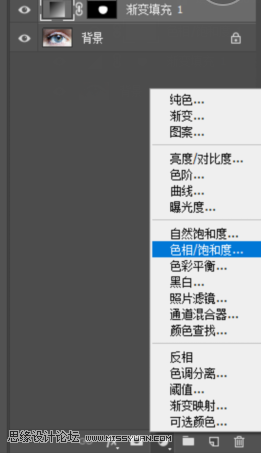
打开剪切蒙版选项
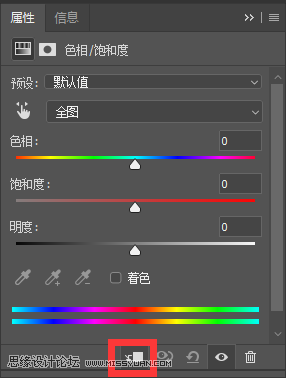
接着只要拖动色相条就可以看到神奇的效果啦
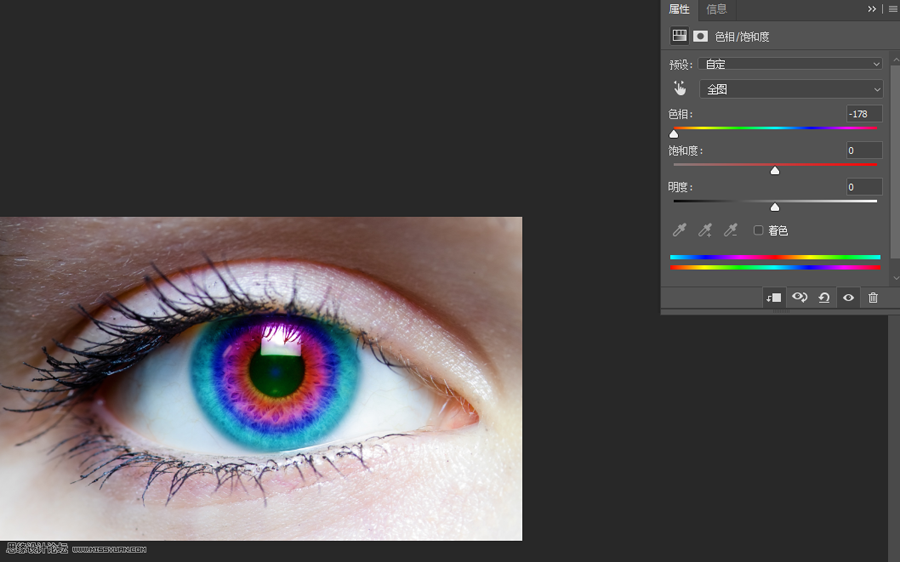



进入论坛交作业:http://www.missyuan.com/thread-861102-1-1.html
原文链接:http://www.missyuan.net/photoshop/201904/30612.html
如有疑问请与原作者联系
标签:
版权申明:本站文章部分自网络,如有侵权,请联系:west999com@outlook.com
特别注意:本站所有转载文章言论不代表本站观点,本站所提供的摄影照片,插画,设计作品,如需使用,请与原作者联系,版权归原作者所有
- PS文字特效教程:制作公路上个性的涂鸦文字效果,喷涂文字。 2021-05-25
- PS海报设计技巧教程:学习制作个性的扭曲文字海报图片。PS海 2021-05-24
- PS图片特效制作教程:学习给铁塔图片制作成钻出手机屏幕的效 2021-05-24
- PS个性人物海报制作:设计创意时尚的玻璃方块效果的人物海报 2021-05-24
- Photoshop制作巴黎铁塔钻出手机屏幕效果 2021-05-24
IDC资讯: 主机资讯 注册资讯 托管资讯 vps资讯 网站建设
网站运营: 建站经验 策划盈利 搜索优化 网站推广 免费资源
网络编程: Asp.Net编程 Asp编程 Php编程 Xml编程 Access Mssql Mysql 其它
服务器技术: Web服务器 Ftp服务器 Mail服务器 Dns服务器 安全防护
软件技巧: 其它软件 Word Excel Powerpoint Ghost Vista QQ空间 QQ FlashGet 迅雷
网页制作: FrontPages Dreamweaver Javascript css photoshop fireworks Flash
