学习用PS滤镜特效工具给小清新古装美女照片制作…
2019-05-16 23:57:19来源:ps爱好者 阅读 ()

本教程使用ps的特殊模糊,照亮边缘,纹理化滤镜给小清新古装美女照片制作成水彩画效果。
效果图:

素材图:

将素材图打开,CTRL+j复制一层

执行滤镜——模糊——特殊模糊命令,半径为10,阈值30,品质高,模式正常
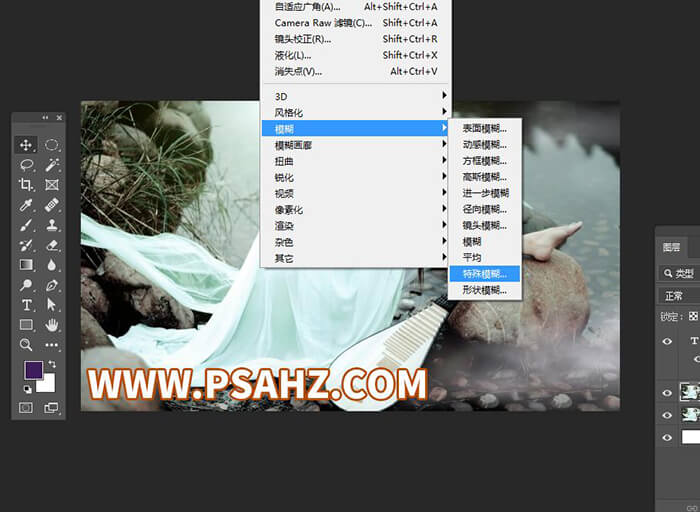
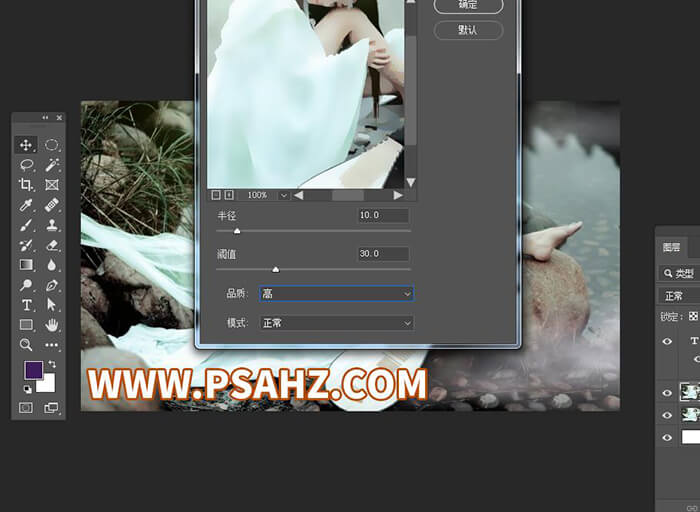
将原图层1CTRL+j复制,命名线稿并移到最上层

执行滤镜库下的照亮边缘,宽度为1,亮度为12,平滑度为15
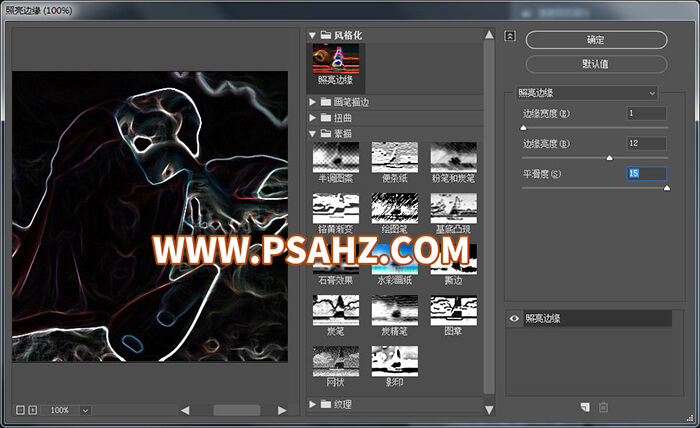
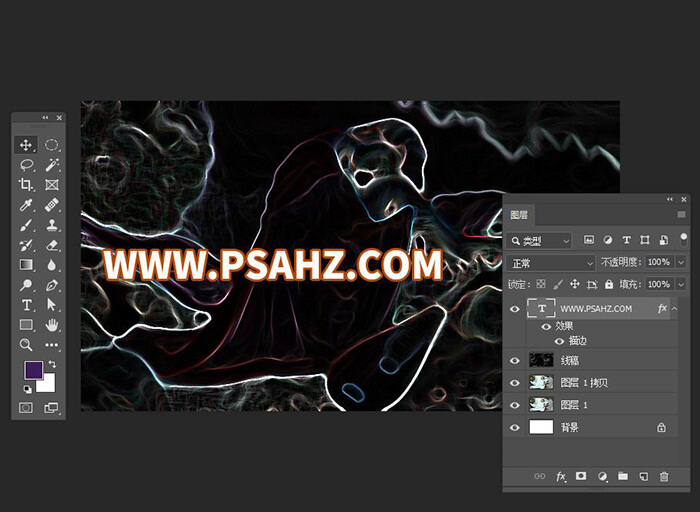
CTRL+I反选线稿图层
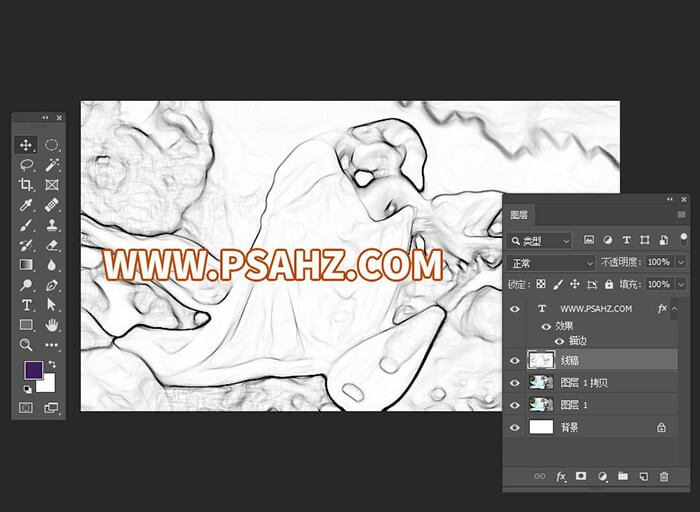
将线稿图层的图层模式改为正片叠底,不透明度为80%
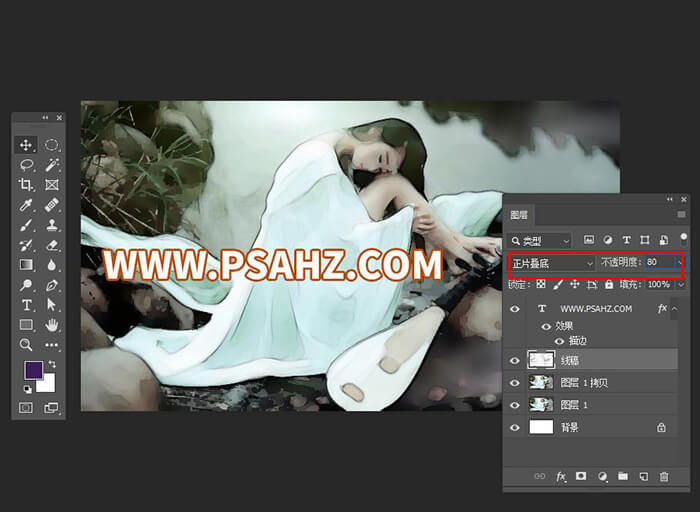
将图层1拷贝图层再CTRL+J复制一层,命名为笔刷,CTRL+I反选,图层模式为颜色减淡
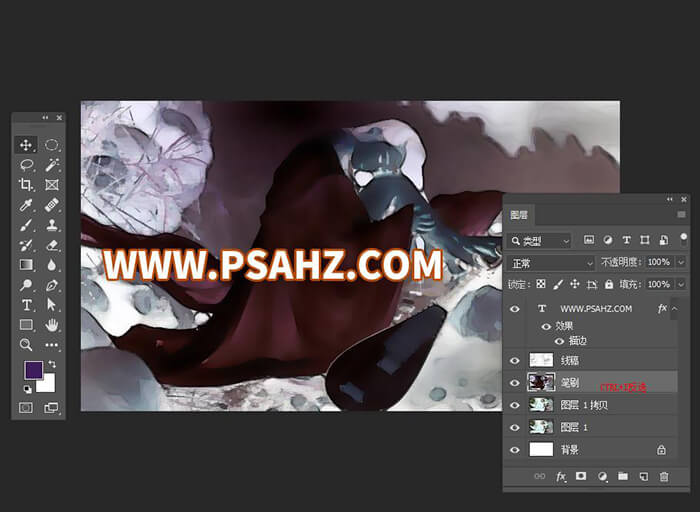
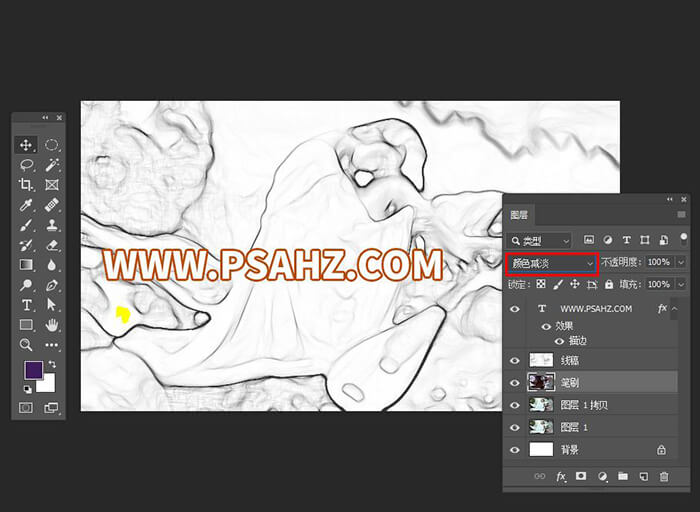
选择干介质画笔,如图的粉彩派对,将不透明度改为10%,在画布上画出你要的感觉,再将画笔的不秀明度改为41%,继续画到你满意的效果
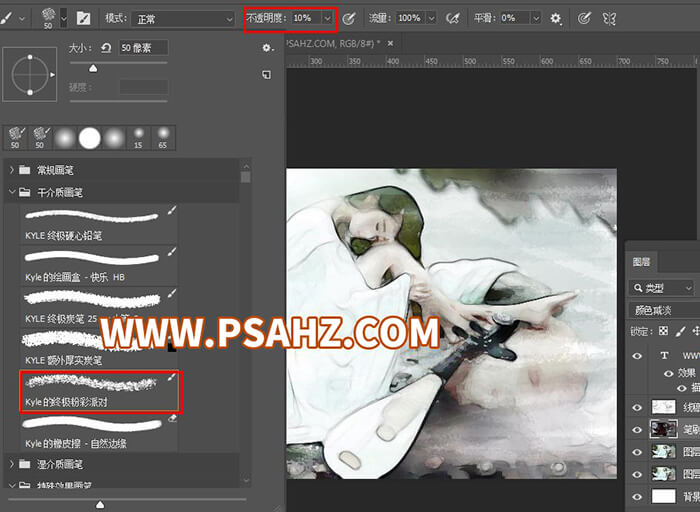
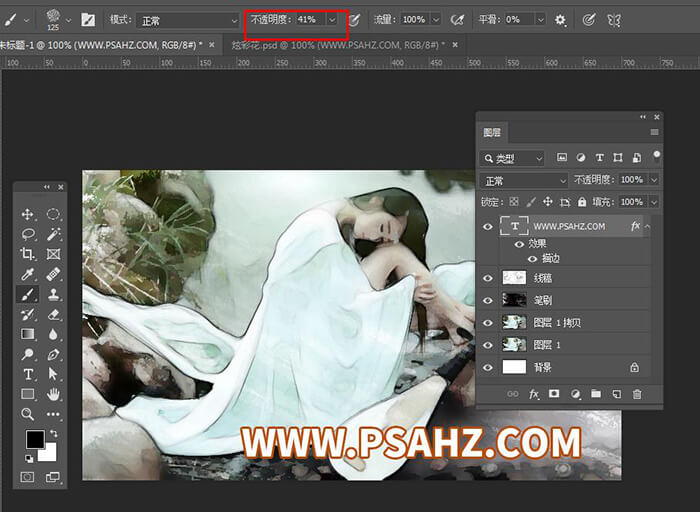
在所有的图层之上,CTRL+SHIFT+ALT+e盖印图层,建立自然饱和度剪切蒙版,将自然饱和度调为100
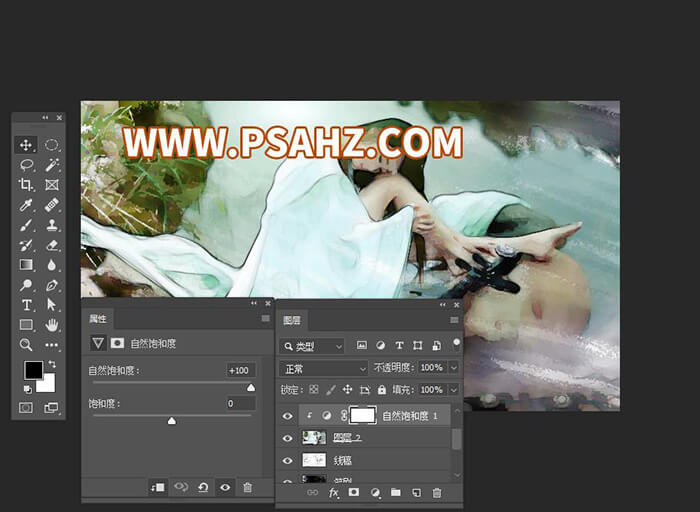
执行滤镜库,纹理下的纹理化,选择砂岩,缩放为50%,凸现4,光照为上如图:
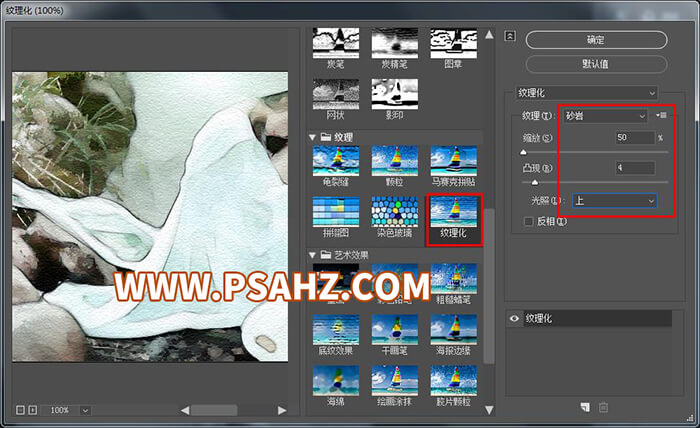
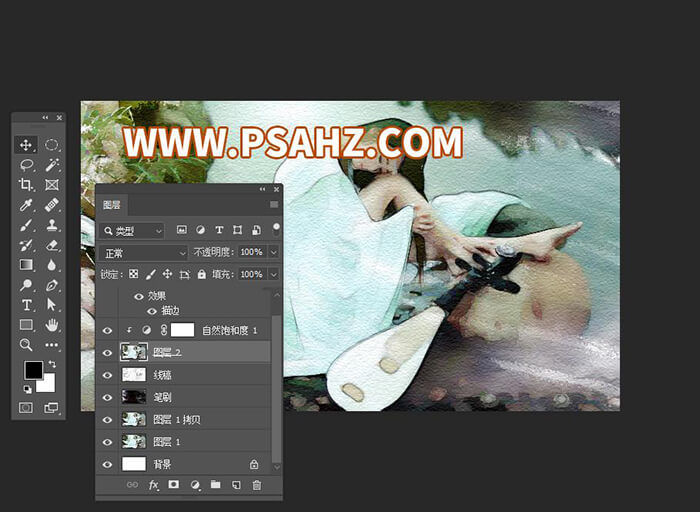
最后效果如图:

原文链接:http://www.psahz.com/pslujing/21947.html
如有疑问请与原作者联系
标签:
版权申明:本站文章部分自网络,如有侵权,请联系:west999com@outlook.com
特别注意:本站所有转载文章言论不代表本站观点,本站所提供的摄影照片,插画,设计作品,如需使用,请与原作者联系,版权归原作者所有
- PS文字特效教程:制作公路上个性的涂鸦文字效果,喷涂文字。 2021-05-25
- PS图片特效制作教程:学习给铁塔图片制作成钻出手机屏幕的效 2021-05-24
- 学习用photoshop把浑浊的海水照片后期调出清澈的蓝色效果。 2021-05-24
- PS技巧教程:学习图像调整与滤镜重复操作的技巧。 2021-05-13
- PS滤镜教程:制作光的漩涡效果图,漩涡光效素材图。PS滤镜教 2021-05-11
IDC资讯: 主机资讯 注册资讯 托管资讯 vps资讯 网站建设
网站运营: 建站经验 策划盈利 搜索优化 网站推广 免费资源
网络编程: Asp.Net编程 Asp编程 Php编程 Xml编程 Access Mssql Mysql 其它
服务器技术: Web服务器 Ftp服务器 Mail服务器 Dns服务器 安全防护
软件技巧: 其它软件 Word Excel Powerpoint Ghost Vista QQ空间 QQ FlashGet 迅雷
网页制作: FrontPages Dreamweaver Javascript css photoshop fireworks Flash
