创意合成:用PS合成冰封的大象场景
2019-05-22 06:28:28来源:思缘教程网 阅读 ()

最终效果

1、打开大象素材,抠出,然后新建一个图层放在大象底下,填充合适渐变色。

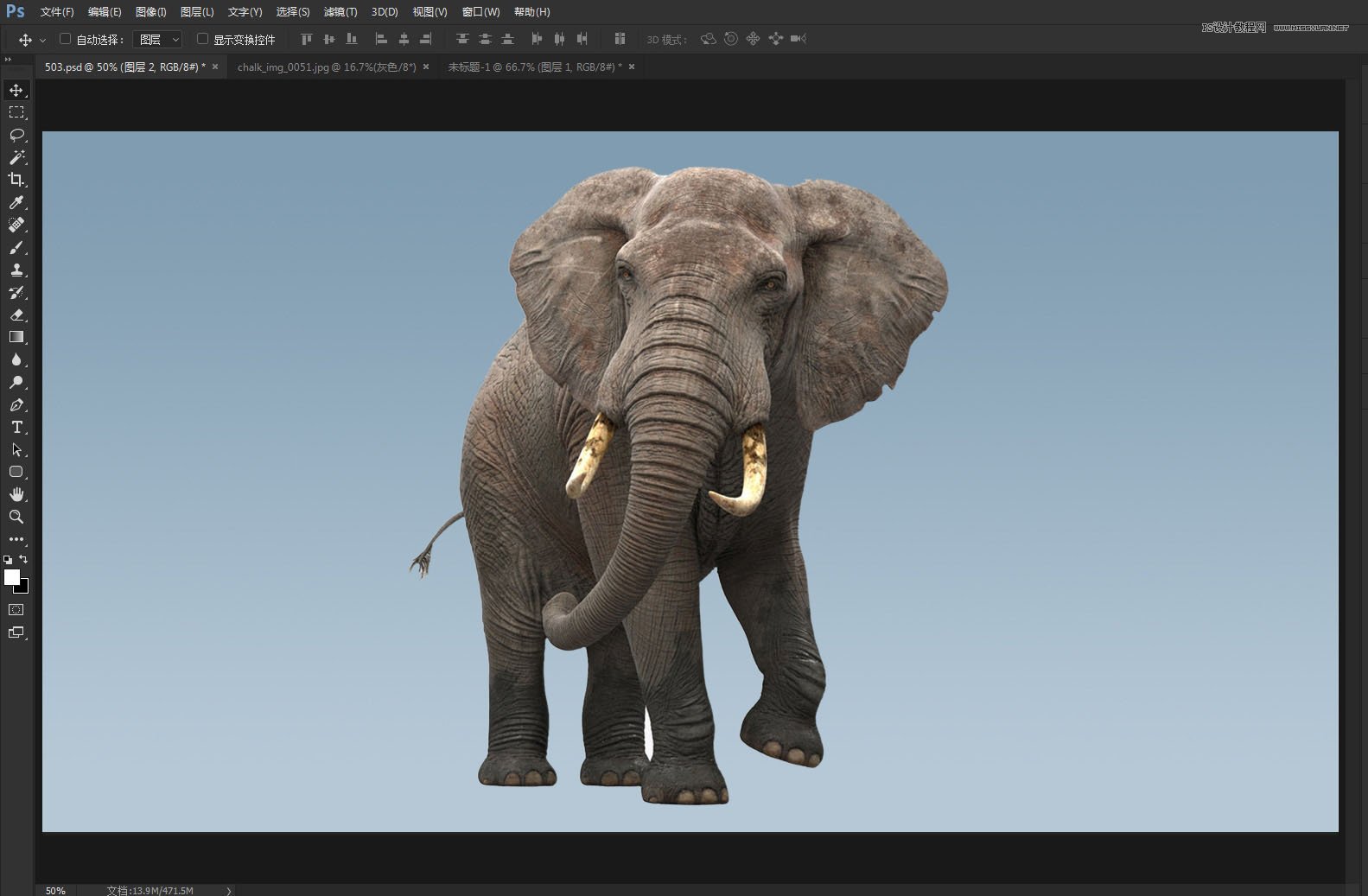
2、接下来就是比较让人犯晕的拼贴过程,先从大象的后面拼起。就是把山峰的素材拖进来,然后载入抠好的大象选区,添加蒙版。
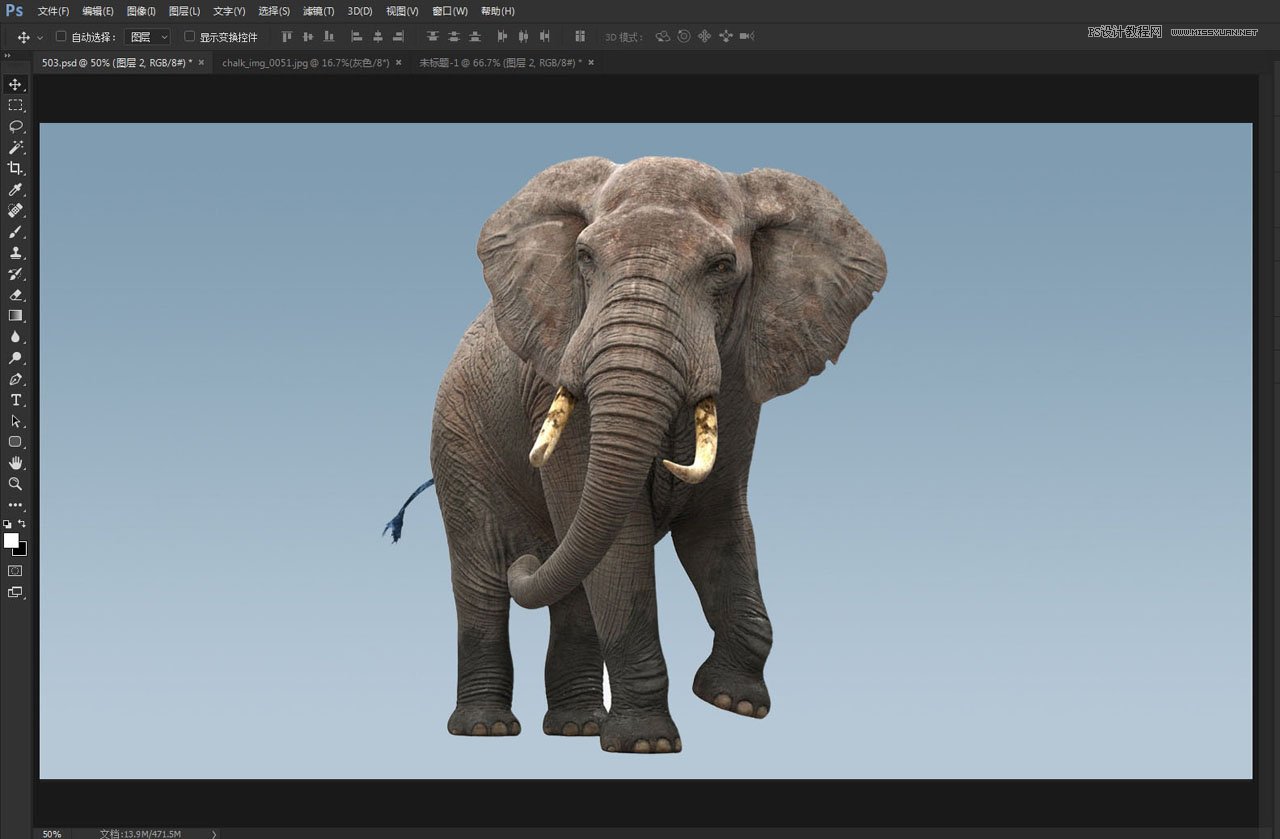
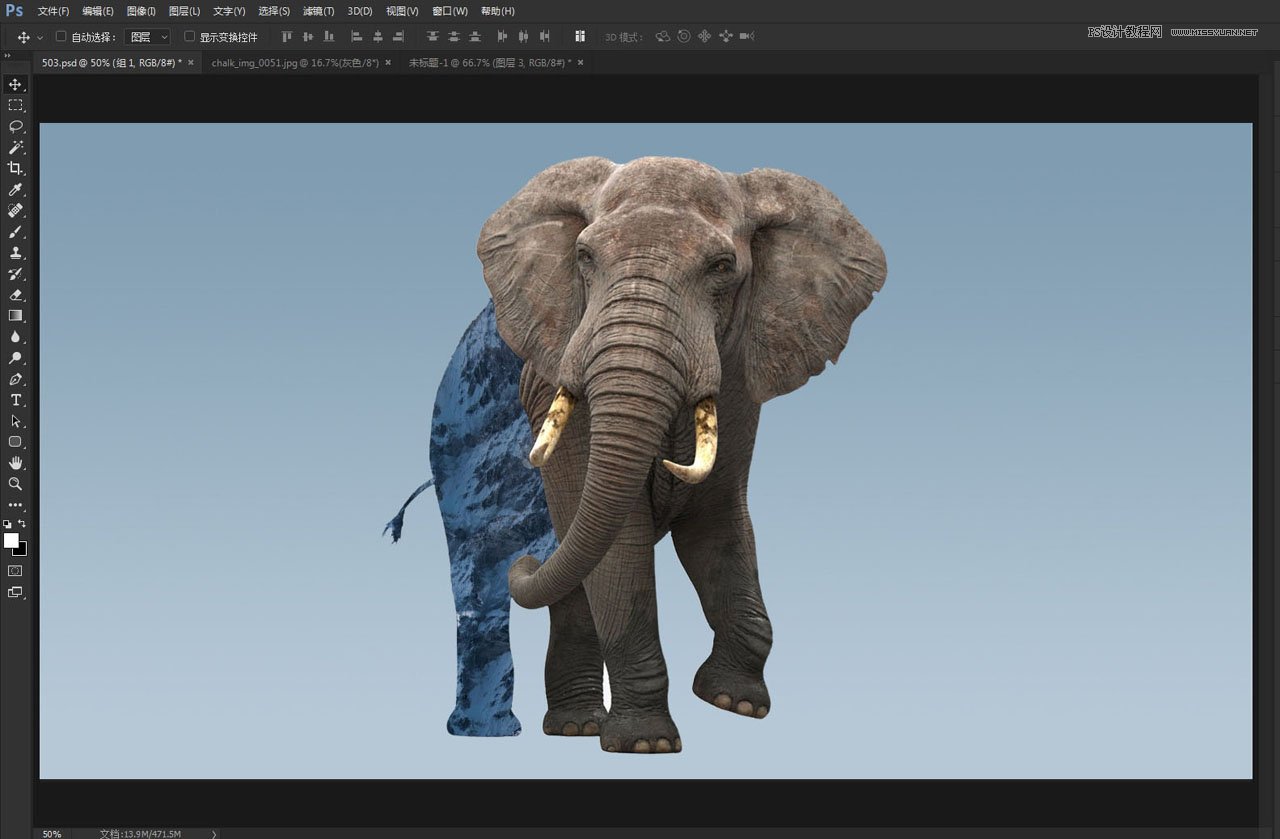
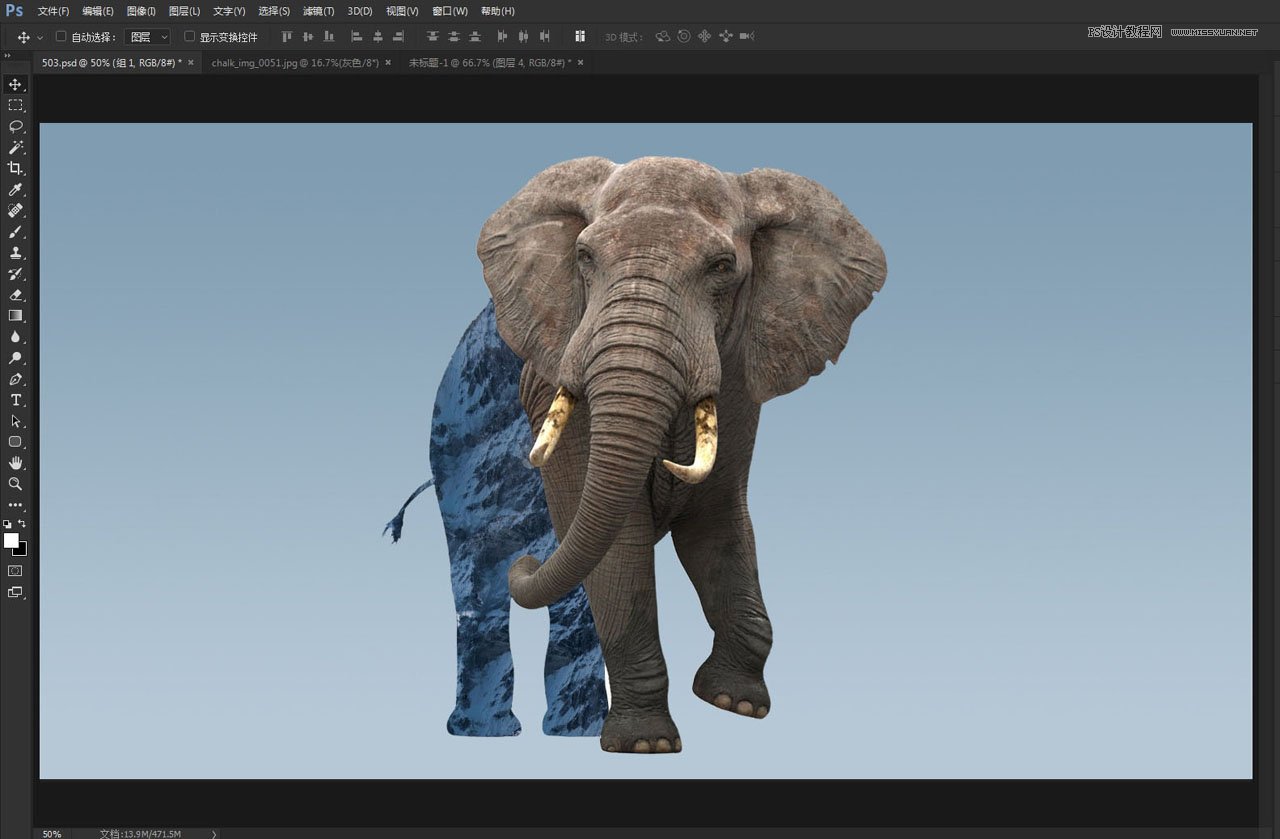
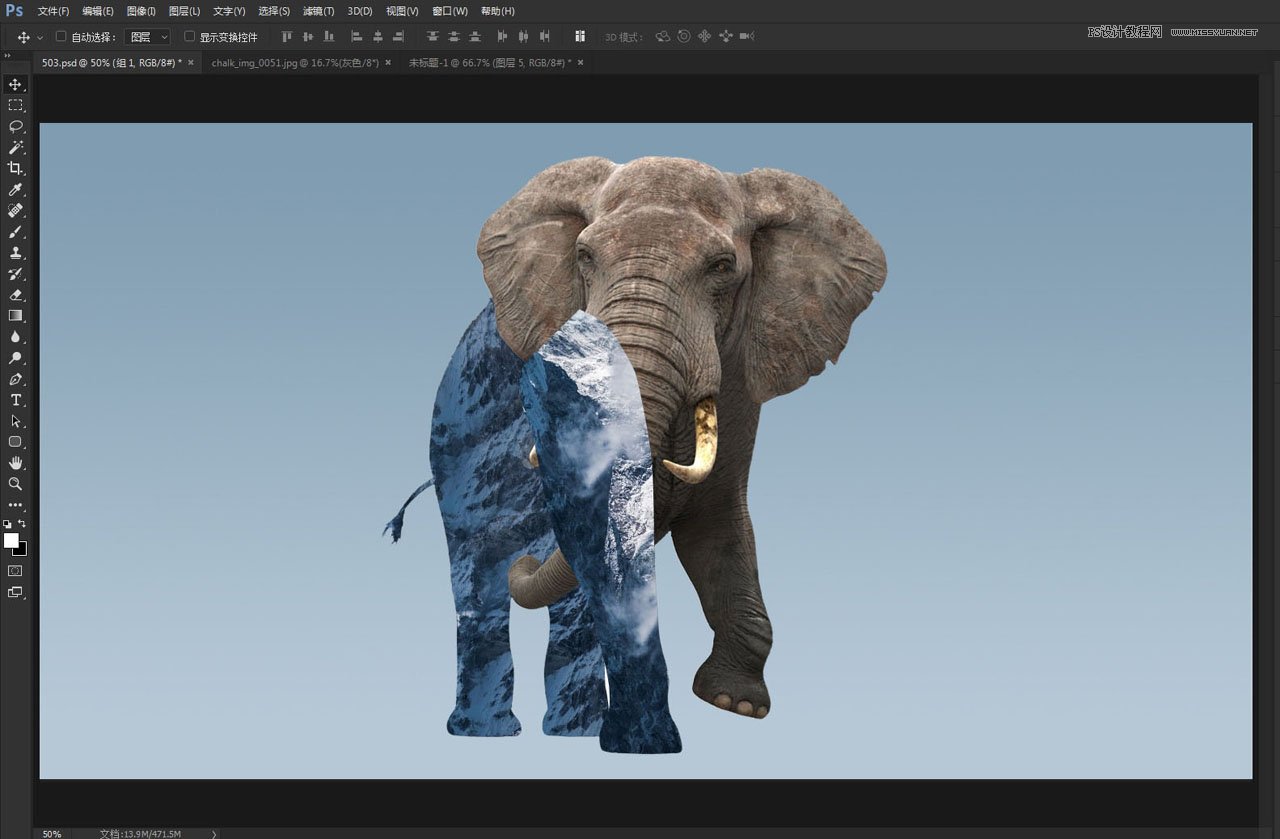

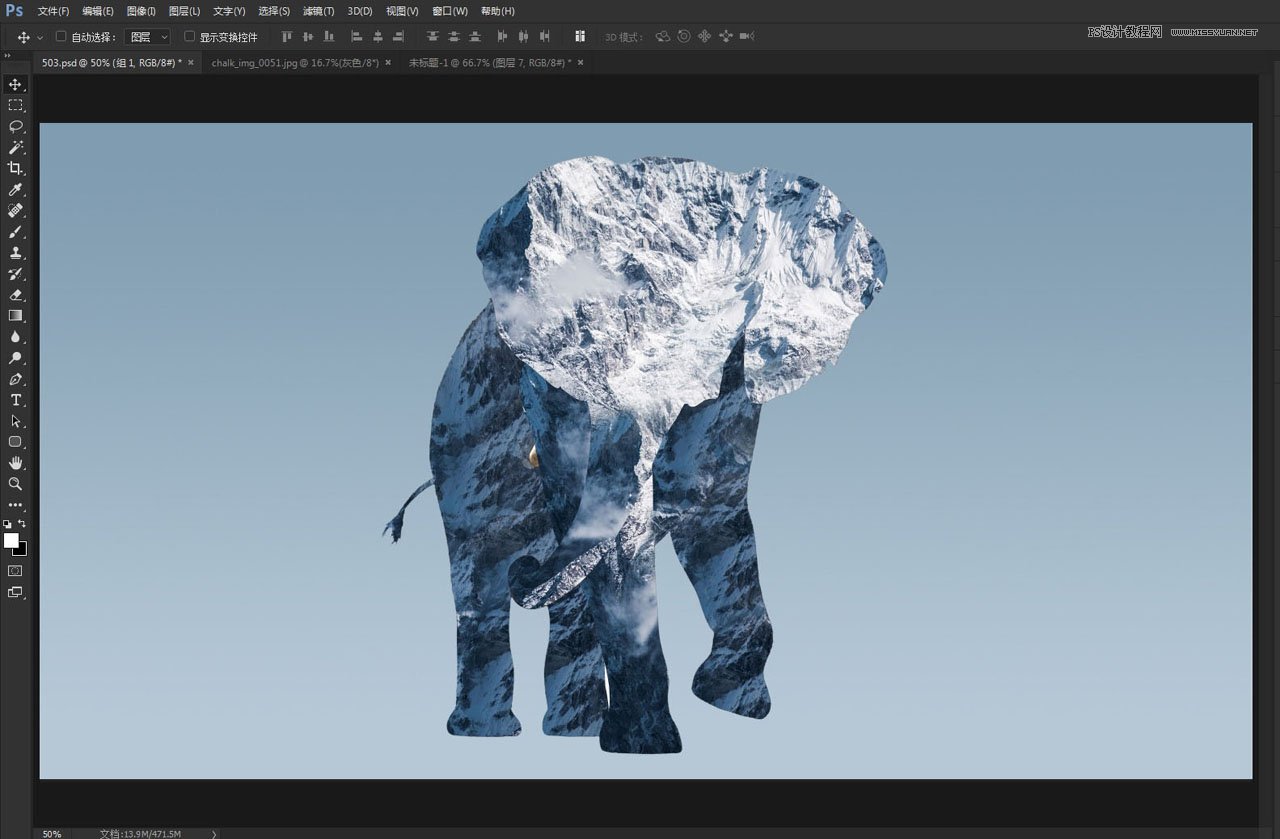
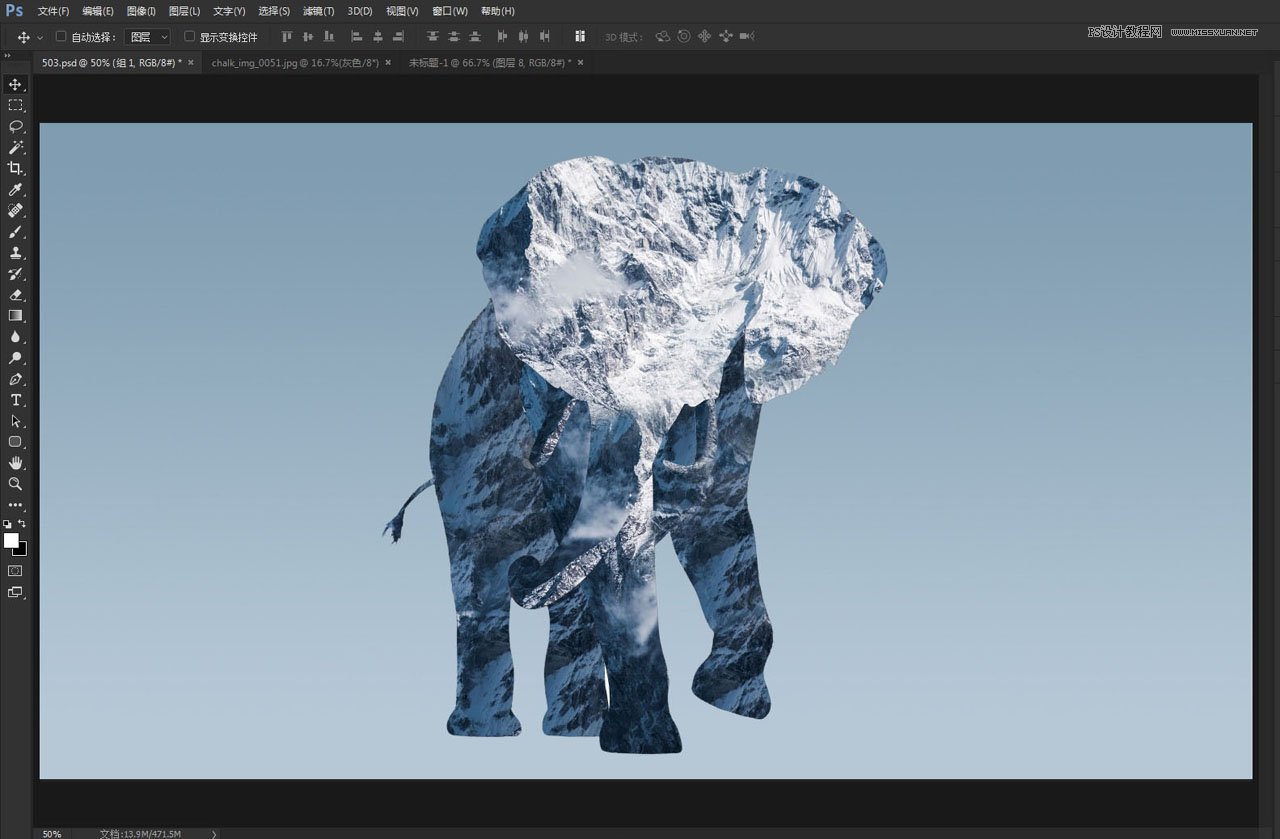
3、将抠好的大象放到最上层,将图层混合模式改为强光。
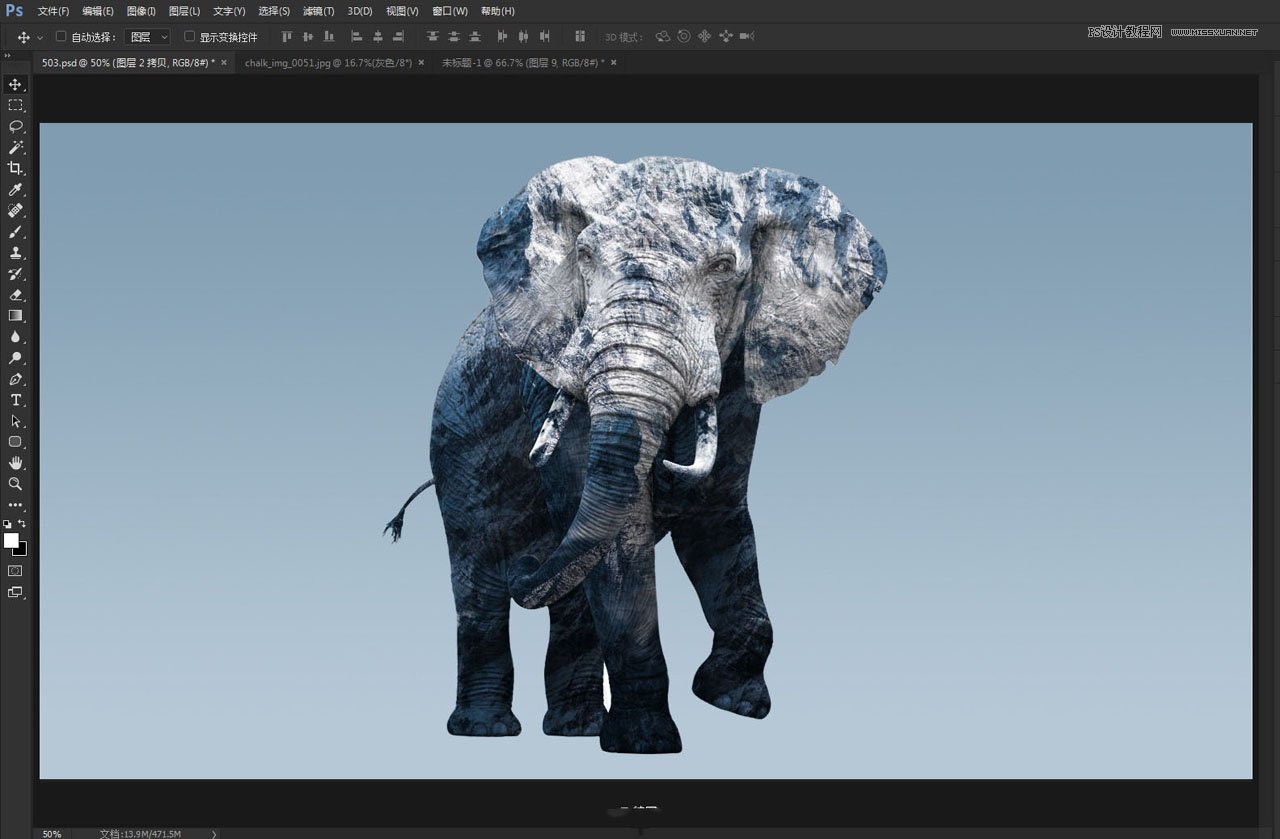
4、新建一个图层,混合模式为叠加,用黑白画笔仔细沿着大象的明暗纹理涂抹。
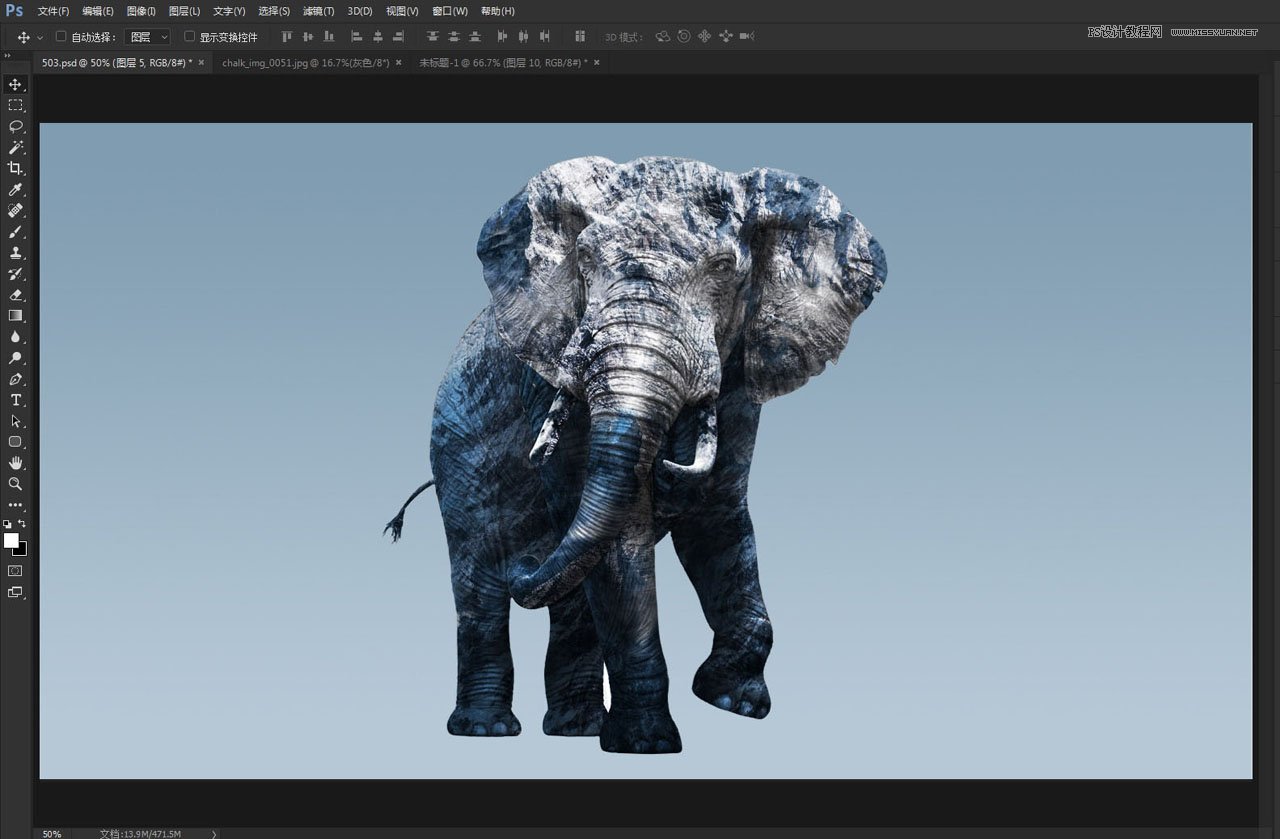
5、暗部太强列,再新建一个空的图层,模式为柔光,用画笔将比较暗的地方提 亮一下。

6、再在大象的后面刷一些烟雾,或者你也可以添加一些白云素材。然后在大象的腿下也添加一些烟雾。
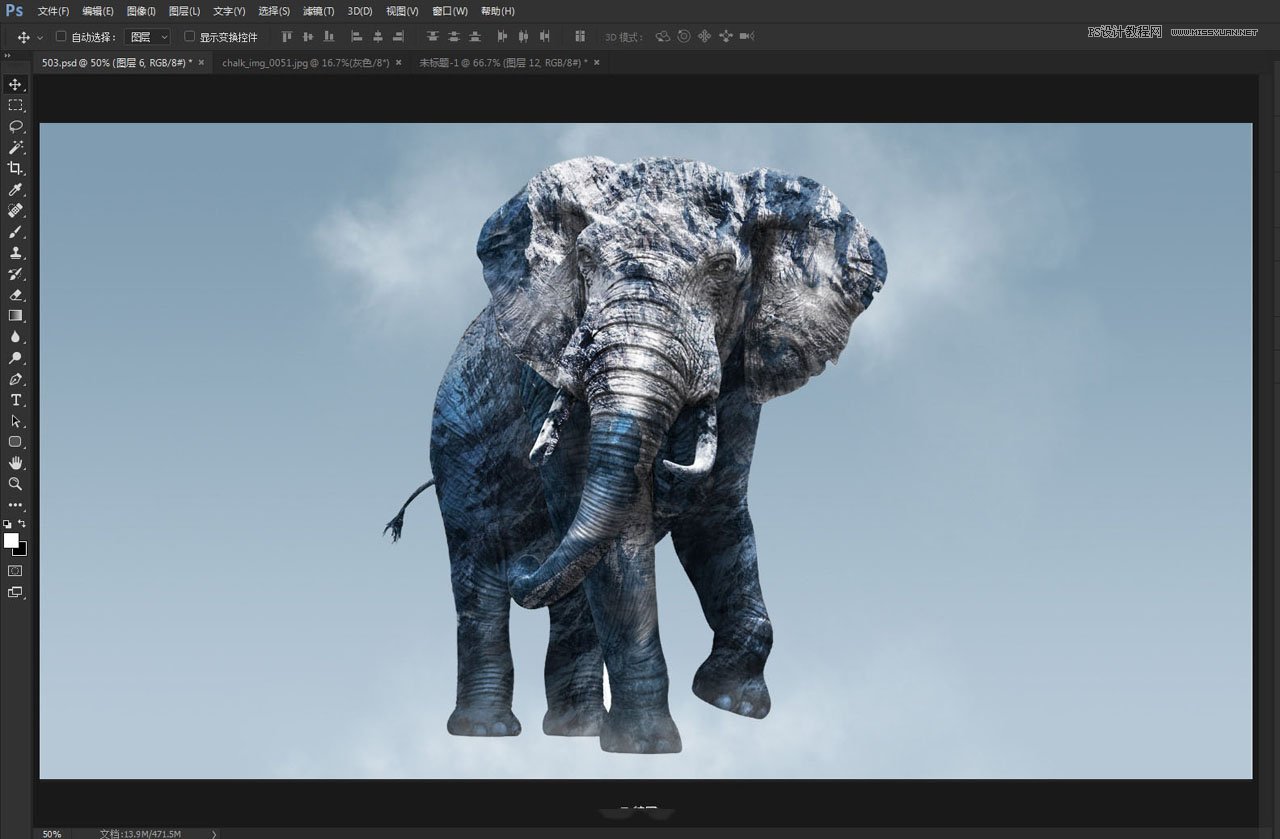
7、添加一点飘雪效果,我找了一个喷溅的图片素材,来模仿一些飞溅起的小碎雪花。
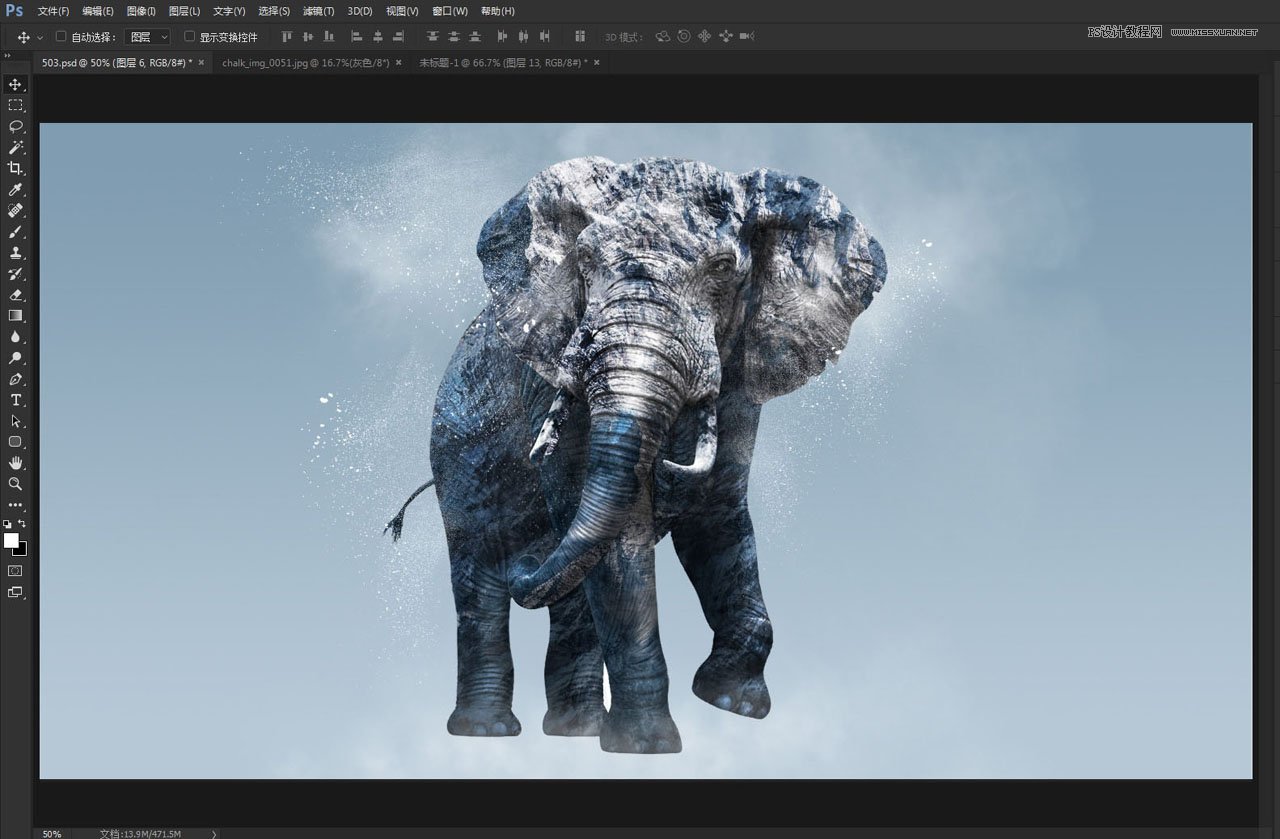
8、加个照片滤镜,正常模式即可。
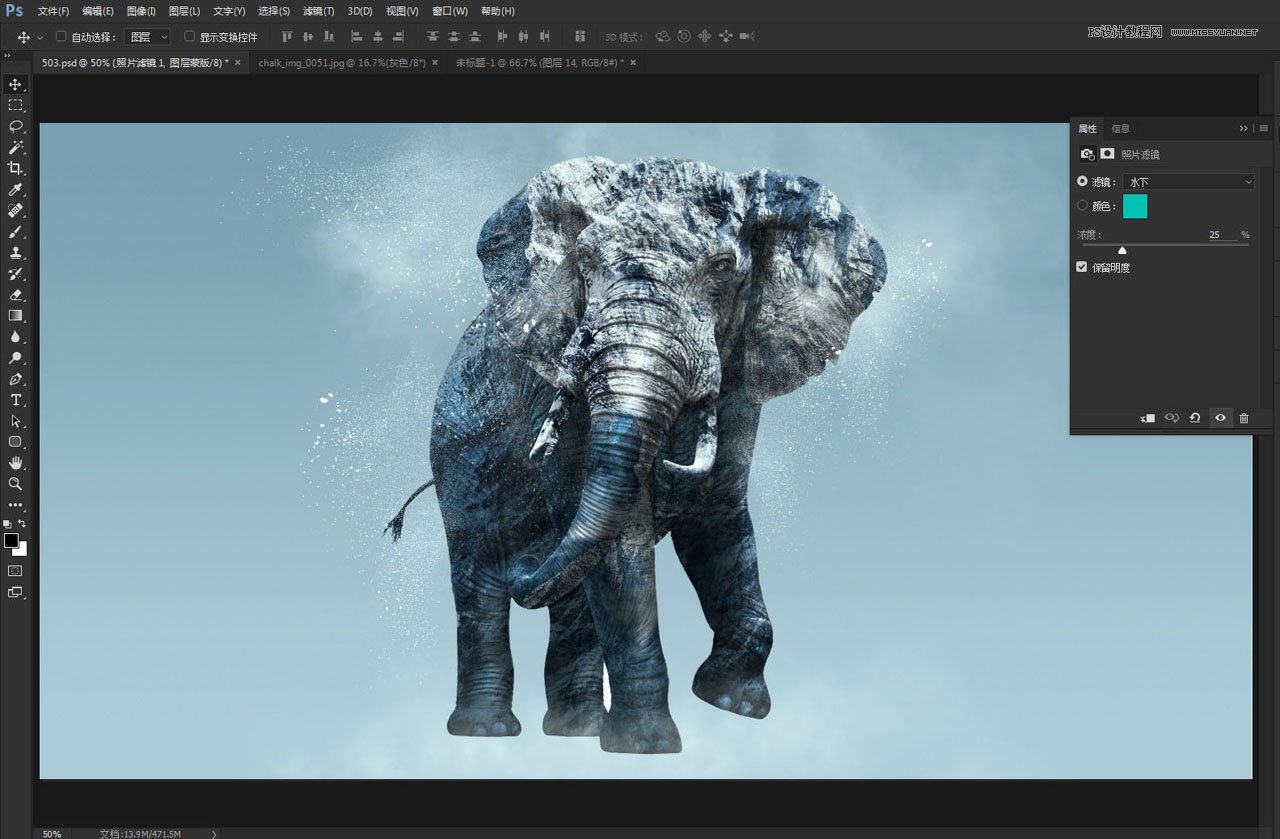
9、加一个渐变映射,模式为柔光。
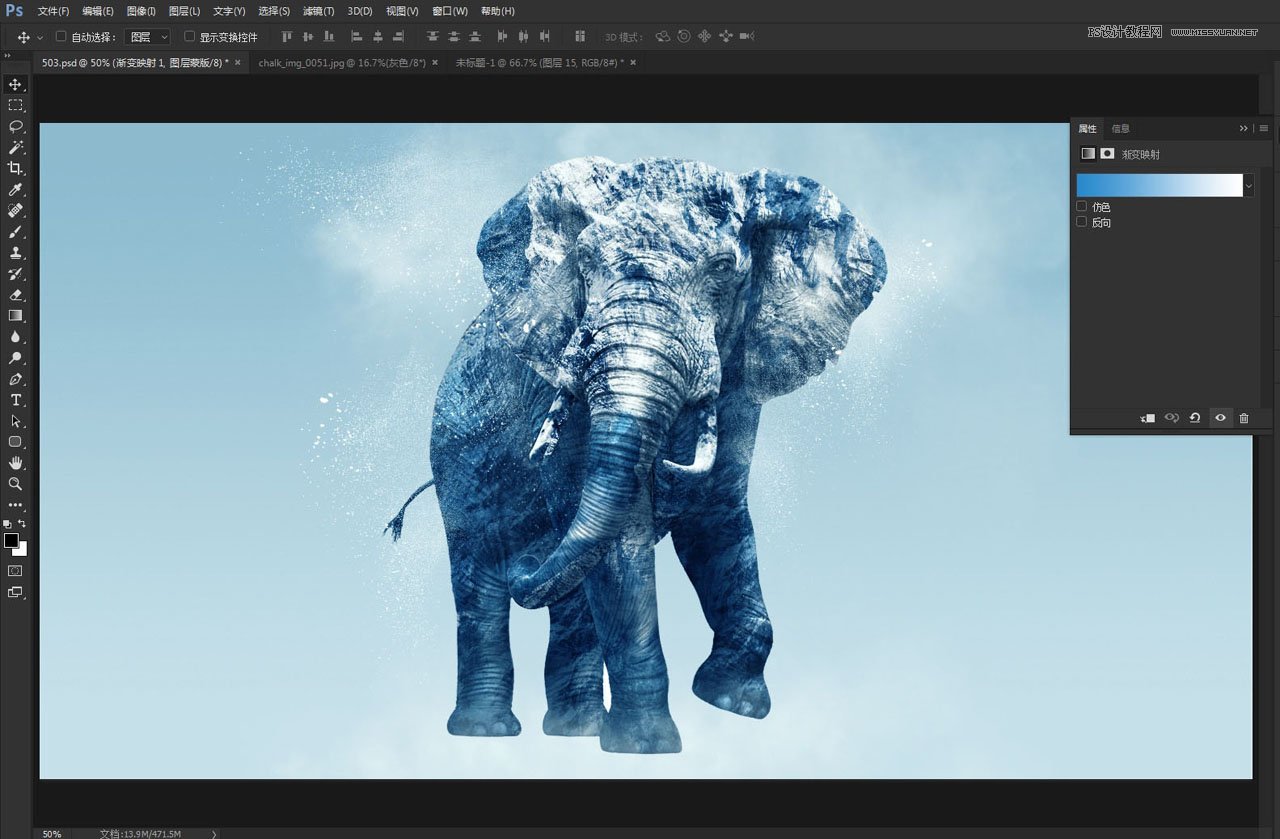
10、加一个黑白调整层,降低不透明度。
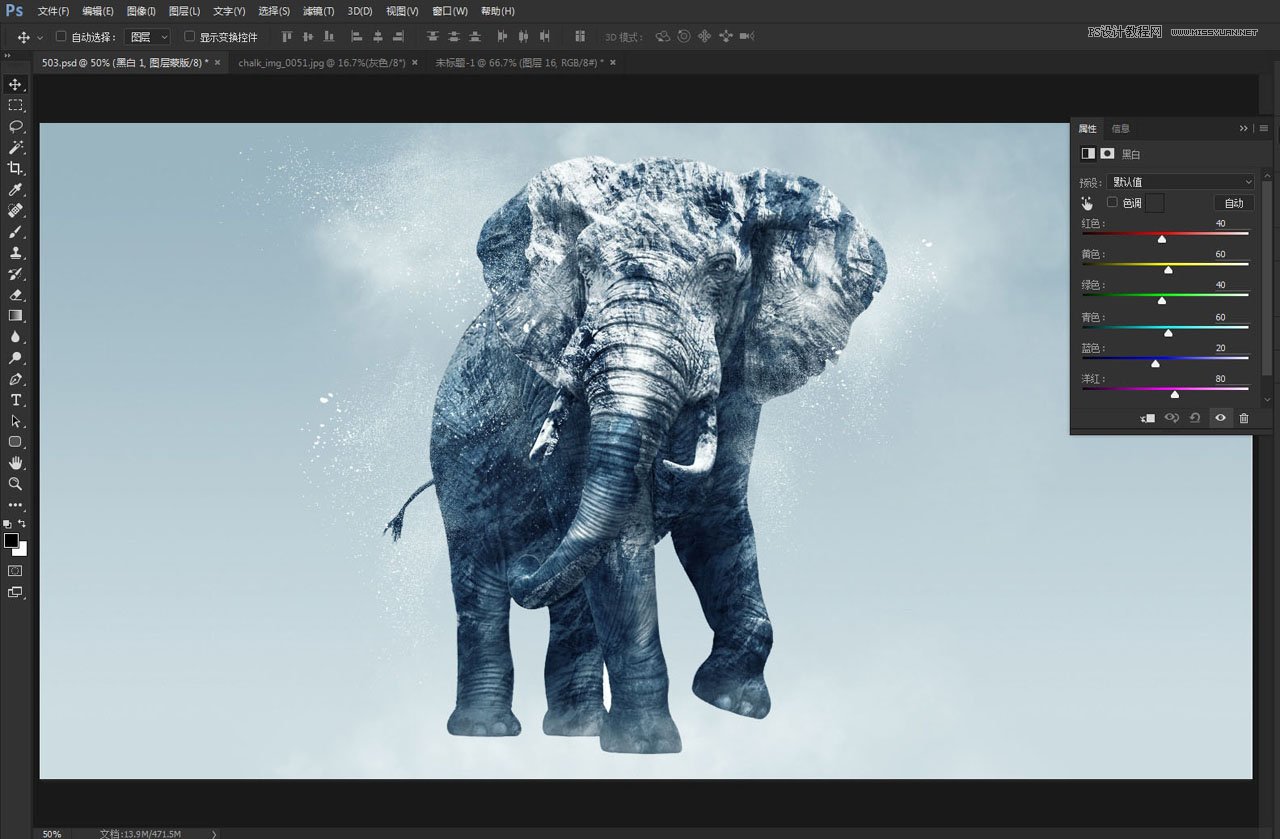
最终效果

原文链接:http://www.missyuan.net/photoshop/201905/30649.html
如有疑问请与原作者联系
标签:
版权申明:本站文章部分自网络,如有侵权,请联系:west999com@outlook.com
特别注意:本站所有转载文章言论不代表本站观点,本站所提供的摄影照片,插画,设计作品,如需使用,请与原作者联系,版权归原作者所有
- PS个性人物海报制作:设计创意时尚的玻璃方块效果的人物海报 2021-05-24
- Photoshop创意合成海洋中的蓝色美人鱼,奇幻人鱼小姐姐。Pho 2021-05-17
- PS合成小男孩儿骑着棕熊在森林中冒险的场景。PS合成小男孩儿 2021-04-29
- Photoshop通过三个合成案例学习合成技巧 2021-04-28
- PS海报设计教程:制作一款创意十足的科幻效果海报图片。PS海 2021-04-14
IDC资讯: 主机资讯 注册资讯 托管资讯 vps资讯 网站建设
网站运营: 建站经验 策划盈利 搜索优化 网站推广 免费资源
网络编程: Asp.Net编程 Asp编程 Php编程 Xml编程 Access Mssql Mysql 其它
服务器技术: Web服务器 Ftp服务器 Mail服务器 Dns服务器 安全防护
软件技巧: 其它软件 Word Excel Powerpoint Ghost Vista QQ空间 QQ FlashGet 迅雷
网页制作: FrontPages Dreamweaver Javascript css photoshop fireworks Flash
