PS艺术字制作教程:利用旋转模糊滤镜绘制个性的…
2019-05-22 06:31:03来源:ps爱好者 阅读 ()

PS艺术字制作教程:利用旋转模糊滤镜绘制个性的炫彩艺术字体。
效果图:
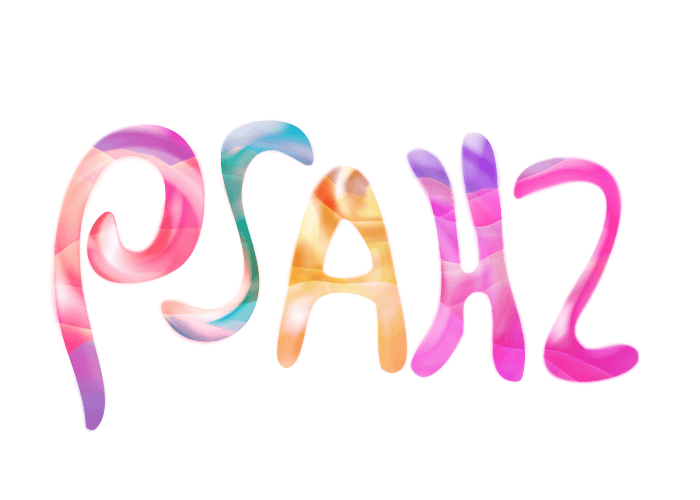
新建画布,700*500像素,分辨率72,颜色模式RGB
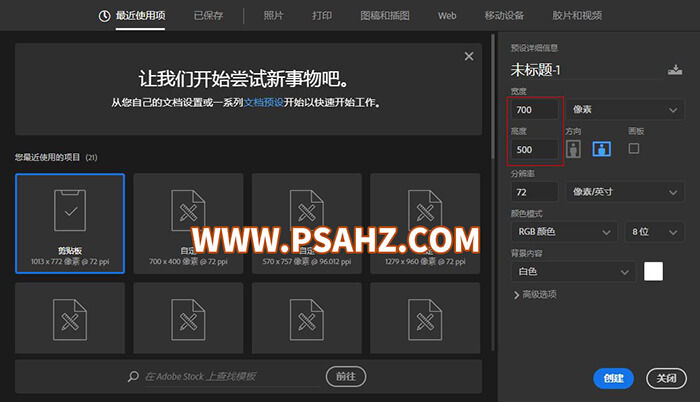
用套索工具画出合适的字体

将选区平滑8个像素,数值根据你画的选区来决定
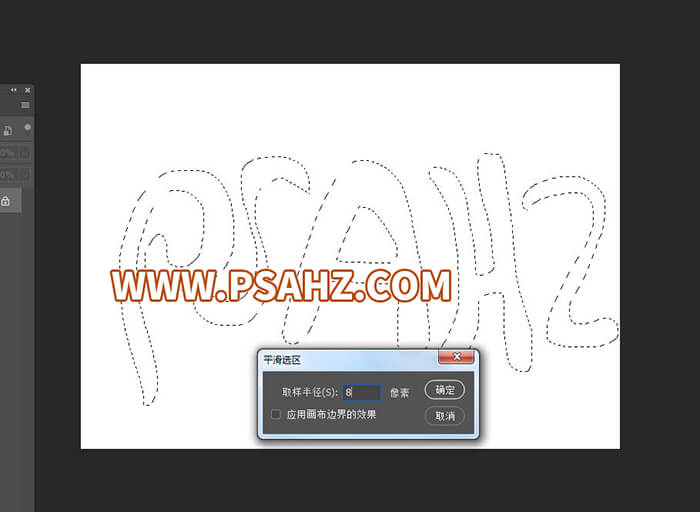
右键选择建立工作路径,容差2
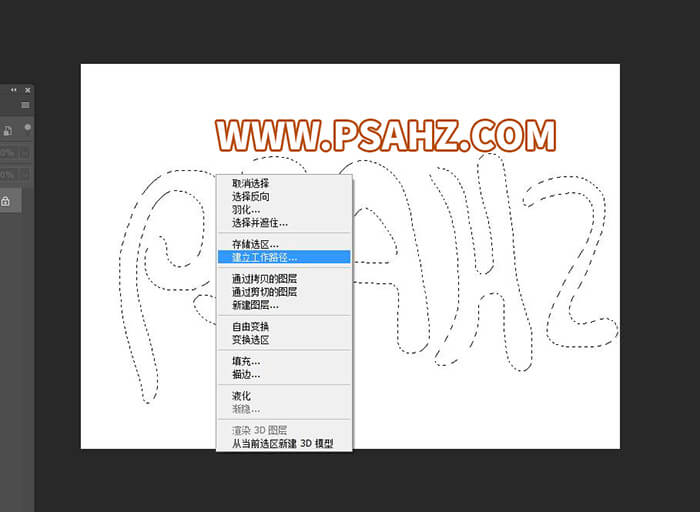
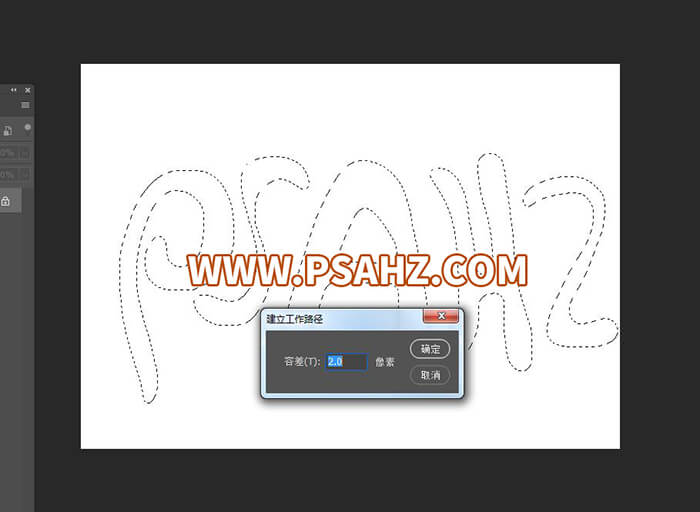

分别给每个字母上色,建立独立的图层,颜色可以选择自己喜欢的颜色。

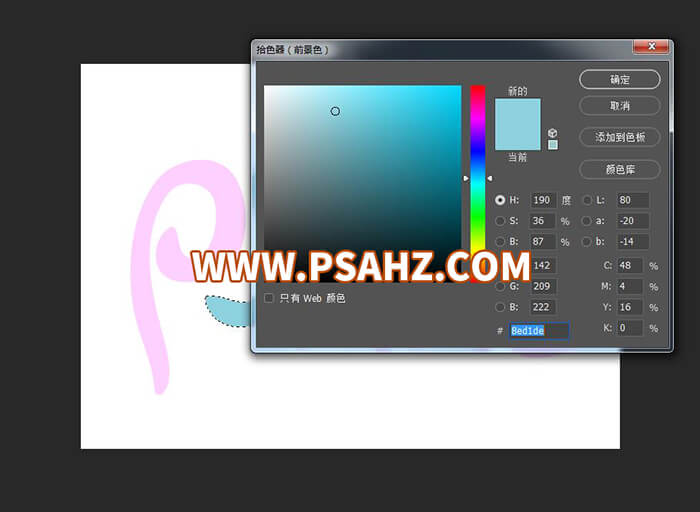


调出第一个字母p的选区,新建图层,用画笔工具,颜色选择比图层的颜色深一些的颜色画一些纹路
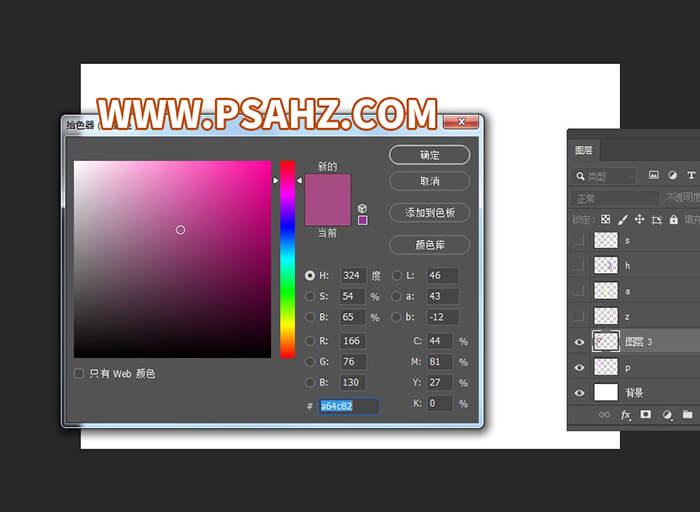
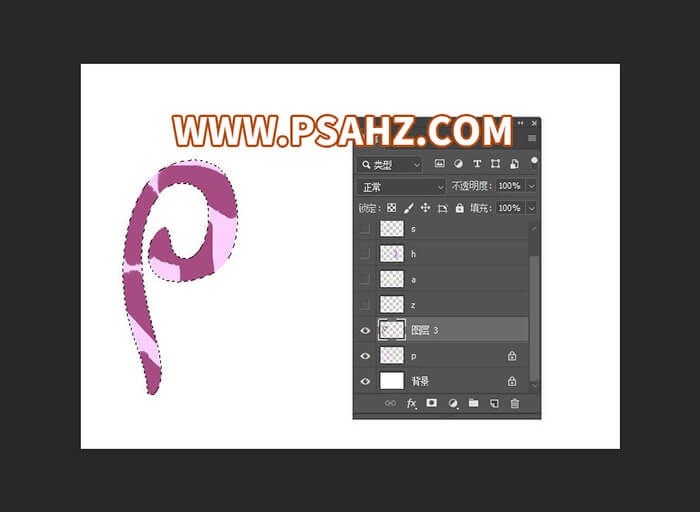
执行滤镜下的模糊画廊下的旋转模糊,进行旋转模糊,角度107度
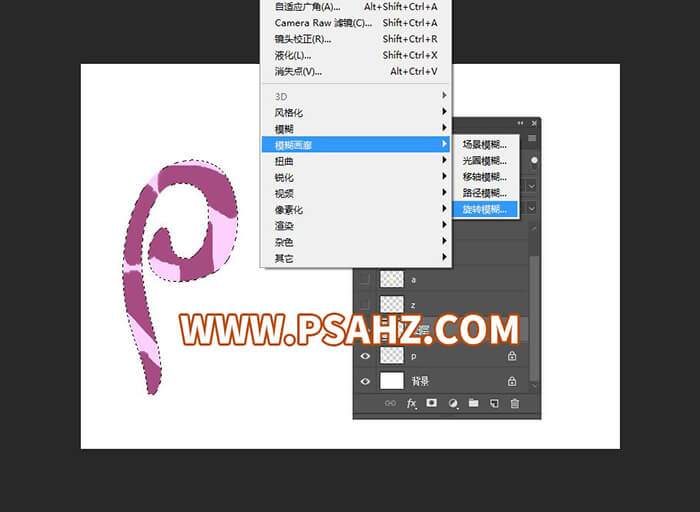
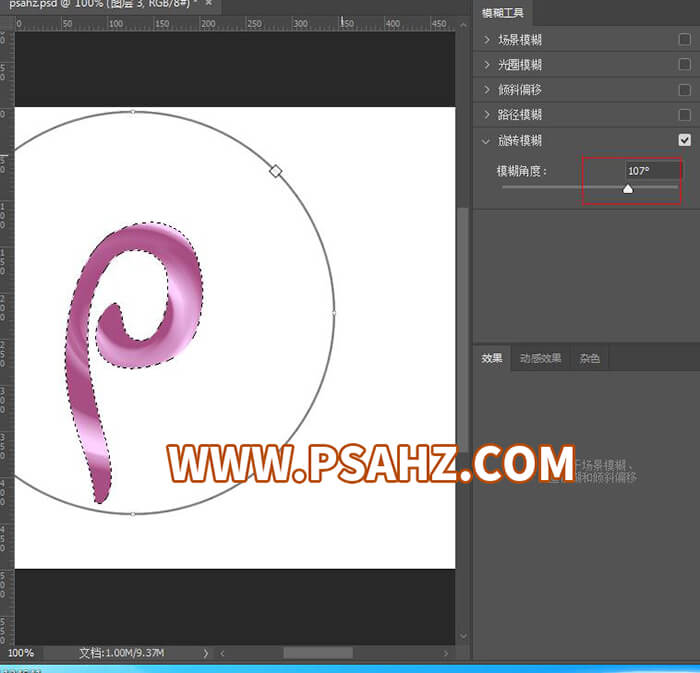
再次新建一图层,用画笔画一些白色笔触再进行旋转模糊,并将两个图层的边缘用模糊工具模糊一下边缘
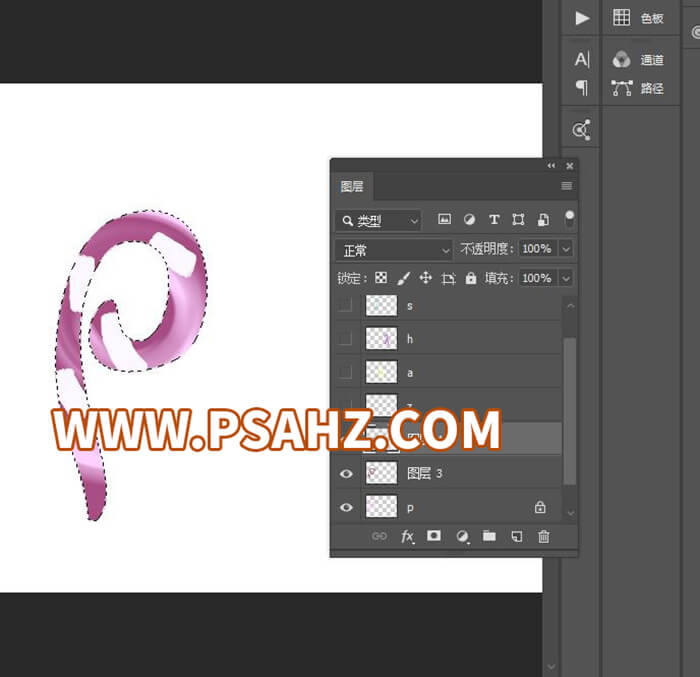

给字母图层添加一个图层样式,样式如图所示

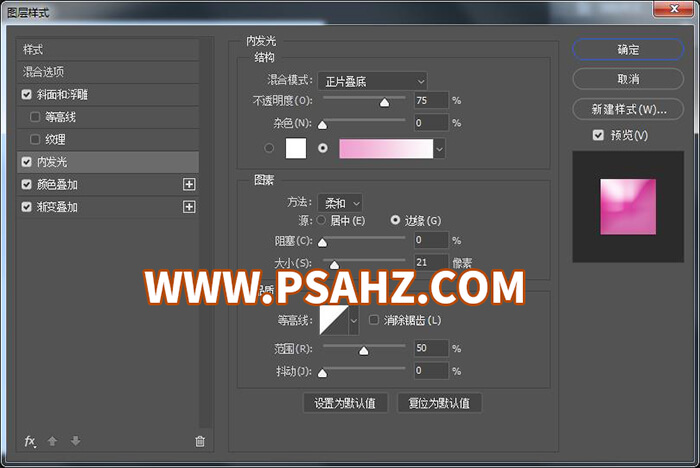


最后将所有的字母都按照同样的方法,进行旋转模糊,可以多次模糊并调整合适的角度,最后将素材拖入画布,将图层样式修改为叠加,完成最终效果

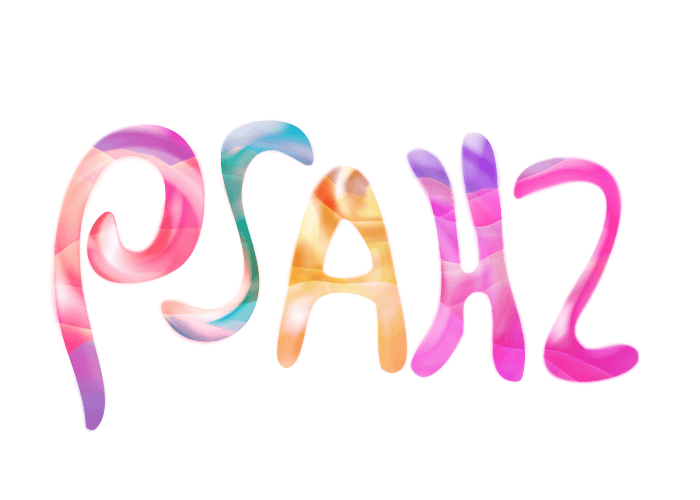
原文链接:http://www.psahz.com/wenzitexiao/21967.html
如有疑问请与原作者联系
标签:
版权申明:本站文章部分自网络,如有侵权,请联系:west999com@outlook.com
特别注意:本站所有转载文章言论不代表本站观点,本站所提供的摄影照片,插画,设计作品,如需使用,请与原作者联系,版权归原作者所有
- PS色彩修复教程:利用色阶工具快速给红烧肉素材图修正颜色。 2021-05-25
- PS半透明物体抠图:利用通道选区工具抠出透明的塑料盒。PS半 2021-05-24
- PS图片特效制作教程:学习给铁塔图片制作成钻出手机屏幕的效 2021-05-24
- Photoshop调出海边美女照片蓝色艺术效果 2021-05-24
- PS重曝照片:利用溶图技术给人物制作出城市与美景交相辉映的 2021-05-23
IDC资讯: 主机资讯 注册资讯 托管资讯 vps资讯 网站建设
网站运营: 建站经验 策划盈利 搜索优化 网站推广 免费资源
网络编程: Asp.Net编程 Asp编程 Php编程 Xml编程 Access Mssql Mysql 其它
服务器技术: Web服务器 Ftp服务器 Mail服务器 Dns服务器 安全防护
软件技巧: 其它软件 Word Excel Powerpoint Ghost Vista QQ空间 QQ FlashGet 迅雷
网页制作: FrontPages Dreamweaver Javascript css photoshop fireworks Flash
