PS失量图形制作教程:设计一个漂亮的立体展台素…
2019-05-23 09:55:32来源:ps爱好者 阅读 ()

3、绘制主体部分。点击组按钮,新建一个组,命名为“主体”。
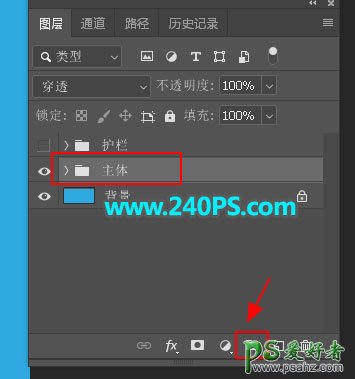
4、在组里新建一个图层。在工具箱选择椭圆工具,然后在画布底部中间位置拉出下图所示的椭圆。
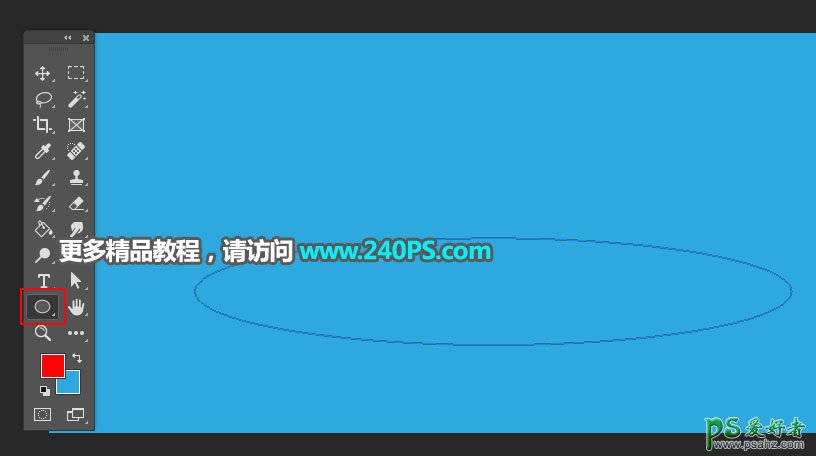
5、把椭圆设置成红色。
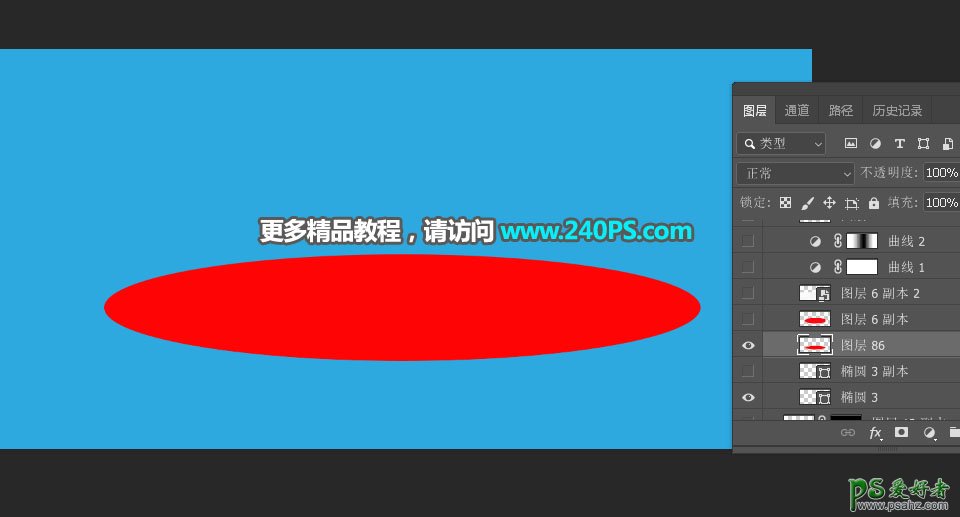
6、按Ctrl + J 把当前图层复制一层,用移动工具往上移动一点距离,如下图。

7、填充中间空隙。新建一个图层,用矩形选框工具沿着椭圆边缘拉出下图所示的选区,然后填充红色,按Ctrl + D 取消选区。然后把这几个红色图层合并。
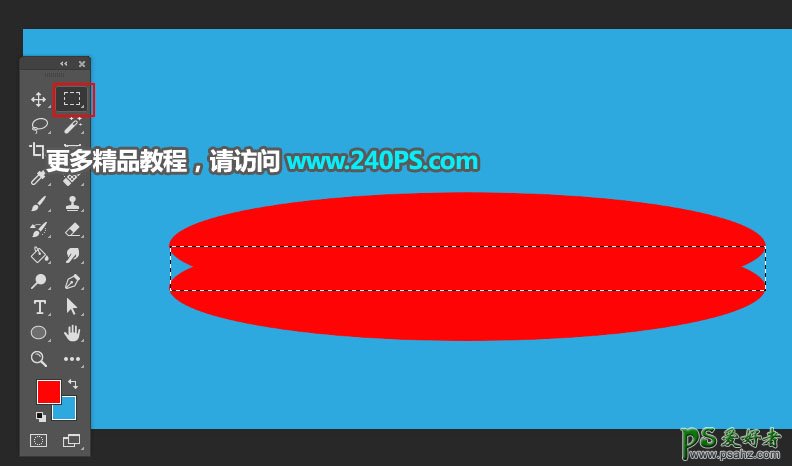
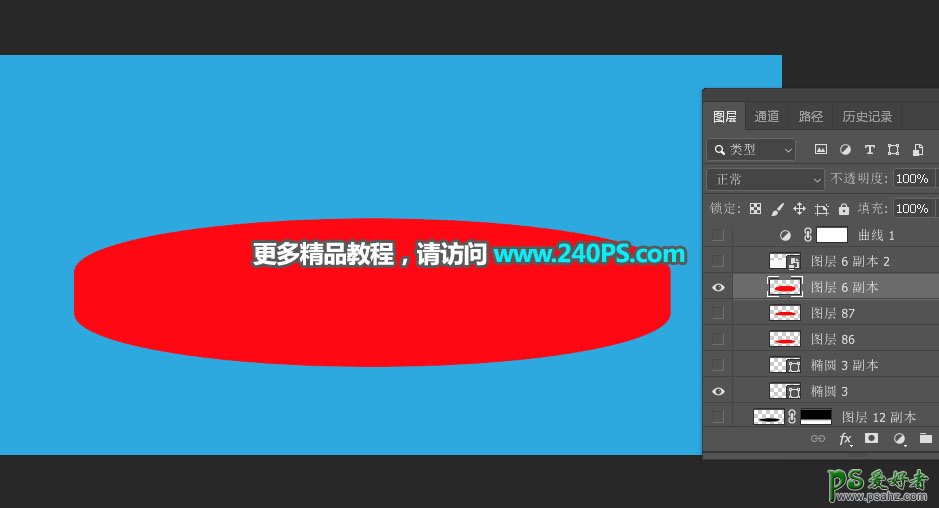
8、加入大理石材质。打开下面的材质素材,用移动工具拖进来,按Ctrl + Alt + G 创建剪切蒙版。
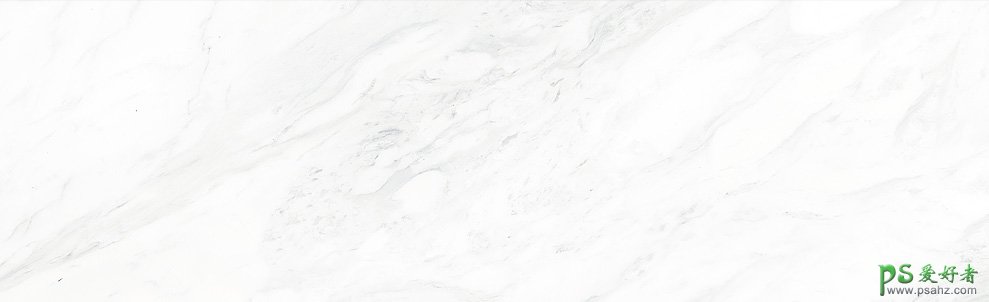
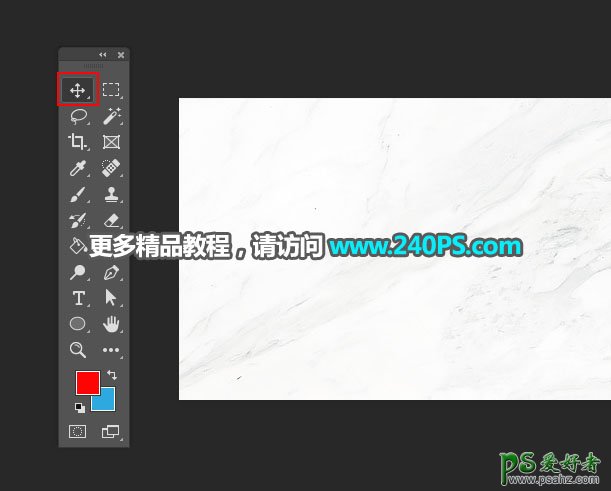

9、压暗处理。创建一个曲线调整图层,把RGB通道压暗,参数设置如下图,确定后创建剪切蒙版。
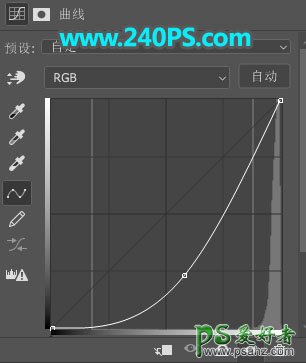
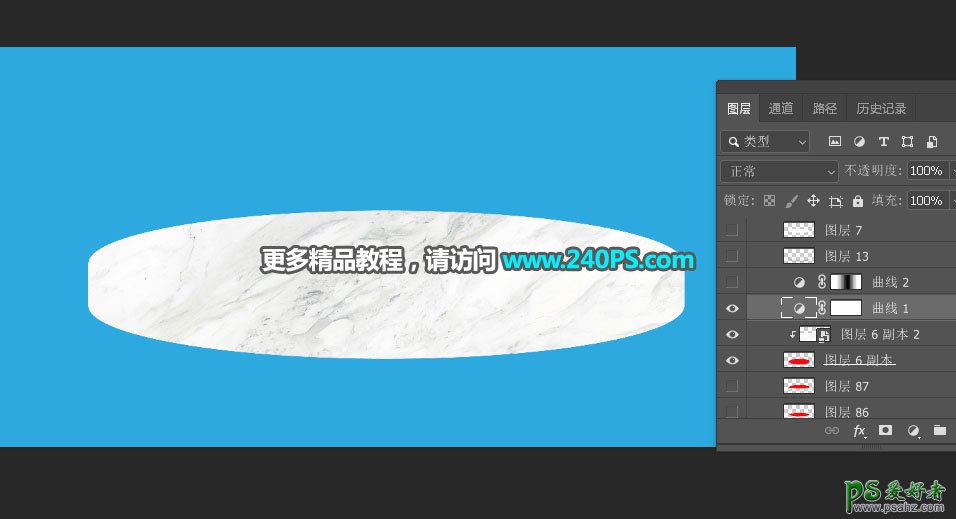
10、两侧压暗。创建曲线调整图层,把RGB通道大幅压暗,参数设置如下图,确定后选择渐变工具,颜色设置为白色- 黑色 -白色,然后由左往右在蒙版上拉出线性渐变,再创建剪切蒙版,过程如下图。
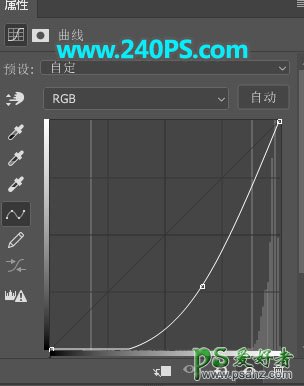
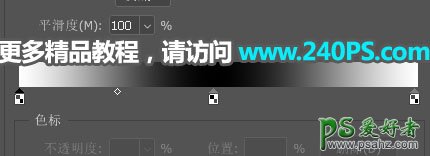
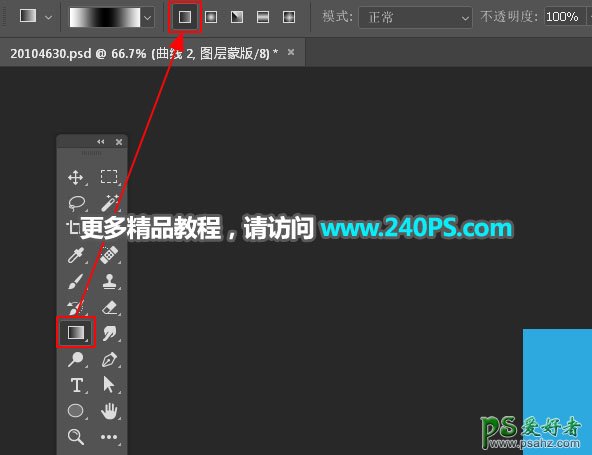

12、顶部面的处理。用椭圆工具拉出下图所示的选区,新建一个图层,填充红色。
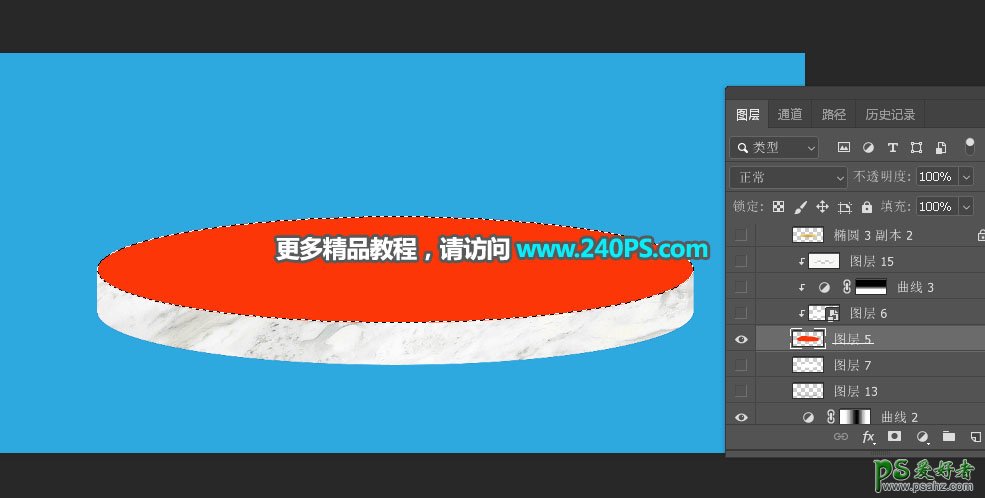
13、打开之前的材质素材,用移动工具拖进来,创建剪切蒙版后调整一下透视,效果如下图。

14、添加高光和暗部。在顶部面下面增加一点高光,底部区域加上一些暗部,如下图。

15、在图层的最上面新建一个图层,用椭圆选框工具拉出下图所示的选区,然后填充橙黄色,按ctrl + D 取消选区。

16、导入木板素材。打开下面的木板素材,用移动工具拖进来,创建剪切蒙版后调整好位置,如下图。


17、创建一个曲线调整图层,把RGB通道调亮,参数设置如下图,确定后创建剪切蒙版,然后用黑白渐变由上往下拉出白色至黑色线性渐变。
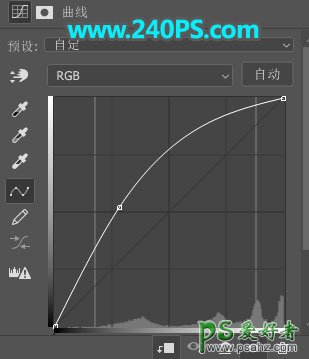

18、再加强一下高光,效果如下图。

19、在顶部面图层下面新建一个图层,用椭圆选框工具拉出下图所示的选区,填充橙黄色,然后取消选区。

20、给当前图层设置图层样式,参数及效果如下图。
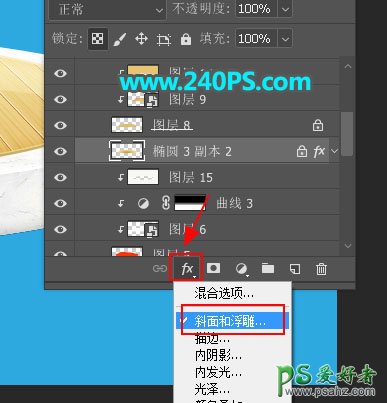
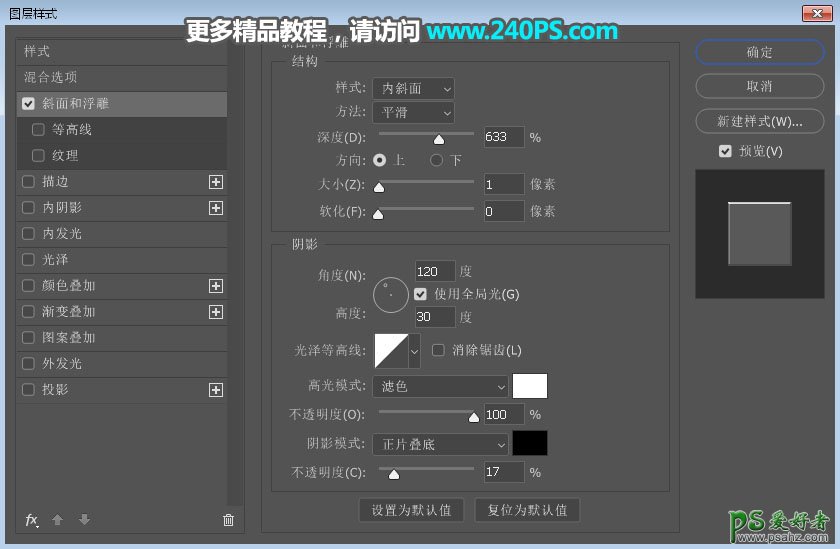

21、在背景图层上面新建一个图层,并加上投影,效果如下图。


22、制作中间金属部分。在图层的最上面新建一个图层,在工具箱选择椭圆工具,把描边设置为6点,颜色设置为橙黄色;然后拉出下图所示的描边椭圆。
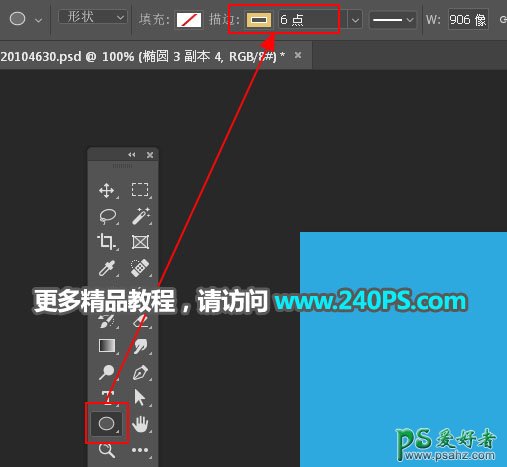

23、给当前图层设置图层样式,参数及效果如下图。
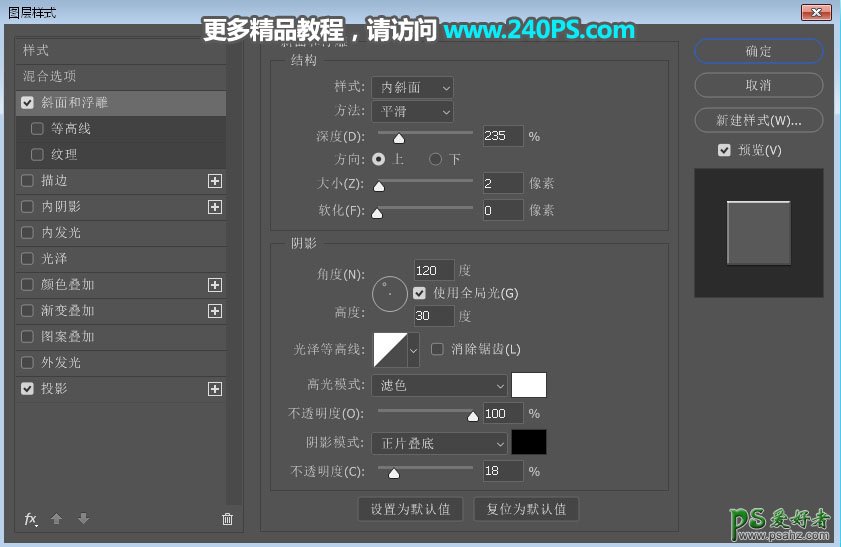
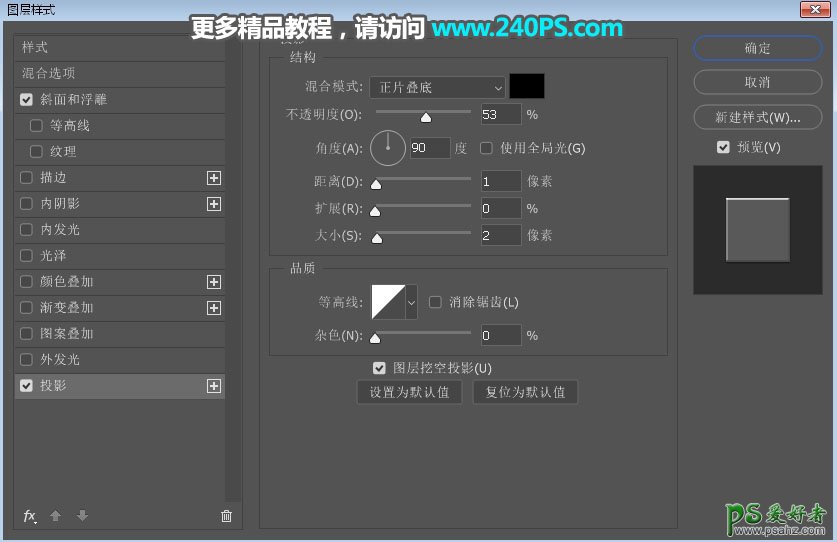

24、用套索工具勾出下图所示的选区,按Ctrl + Shift + I 反选,然后点击蒙版按钮,添加图层蒙版。


25、边缘部分加上护栏,过程如下图。



最终效果

原文链接:http://www.psahz.com/ps_zhaopianchuli/21974.html
如有疑问请与原作者联系
标签:
版权申明:本站文章部分自网络,如有侵权,请联系:west999com@outlook.com
特别注意:本站所有转载文章言论不代表本站观点,本站所提供的摄影照片,插画,设计作品,如需使用,请与原作者联系,版权归原作者所有
- PS图片特效制作教程:学习给铁塔图片制作成钻出手机屏幕的效 2021-05-24
- PS手绘入门教程:学习绘制一簇青草失量图,手绘青草素材图。 2021-05-11
- ps封面制作教程:设计抽象个性的杂志封面,抽象人物封面。ps 2021-05-10
- PS动态图片制作教程:使用操控变形工具制作动态的小鸟。PS动 2021-05-07
- PS图片倒影效果制作教程:学习给瓶子图片制作出逼真的倒影。 2021-04-30
IDC资讯: 主机资讯 注册资讯 托管资讯 vps资讯 网站建设
网站运营: 建站经验 策划盈利 搜索优化 网站推广 免费资源
网络编程: Asp.Net编程 Asp编程 Php编程 Xml编程 Access Mssql Mysql 其它
服务器技术: Web服务器 Ftp服务器 Mail服务器 Dns服务器 安全防护
软件技巧: 其它软件 Word Excel Powerpoint Ghost Vista QQ空间 QQ FlashGet 迅雷
网页制作: FrontPages Dreamweaver Javascript css photoshop fireworks Flash
