PS美女抠头发:用通道工具抠出与背景颜色非常接…
2019-08-26 05:40:12来源:ps爱好者 阅读 ()

1、打开原图。把上面的原图素材保存到本机,打开PS后打开保存的素材。
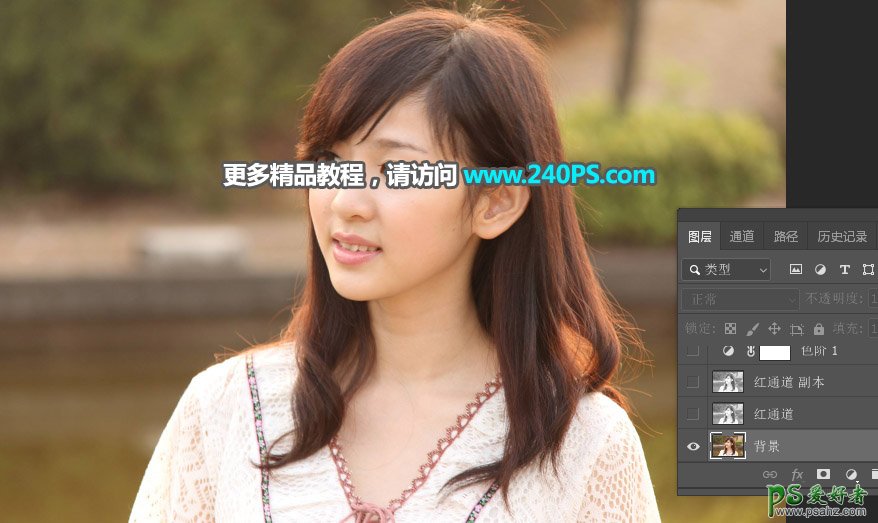
2、分析原图。把头发区域稍微放点,这样可以很容易看出发丝与背景颜色几乎一样;红圈和篮圈部分的发丝已经和背景融合在一起,这些地方只能用钢笔来抠图。

3、选择通道。进入通道面板,分别点击红、绿、蓝通道进行仔细观察。红通道发丝较亮,背景色也较亮;绿通道发丝稍暗,背景色也稍暗,发丝与背景色差不大;蓝通道发丝与背景都较暗,色差也最小。 通过上面的分析,红通道虽然不理想,不过也没办法,只有这个通道发丝与背景色差较大,勉强可用。
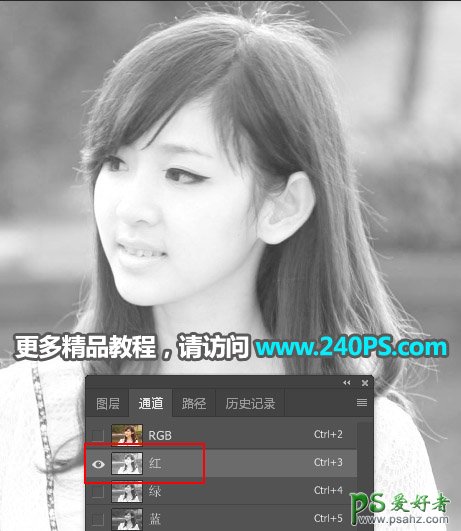
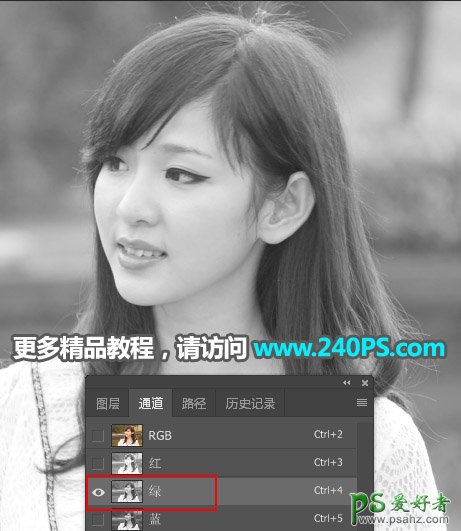
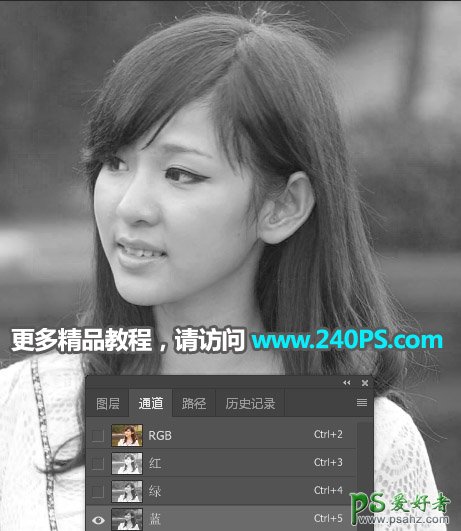
4、复制通道。选择红通道,按Ctrl + A 全选,按Ctrl + C 复制。回到图层面板,新建一个图层,按Ctrl + V 把复制的通道粘贴进来。很多人不解为什么不在通道面板复制,非要复制到图层面板,其实通道面板不能创建调整图层,调的时候稍有不对就不能修改,图层面板就可以避免。


5、初步压暗。按Ctrl + J 把当前图层复制一层,混合模式改为“正片叠底”,这样可以快速压暗背景。
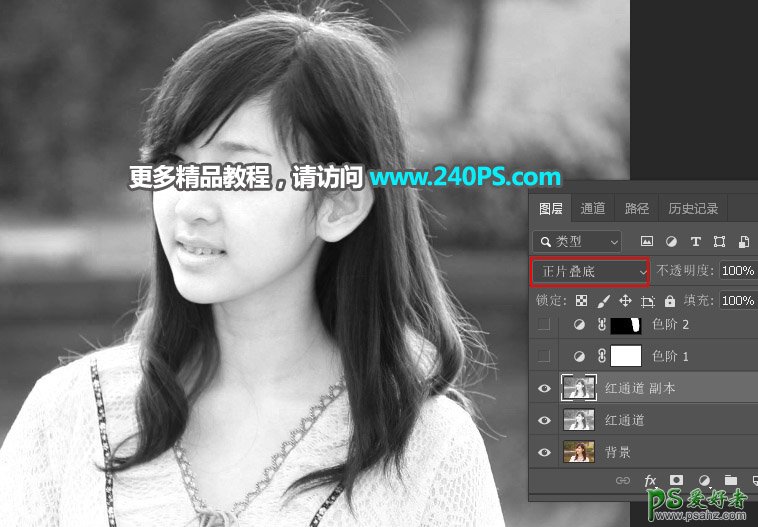
6、增加明暗对比。创建一个色阶调整图层,把暗部压暗,高光调亮,如下图。
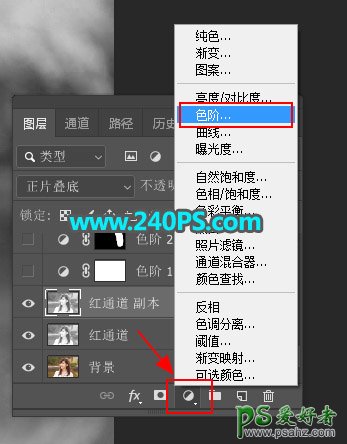

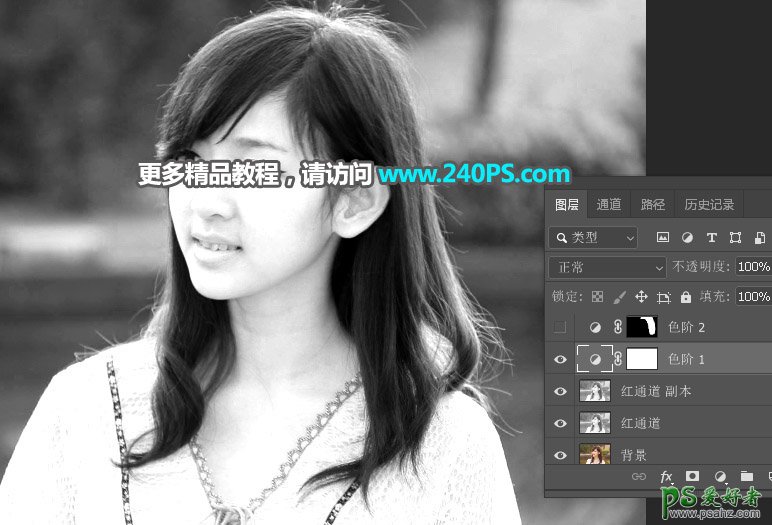
7、局部压暗背景。头发周围的背景色极不均匀,调整的时候就需要针对明暗不同的地方精准调整;先来调整右侧部分。用套索工具勾出下图所示的选区,按Shift + F6羽化5个像素,然后创建色阶调整图层进行压暗,过程如下图。
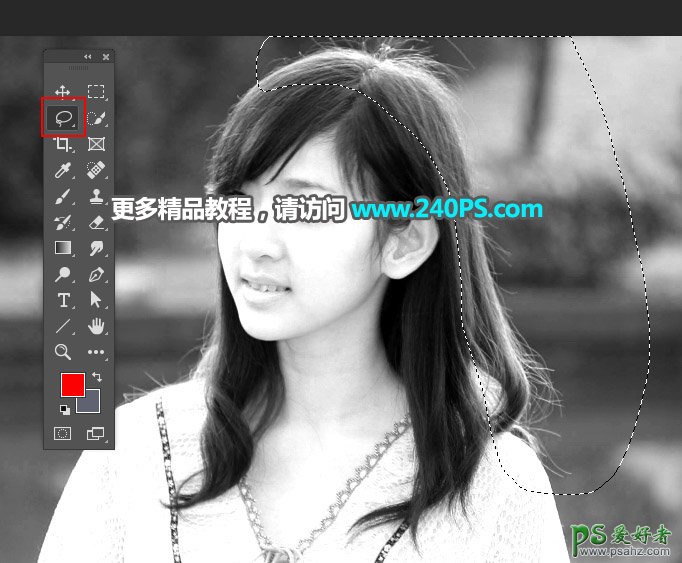


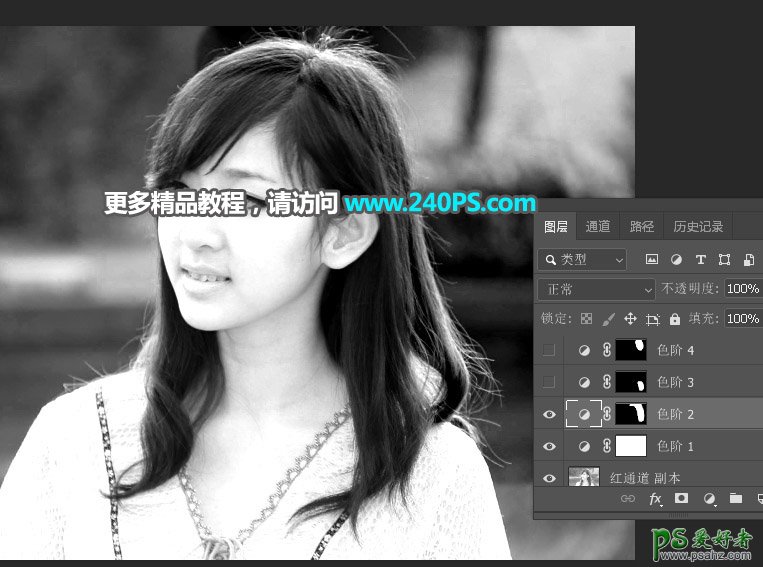
8、压暗的时候不要一步就全部调完,这样会丢失很多发丝细节。现在分开调整,用套索勾出右侧底部的发丝区域,羽化5个像素后创建色阶调整图层进行压暗处理,过程如下图。



9、我们调整的思路就是逐步缩小范围。用套索勾出中间部分发丝选区,羽化5个像素后创建色阶调整图层进行压暗。



10、压暗一部分后剩下的部分范围就小了,再用套索工具勾出下图所示的选区进行压暗,方法同上。



11、继续压暗右侧剩下的部分,这个地方就是原图中发丝与背景颜色一样的地方,基本上看不出发丝。


12、左侧的发丝调整思路跟右侧一样,过程如下图。
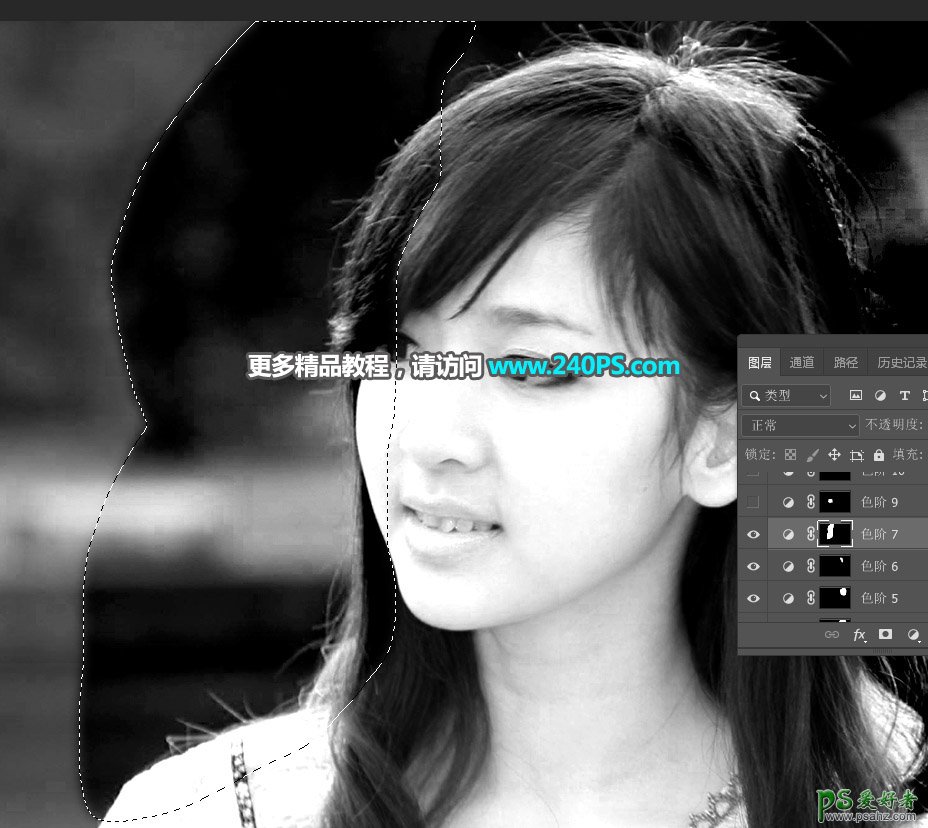
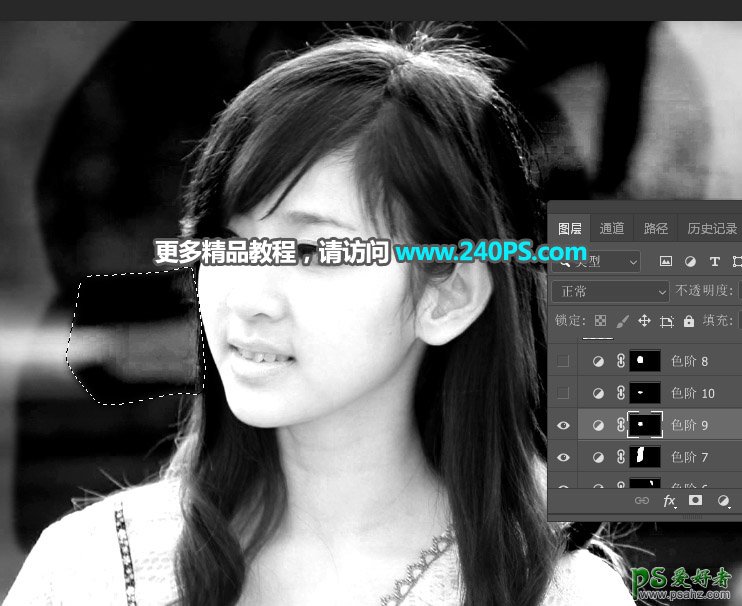
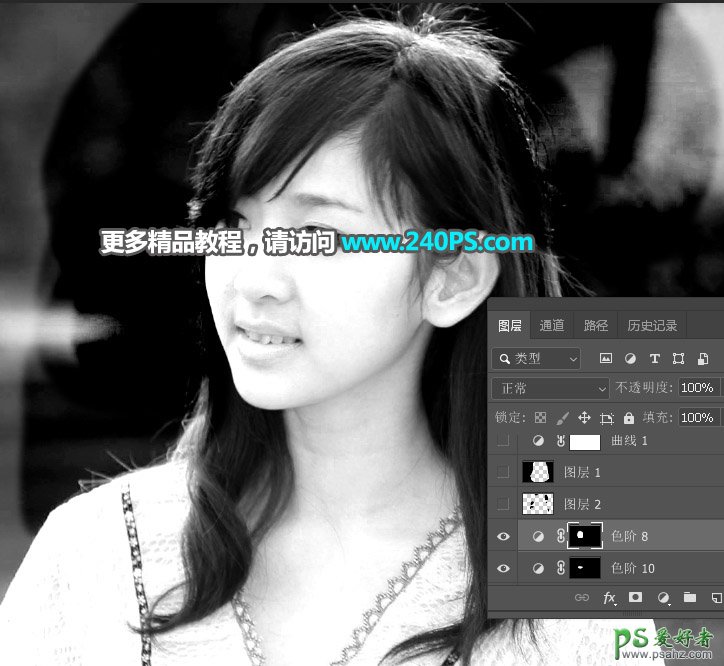

13、分离发丝。我们已经把发丝边缘的背景都压暗了,不过其他部分还有背景需要清除。新建一个空白图层。
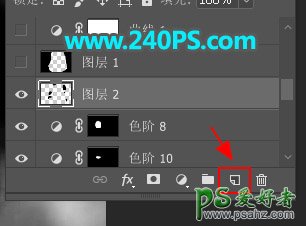
14、用钢笔工具把接近发丝部分有背景的区域选取好,然后填充黑色。


15、用套索工具勾出发丝范围选区,按Ctrl + Shift + I 反选,然后填充黑色,按Ctrl + D 取消选区。

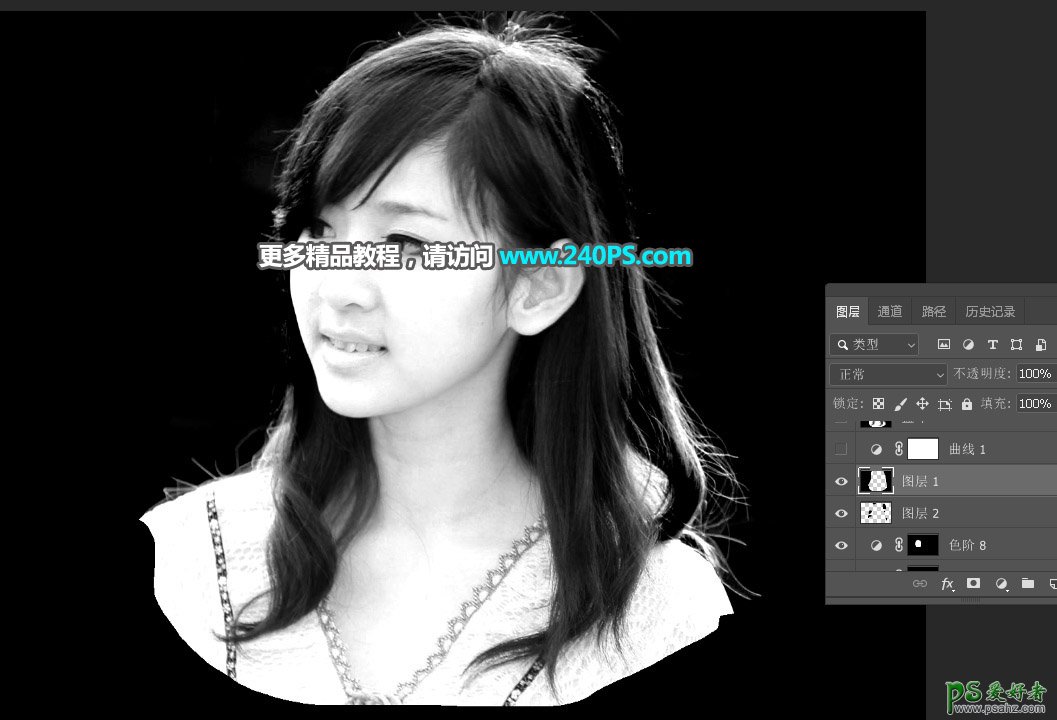
16、调亮发丝。创建曲线调整图层,把RGB通道调亮,参数及效果如下图。
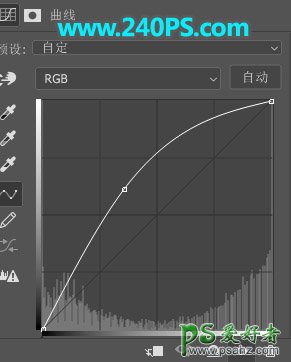
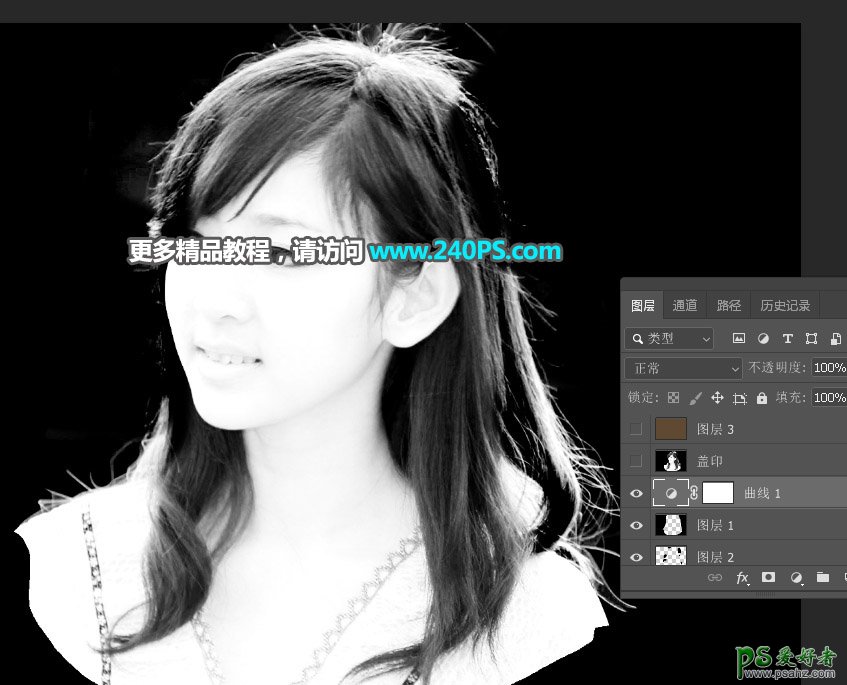
17、盖印图层。新建一个图层,按Ctrl + Alt + Shift + E 盖印图层。
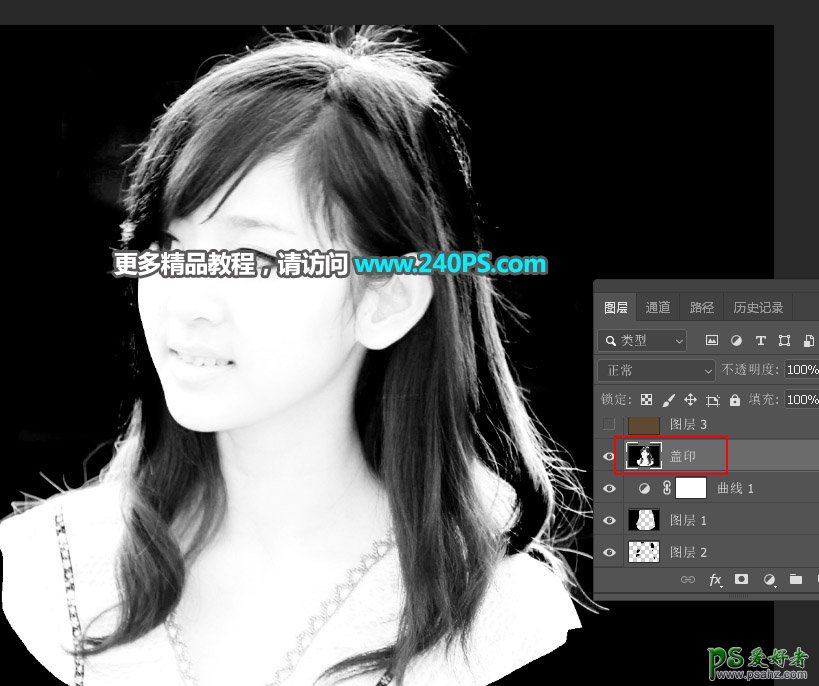
18、新建一个图层,填充接近原图背景颜色。
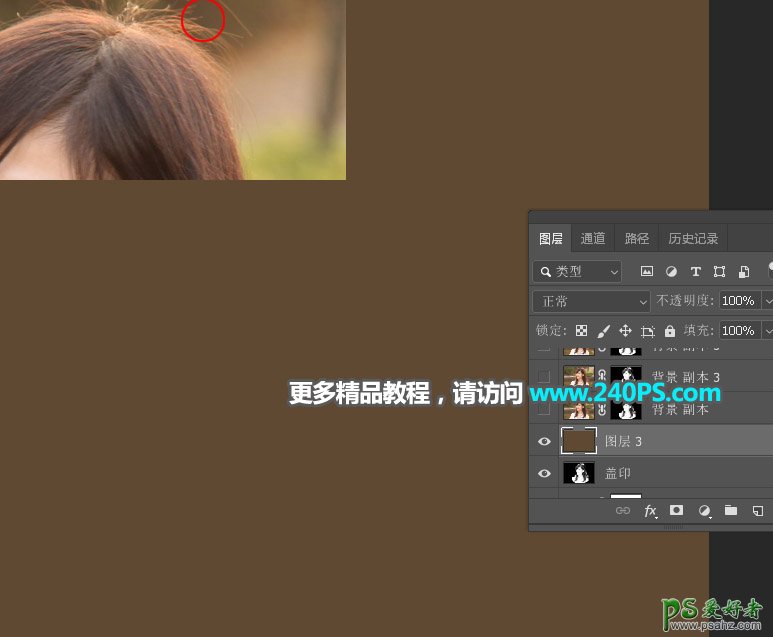
19、复制背景图层。选择背景图层,按Ctrl + J 复制一层,按Ctrl + Shift + ] 置顶,然后点击蒙版按钮,添加图层蒙版。

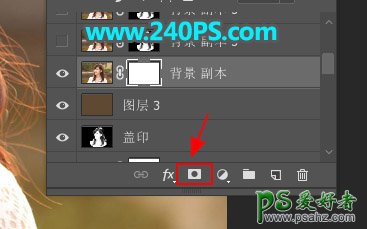
20、选择盖印图层,按Ctrl + A 全选,按Ctrl + C 复制。

21、选择背景副本图层,按住Alt键 + 鼠标左键点击一下蒙版缩略图,然后按Ctrl + V 把复制的图层粘贴进来;再按ALt键 + 鼠标左键点击蒙版缩略图回到图像状态,按Ctrl + D 取消选区。
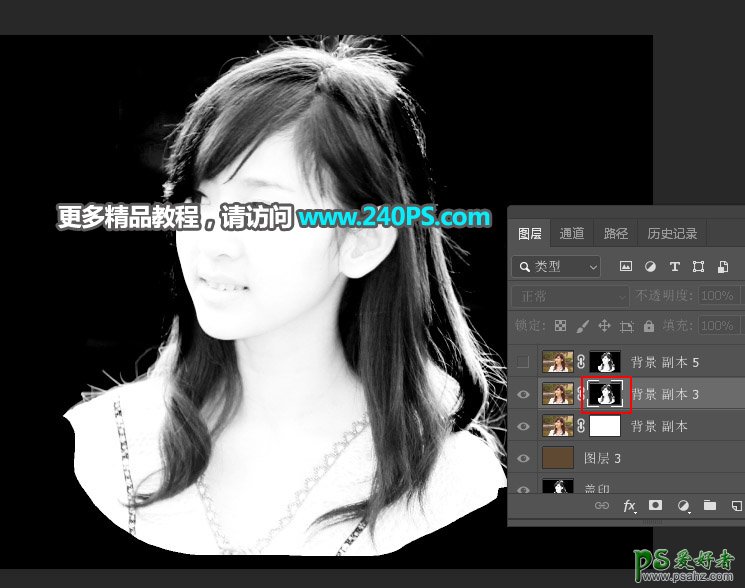
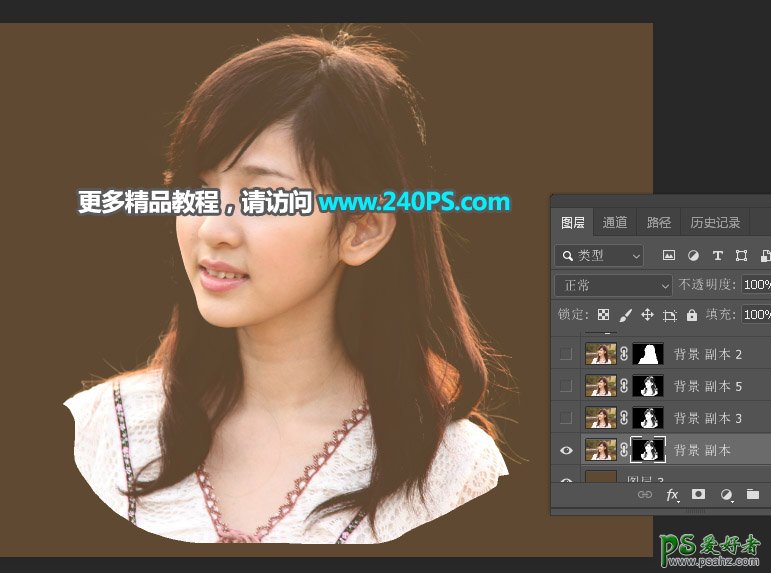
22、按Ctrl + J 把当前图层复制2层,效果如下图。
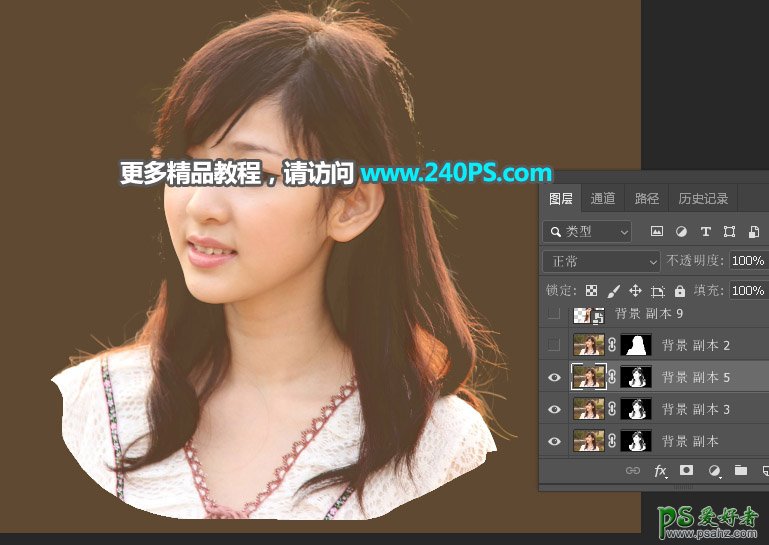
23、最后一步,把人物轮廓抠出来,局部丢失的发丝用画笔描边画出来。
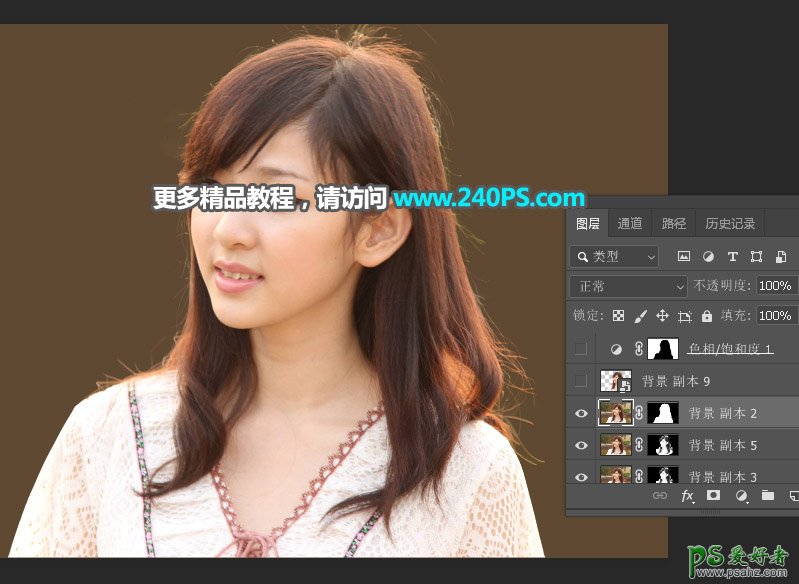
最终效果

原文链接:http://www.psahz.com/pskoutu/22409.html
如有疑问请与原作者联系
标签:
版权申明:本站文章部分自网络,如有侵权,请联系:west999com@outlook.com
特别注意:本站所有转载文章言论不代表本站观点,本站所提供的摄影照片,插画,设计作品,如需使用,请与原作者联系,版权归原作者所有
- PS半透明物体抠图:利用通道选区工具抠出透明的塑料盒。PS半 2021-05-24
- PS古风照片教程:给古风美女打造出女侠电影质感效果。PS古风 2021-05-24
- Photoshop调出曝光不足的古典美女暖色效果 2021-05-24
- Photoshop调出海边美女照片蓝色艺术效果 2021-05-24
- Photoshop打造蓝色唯美风格的海边美女婚纱照片。Photoshop打 2021-05-21
IDC资讯: 主机资讯 注册资讯 托管资讯 vps资讯 网站建设
网站运营: 建站经验 策划盈利 搜索优化 网站推广 免费资源
网络编程: Asp.Net编程 Asp编程 Php编程 Xml编程 Access Mssql Mysql 其它
服务器技术: Web服务器 Ftp服务器 Mail服务器 Dns服务器 安全防护
软件技巧: 其它软件 Word Excel Powerpoint Ghost Vista QQ空间 QQ FlashGet 迅雷
网页制作: FrontPages Dreamweaver Javascript css photoshop fireworks Flash
