PS海报设计教程:利用图片合成技术打造炎热夏季…
2019-08-29 08:57:07来源:ps爱好者 阅读 ()

步骤 02
点击右下角添加调整图层中的色相/饱和度,并将饱和度的数值调整为20。再次添加调整图层中的明度/对比度,将明度的数值调整为15,对比度数值调整为10。
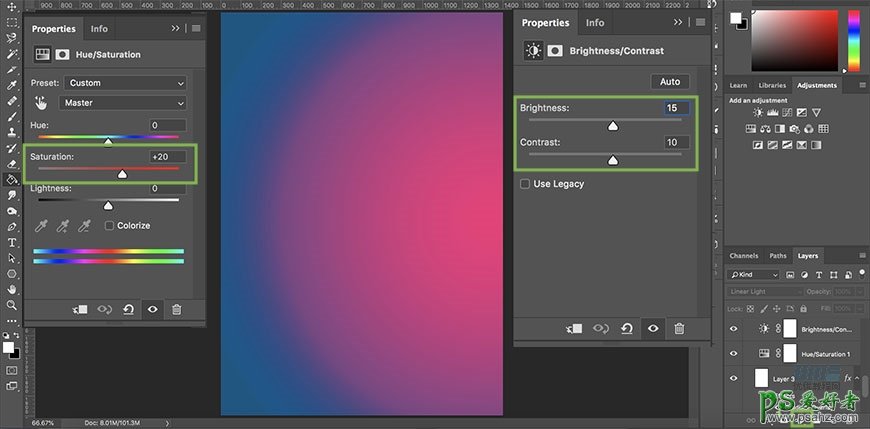
步骤 03
按住shift并选中图层一,色相/饱和度和明度/对比度,ctrl+E(win)/command+E(mac)合并三个图层,将合并的图层命名为【背景】。右键图层将图层转换为智能对象,并且添加杂色,调整数值为7%。
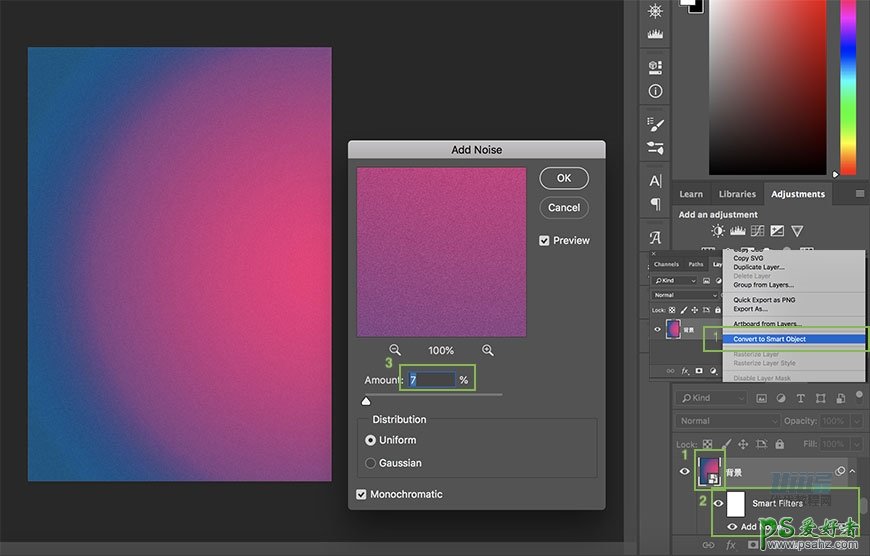
步骤 04
点击钢笔工具,色值#091f2c,在形状图层下分别勾勒出三片叶子形状,图层命名为【左叶子1】,【左叶子2】和【左叶子3】,并将图层透明度改变为70%。
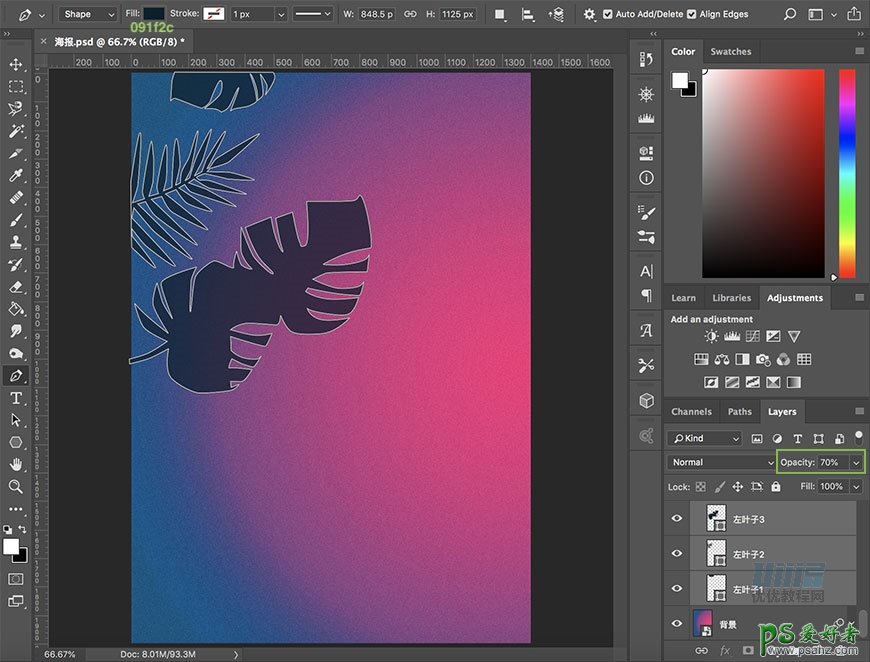
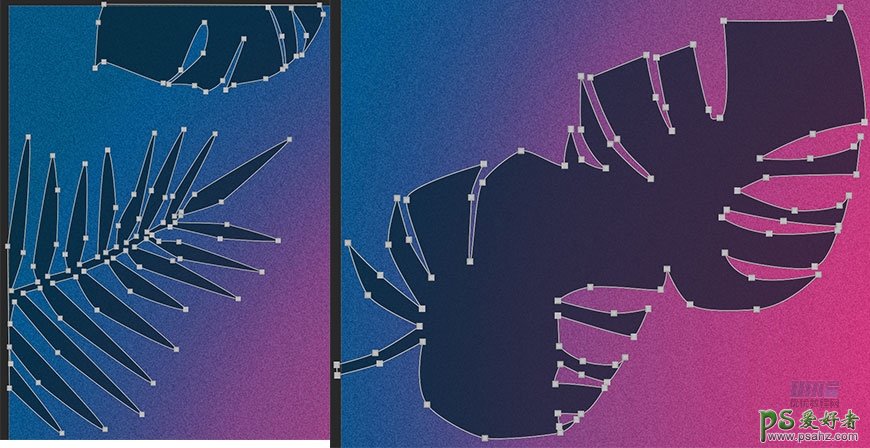
步骤 05
点击钢笔工具,色值#091f2c,在形状图层下勾勒出叶子形状,图层命名为【左叶子4】,改变图层透明度为70%。为图层添加蒙版,再点击蒙版。在蒙版被点击的情况下,按住ctrl(win)/command(mac),点击【左叶子3】的缩略图得到选区,为选区填充黑色。
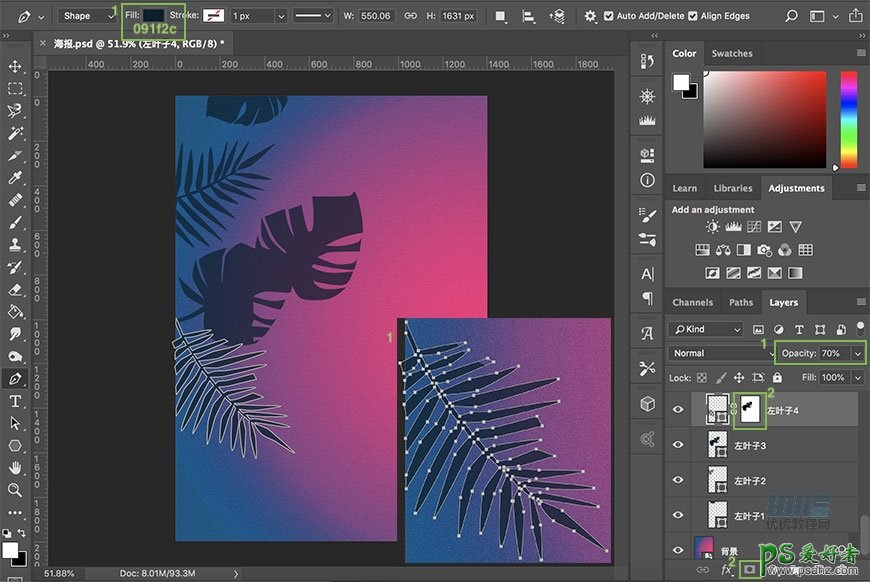
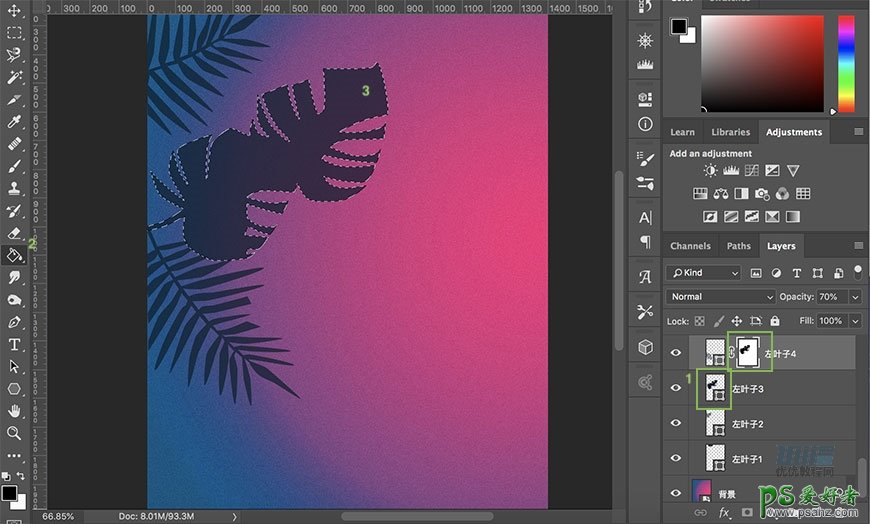
步骤 06
点击钢笔工具,色值#091f2c,在形状图层下勾勒出叶子形状,图层命名为【中间叶子1】,改变图层透明度为70%。
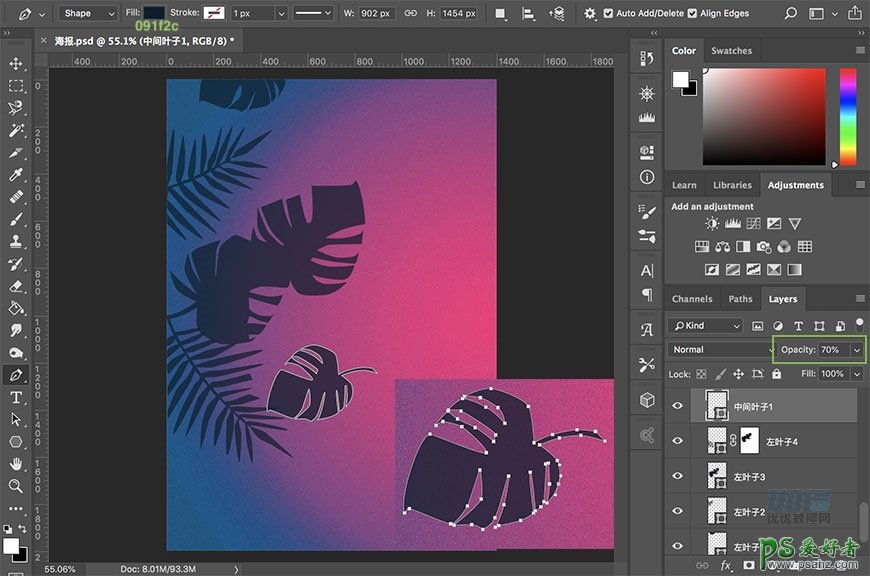
步骤 07
点击钢笔工具,色值#091f2c,在形状图层下勾勒出叶子形状,图层命名为【中间叶子2】,改变图层透明度为75%。
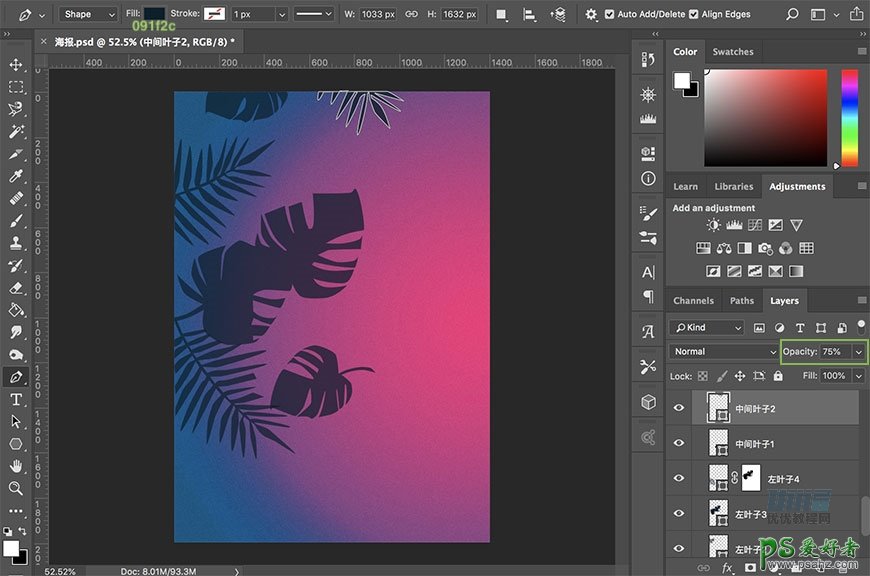
步骤 08
点击钢笔工具,色值# 101d25,在形状图层下勾勒出叶子枝干形状,图层命名为【右叶子1枝干】,改变图层模式为叠加模式。
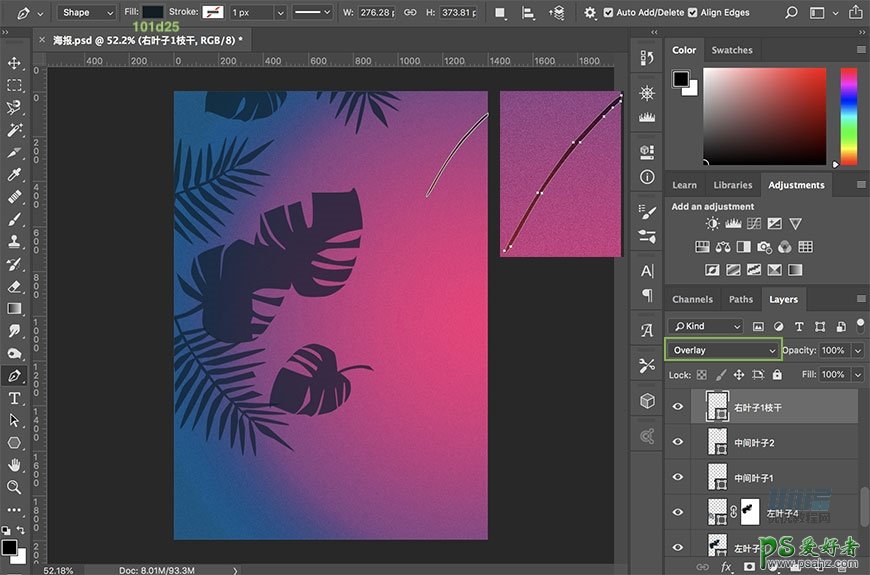
步骤 09
点击钢笔工具,色值# 091f2c,在形状图层下勾勒出叶子形状,图层命名为【右叶子1】,改变图层透明度为70%。如果叶子枝干有超出【右叶子1枝干】部分,添加蒙版,在蒙版上用黑色笔刷把超出部分擦除。
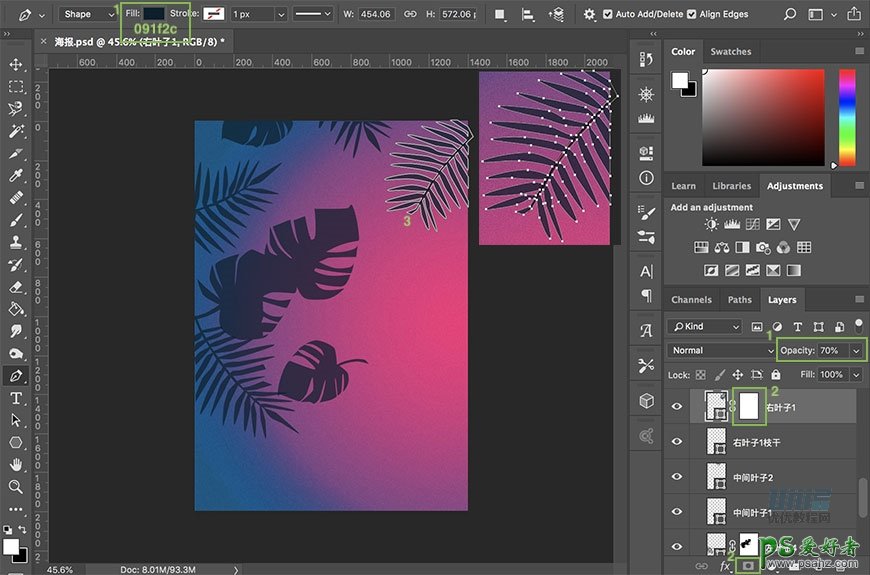
步骤 10
新建图层,将图层命名为【右叶子1黑色阴影】。按住ctrl(win)/command(mac),点击【右叶子1】缩略图得到选区,使用黑色笔刷在叶子尾刷几下填充黑色,并将填充改为25%。按住shift,选择【右叶子1枝干】,【右叶子1】和【右叶子1黑色阴影】并连接三个图层。
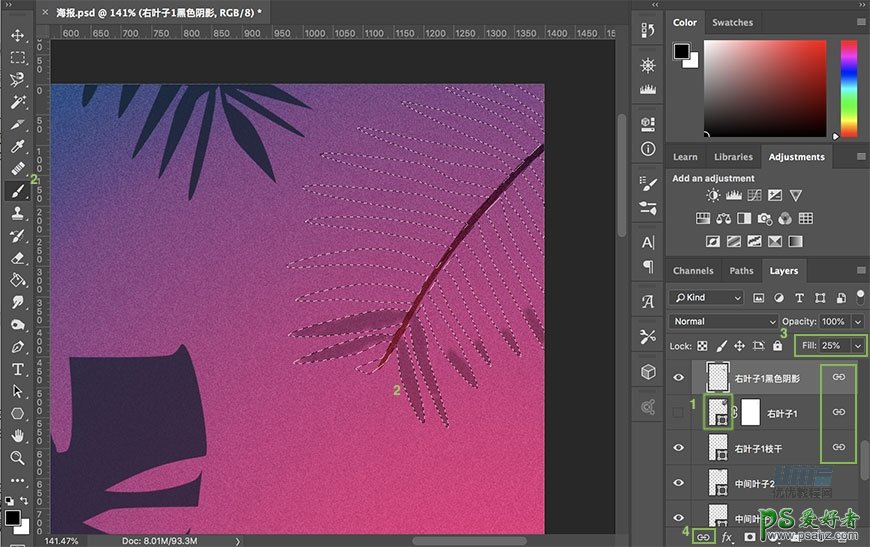
步骤 11
点击钢笔工具,色值#091f2c,在形状图层下勾勒出叶子形状,图层命名为【右叶子2】。为图层添加蒙版,选择黑白渐变和径向渐变,在蒙版上拉一次渐变,使得叶子从右向左逐渐透明。
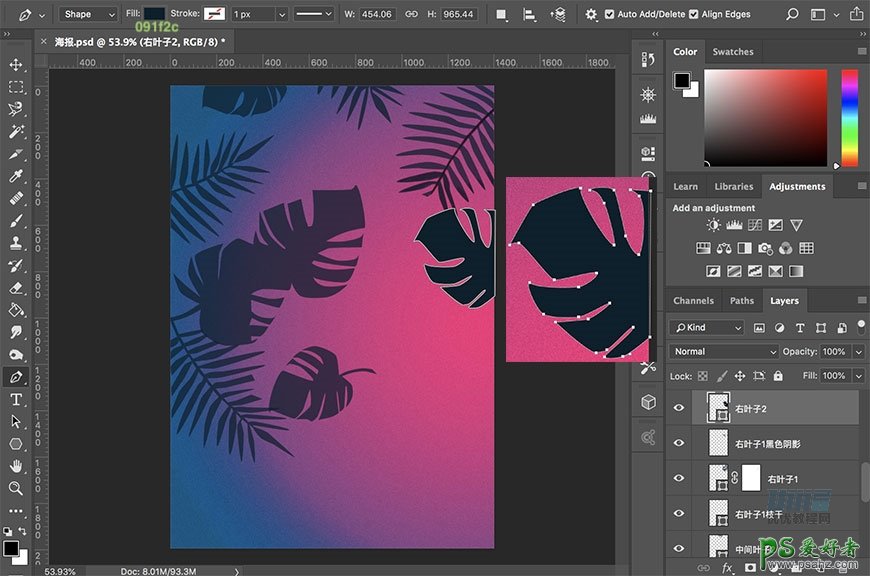
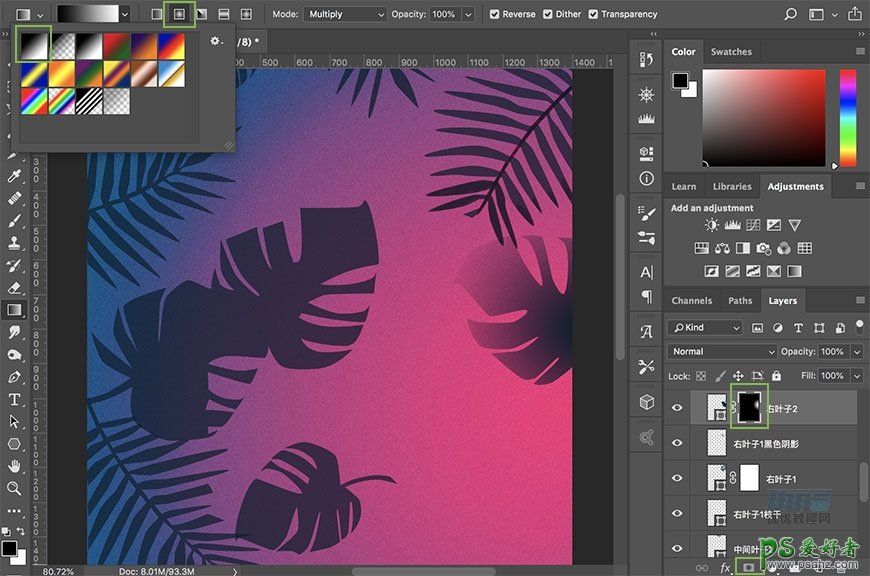
步骤 12
点击钢笔工具,色值#091f2c,在形状图层下勾勒出叶子形状,图层命名为【右叶子3】,改变图层透明度为70%。按住shift,选中【右叶子3】和【左叶子1】图层。Ctrl(win)/command(mac)+G对图层进行编组,并改名为【发光物后的叶子】。
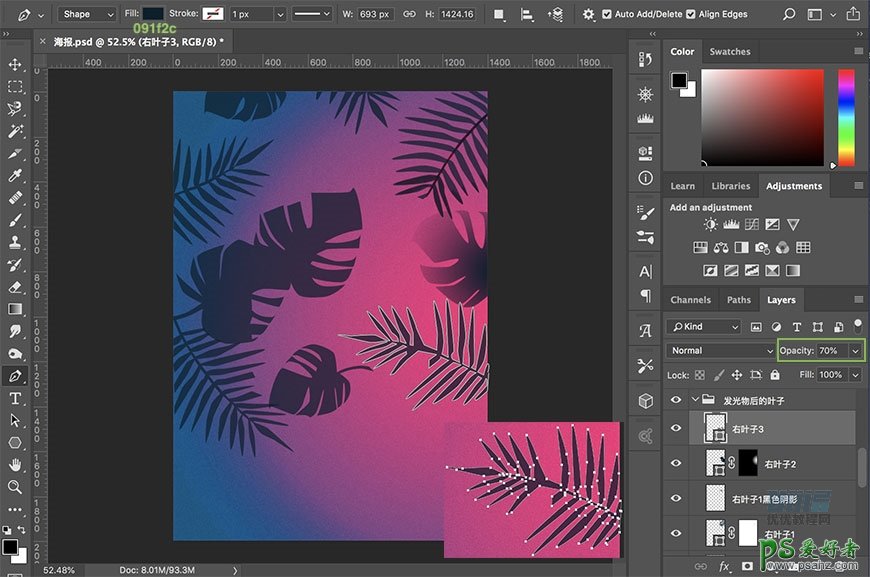
步骤 13
使用矩形工具创建930 × 901PX的矩形,色值#ffffff。再创建710 × 679PX的矩形,将布尔运算改为减去上层,将图层命名为【发光物】。为图层添加图层样式(外发光)。
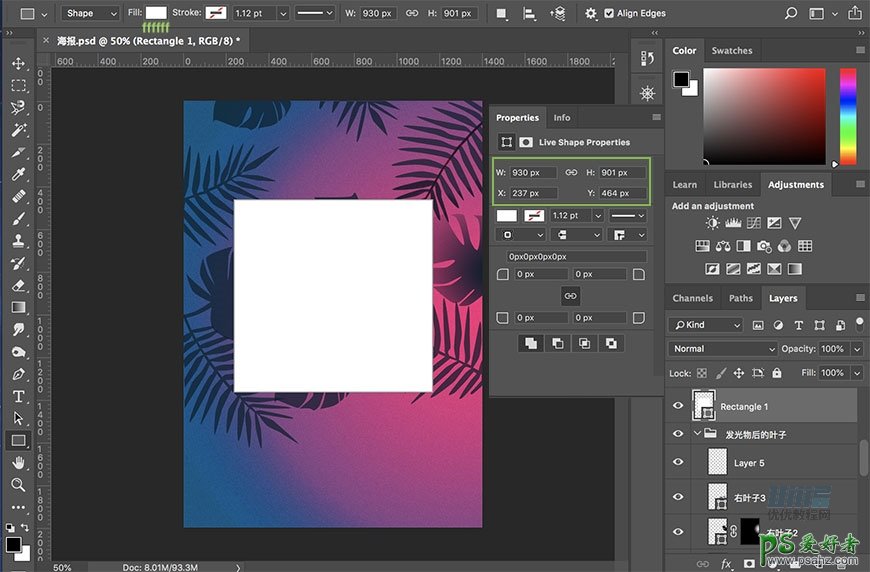
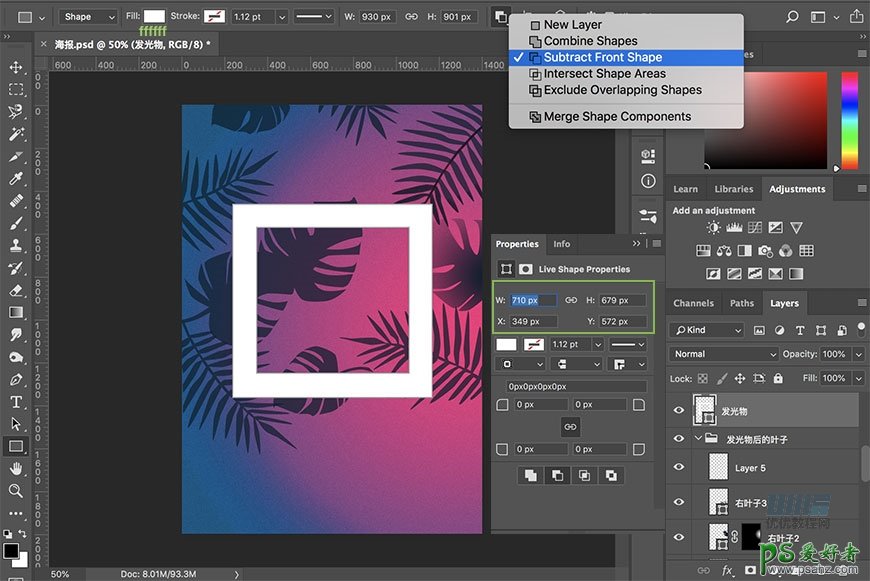
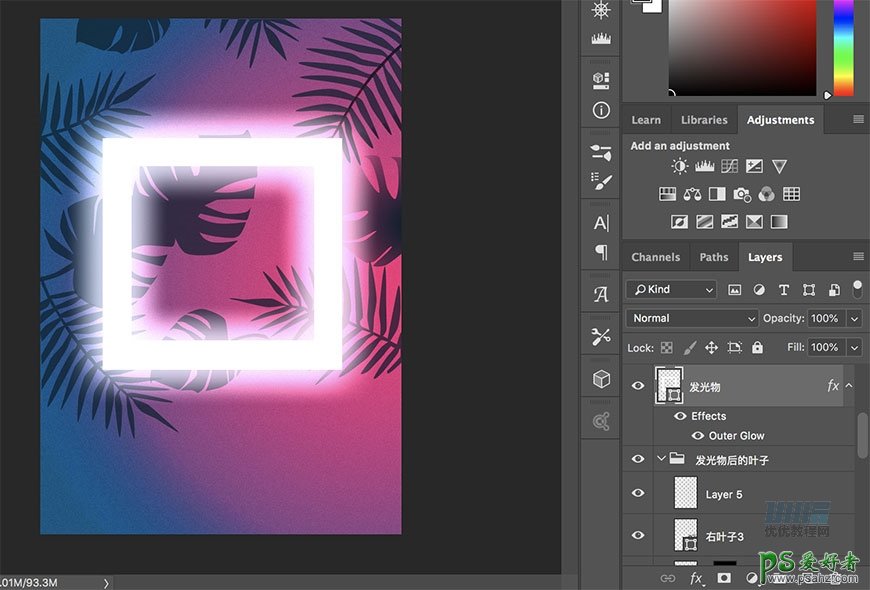
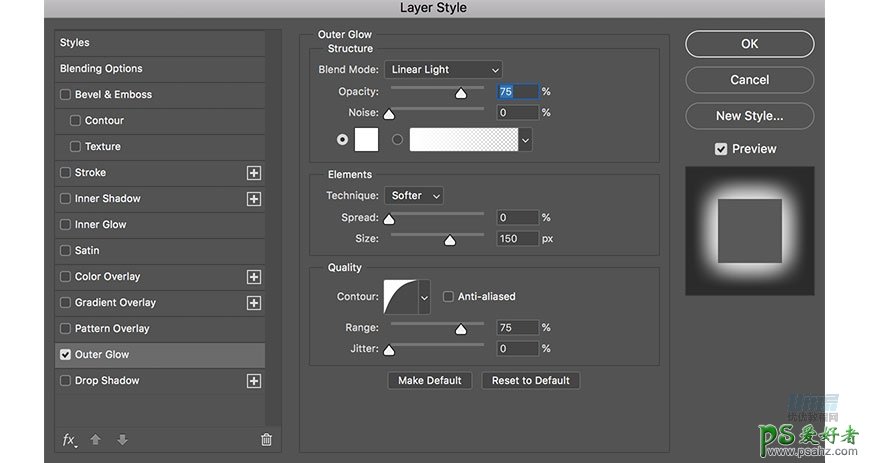
步骤 14
点击钢笔工具,色值# 05a9ab,在形状图层下勾勒出四个叶子形状,图层分别命名为【右上叶子1】,【右上叶子2】,【右上叶子3】和【右上叶子4】,改变羽化为7PX,并且连接四个图层。
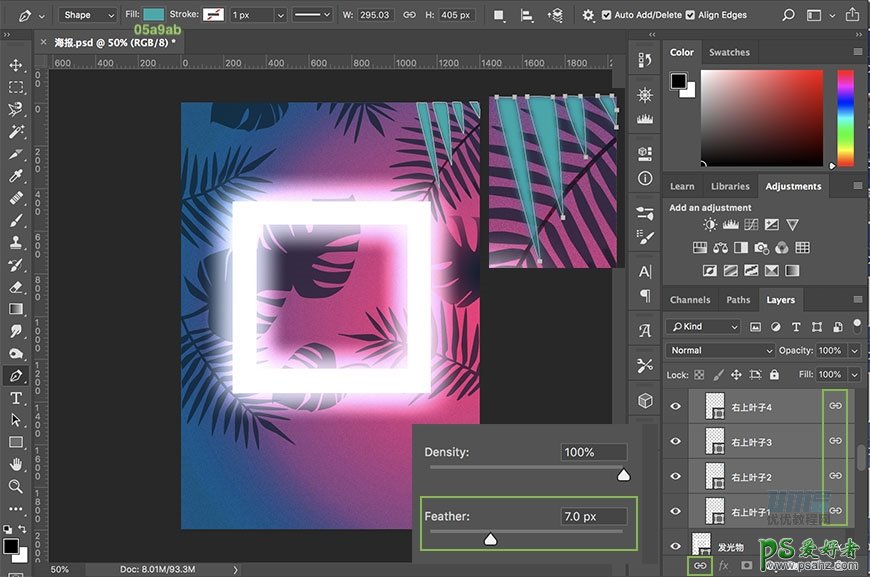
步骤 15
点击钢笔工具,色值# 06a0c2,在形状图层下勾勒出叶子形状,图层命名为【右上叶子整体】,改变羽化为8PX。

步骤 16
点击钢笔工具,在形状图层下勾勒出叶子形状,图层命名为【右中叶子3】,添加渐变。点击钢笔工具,在形状图层下勾勒出叶子形状,图层命名为【右中叶子2】添加渐变。将两个图层改变羽化为7PX。按住shift,选择并且连接两个图层。
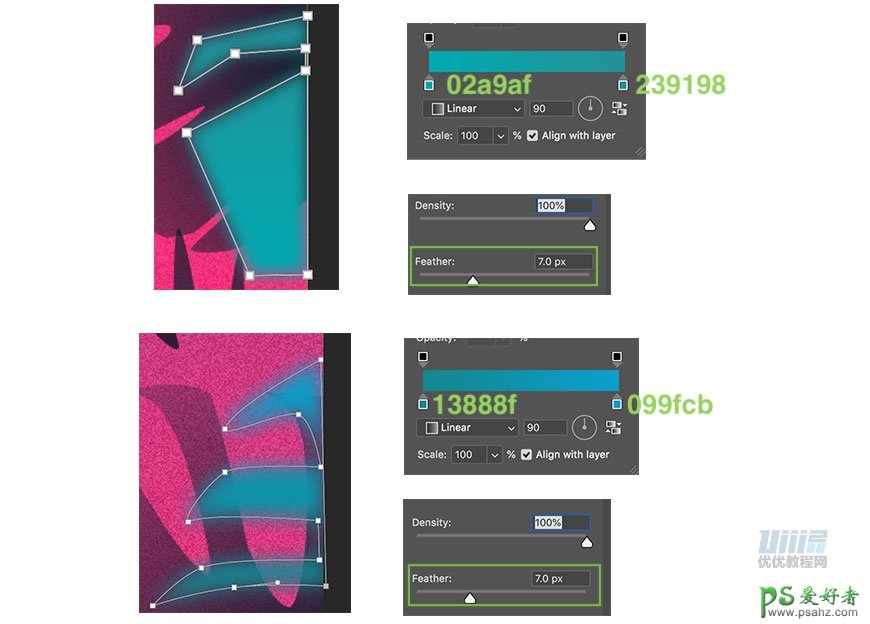
步骤 17
点击钢笔工具,色值# 04b0c7,在形状图层下勾勒出两片叶子形状,图层命名为【右下叶子】和【左叶子】,【右下叶子】改变羽化为10PX,【左叶子】改变羽化为5PX。Ctrl(win)/command(mac)+G对图层进行编组,并改名为【发光物前的叶子】。
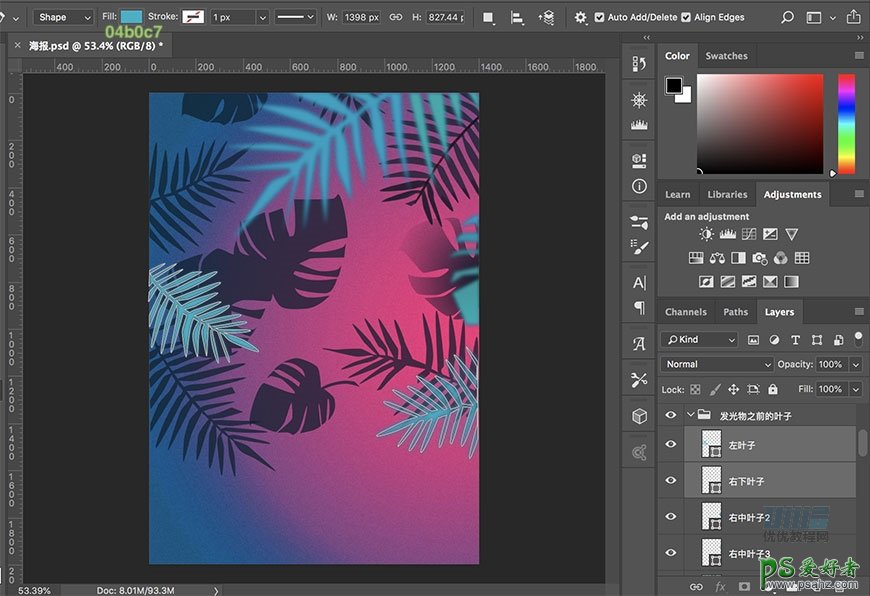
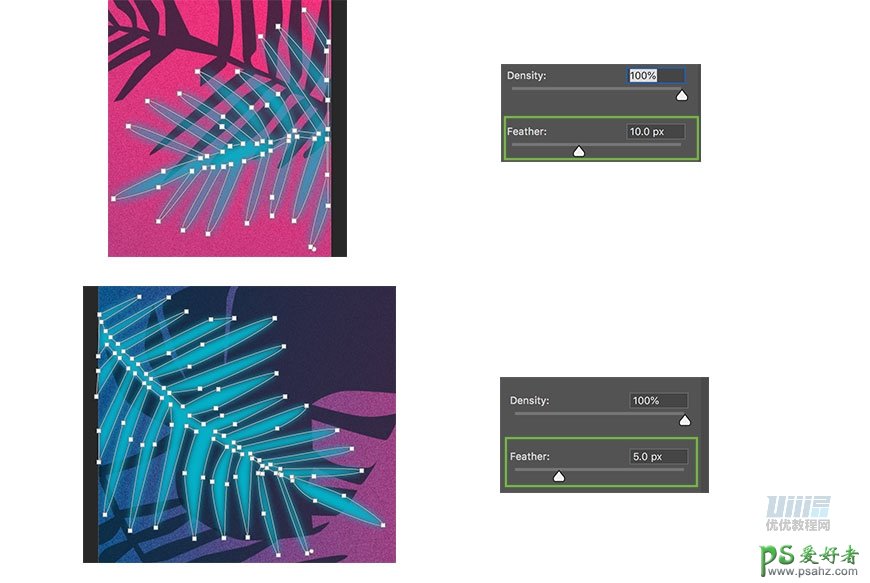
步骤 18
使用文字工具输入DOORS OPEN AT 9:00 PM – SPECIAL PERFORMANS -FREE PARKING。使用文字工具输入CONTACT: 49592676 – 95 STREETS MAIN ROAD, NEW YORK CITY。
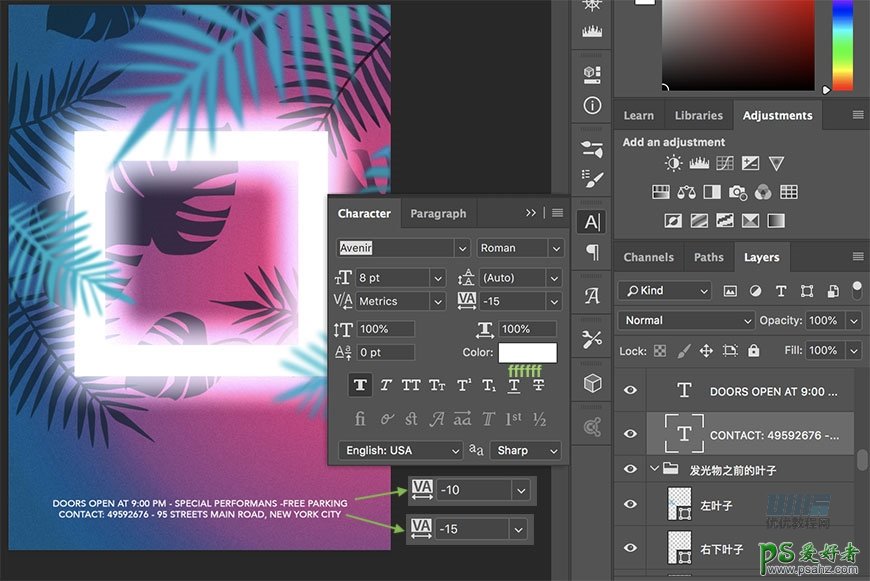
步骤 19
使用文字工具分别输入facebook.com/clubname和twitter.com/clubname。
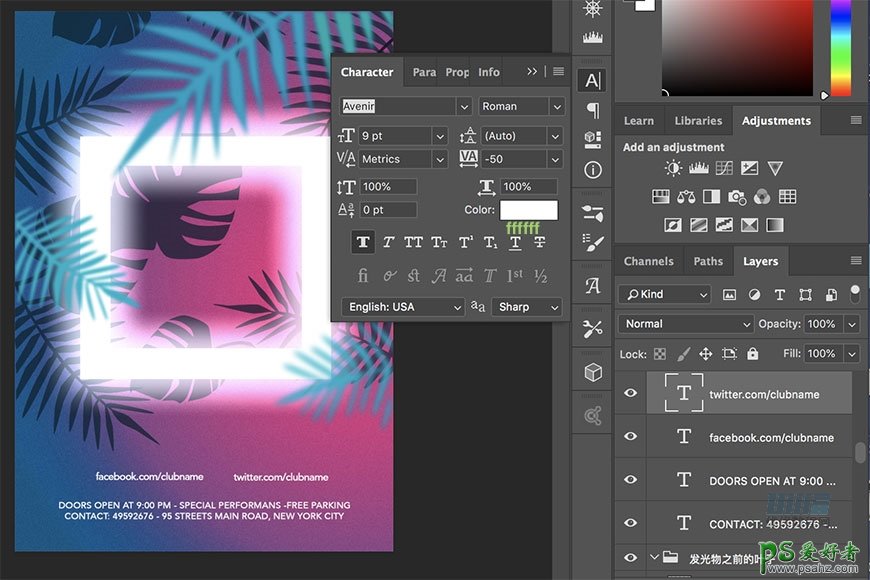
步骤 20
使用文字工具分别输入MATTHEW HAYFORD,DANIEL SHUBERT和CHRISTOPHER BUCKLEY。
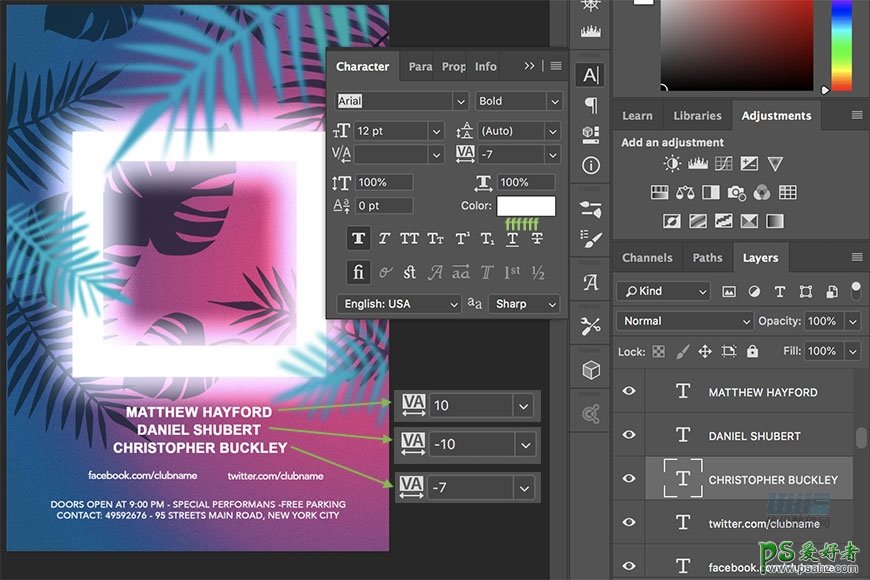
步骤 21
使用文字工具分别输入tropical,house,party和july 17th。
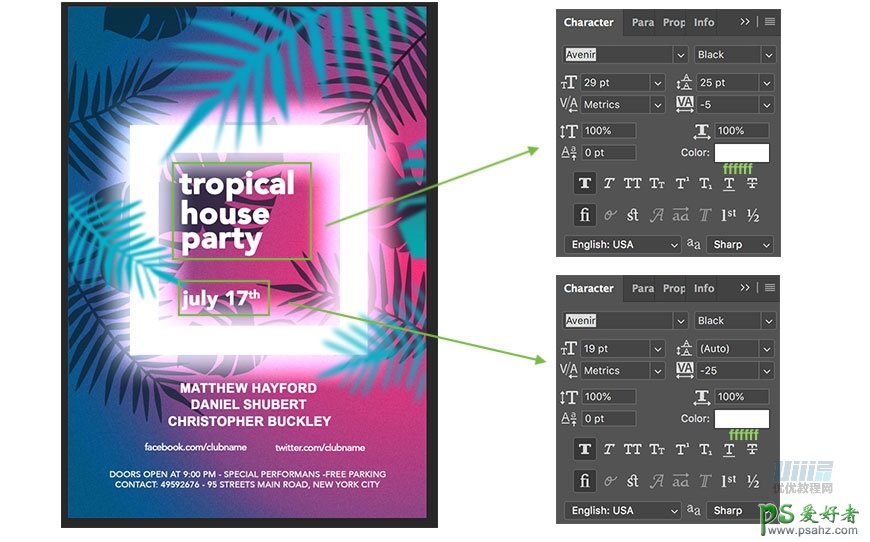
步骤 22
使用文字工具输入DRINK AND DANCE。
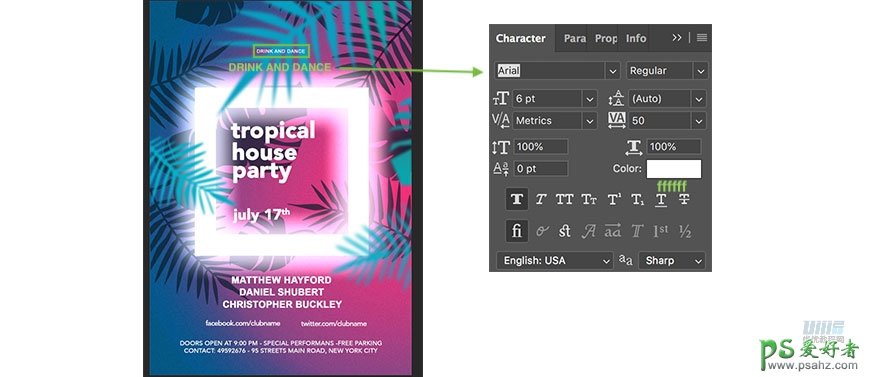
步骤 23
使用文字工具分别输入#tropicalhouse和www.clubname.com。然后ctrl(win)/command(mac)+T自由变化,右键分别选择顺时针和逆时针旋转90度。
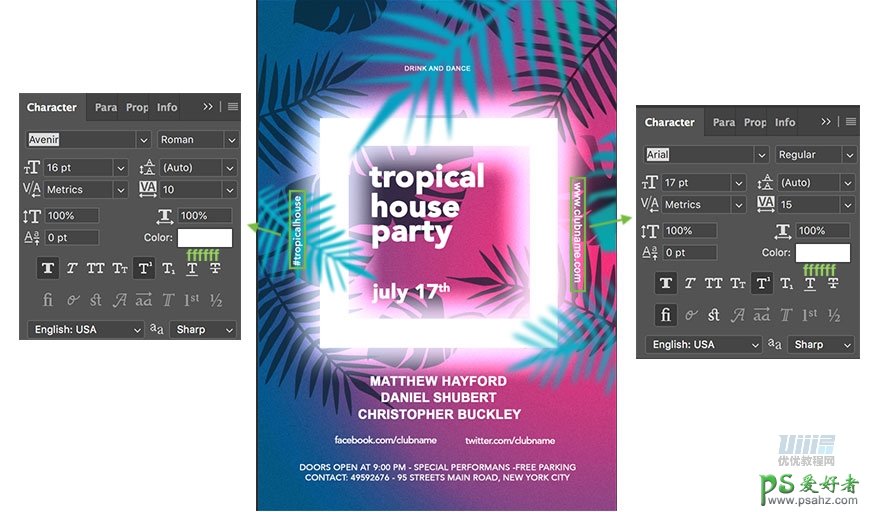
步骤 24
使用文字工具输入DISCOTeQue。然后创建弯曲字体。设置小写字母偏移为-5PX。并将所有文字ctrl(win)/command(mac)+G编组并命名为【文字】。
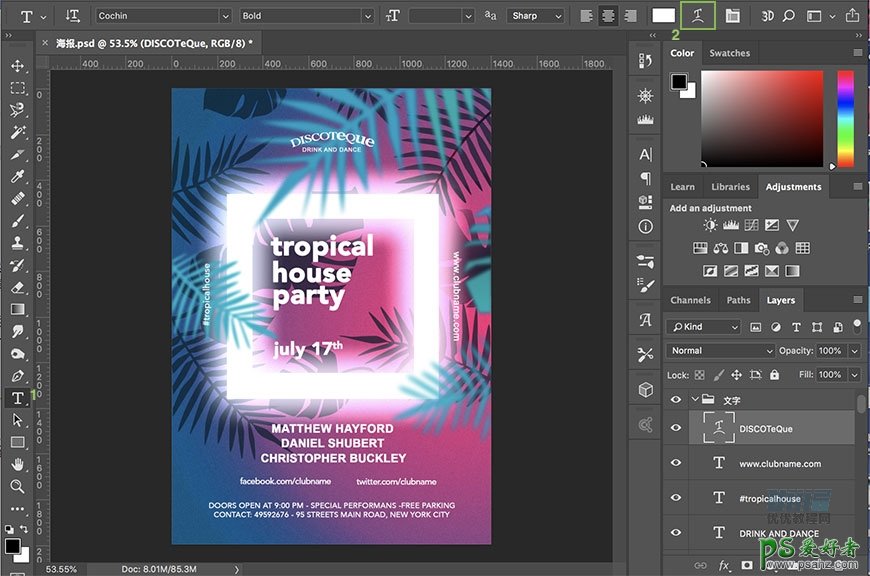
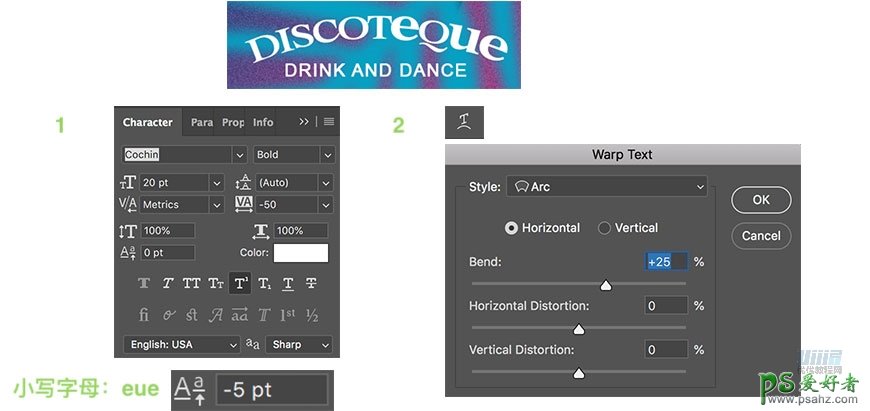
步骤 25
使用钢笔工具画出一条宽度为1PX的线条。再使用钢笔工具分别画出五条宽度为1.5PX的线条,并将所有线条ctrl(win)/command(mac)+G编组并命名为【线条】。
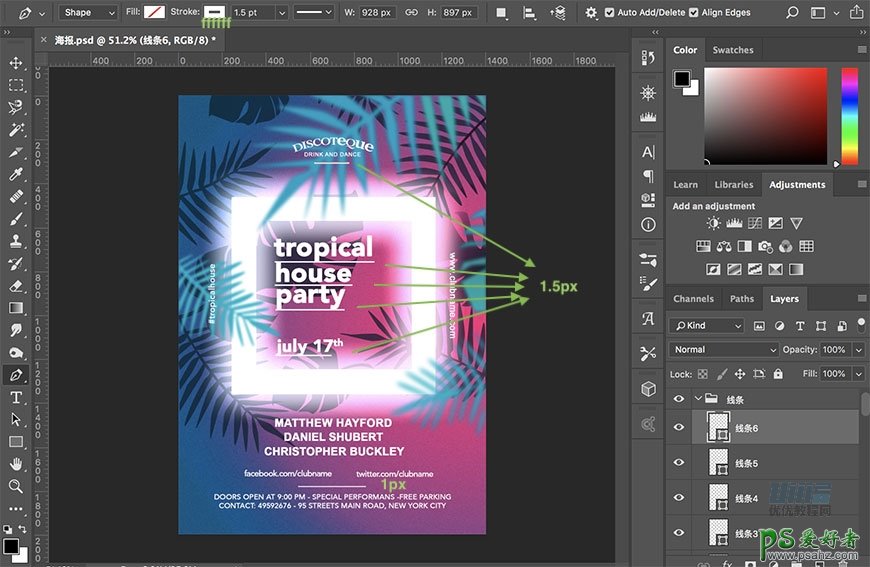
步骤 26
点击多边形工具,在设置里勾星型,再画出两个五角星,并将图层命名为【五角星1】和【五角星2】,然后ctrl(win)/command(mac)+G编组并命名为【五角星】。
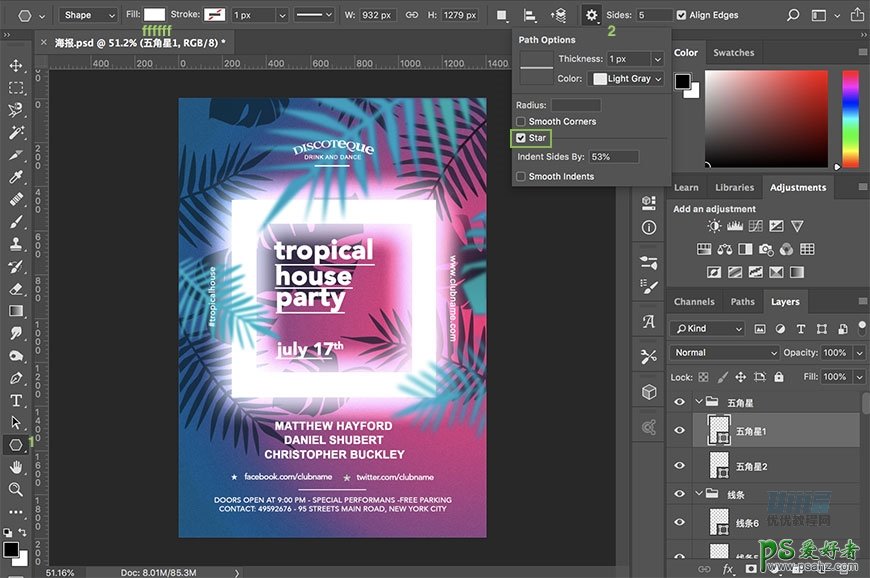
步骤 27
Ctrl(win)/command(mac)+shift+alt+E盖印图层,右键转化为智能对象。图层改为线性光模式,然后点击滤镜-其他-高反差保留,半径数值为0.7。
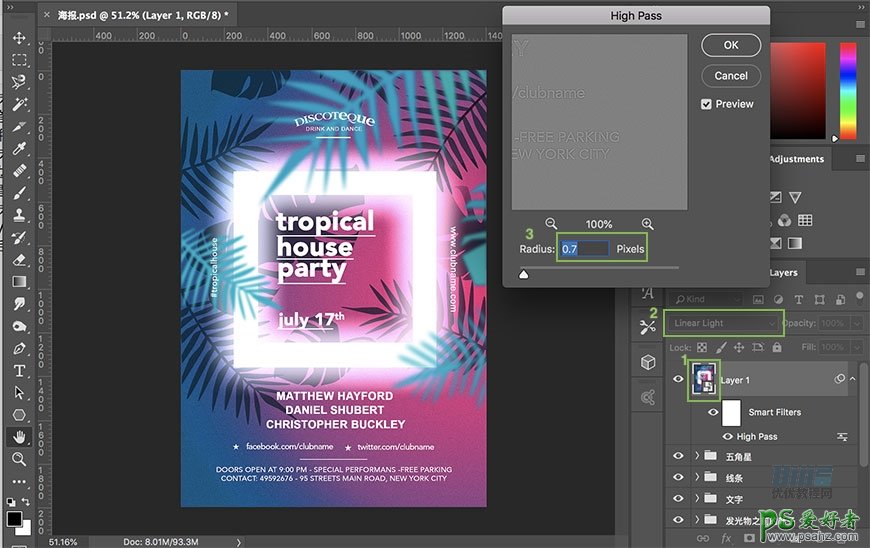
最终效果
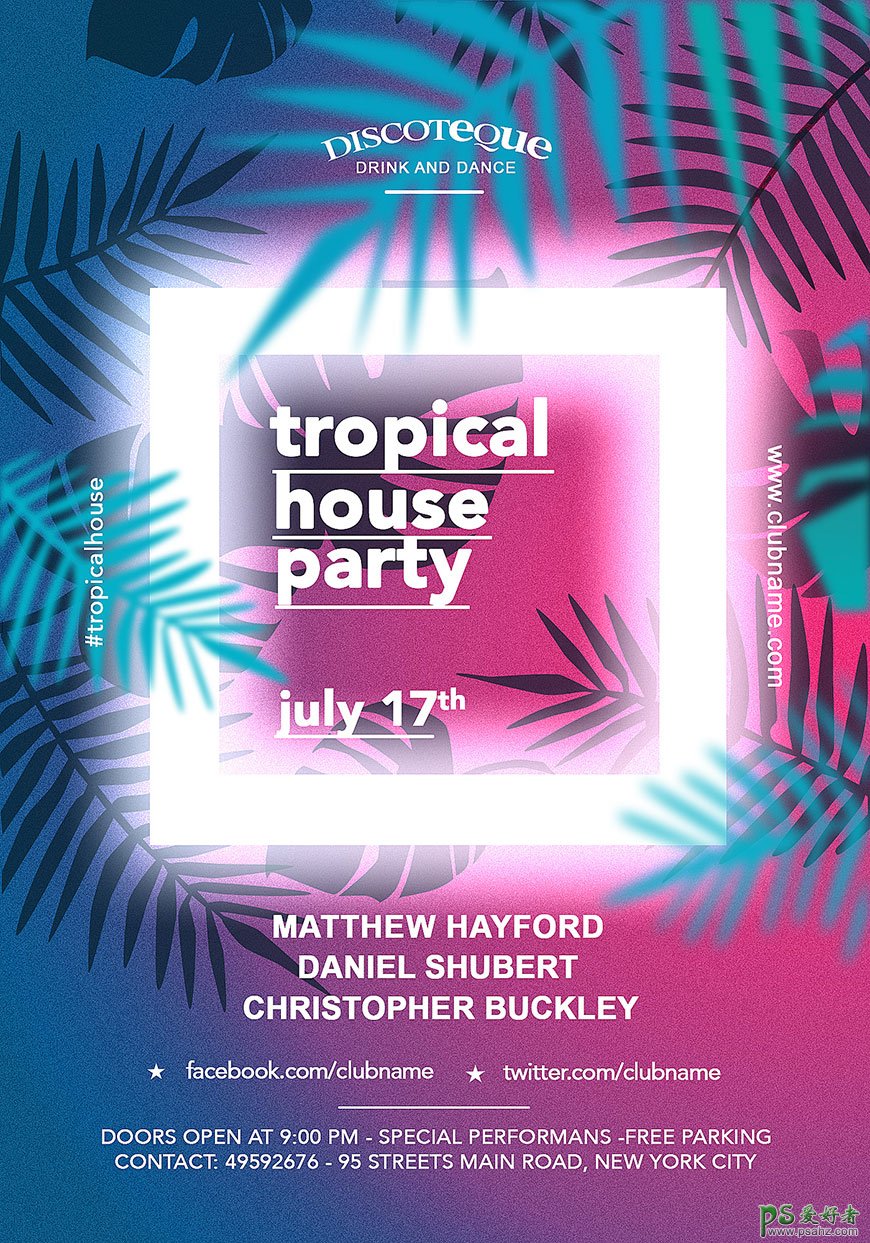
原文链接:http://www.psahz.com/ps_zhaopianchuli/22452.html
如有疑问请与原作者联系
标签:
版权申明:本站文章部分自网络,如有侵权,请联系:west999com@outlook.com
特别注意:本站所有转载文章言论不代表本站观点,本站所提供的摄影照片,插画,设计作品,如需使用,请与原作者联系,版权归原作者所有
- Photoshop设计卷边效果的变形金刚电影海报图片。Photoshop设 2021-05-25
- PS色彩修复教程:利用色阶工具快速给红烧肉素材图修正颜色。 2021-05-25
- PS半透明物体抠图:利用通道选区工具抠出透明的塑料盒。PS半 2021-05-24
- PS海报设计技巧教程:学习制作个性的扭曲文字海报图片。PS海 2021-05-24
- PS个性人物海报制作:设计创意时尚的玻璃方块效果的人物海报 2021-05-24
IDC资讯: 主机资讯 注册资讯 托管资讯 vps资讯 网站建设
网站运营: 建站经验 策划盈利 搜索优化 网站推广 免费资源
网络编程: Asp.Net编程 Asp编程 Php编程 Xml编程 Access Mssql Mysql 其它
服务器技术: Web服务器 Ftp服务器 Mail服务器 Dns服务器 安全防护
软件技巧: 其它软件 Word Excel Powerpoint Ghost Vista QQ空间 QQ FlashGet 迅雷
网页制作: FrontPages Dreamweaver Javascript css photoshop fireworks Flash
