Photoshop给雾蒙蒙天气拍摄的纹身美女外景照调出…
2019-09-17 09:55:09来源:ps爱好者 阅读 ()

有没有明亮很多?看看对比,或者会更明显一些。

操作步骤:
那么,接下来,就跟大家分享一下我们的过程。首先,我们创建了一个“色彩平衡”调整层,选择“中间调”,降低绿色,增加蓝色。
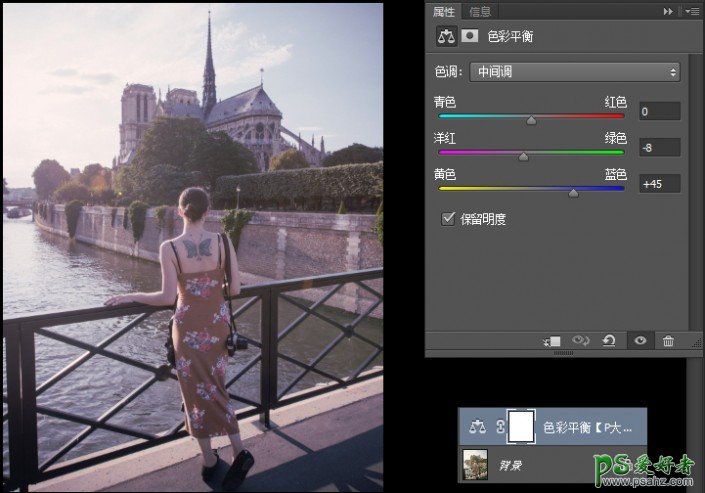
接着,我们创建了一个“亮度/对比度”调整层,提高亮度,降低对比度。
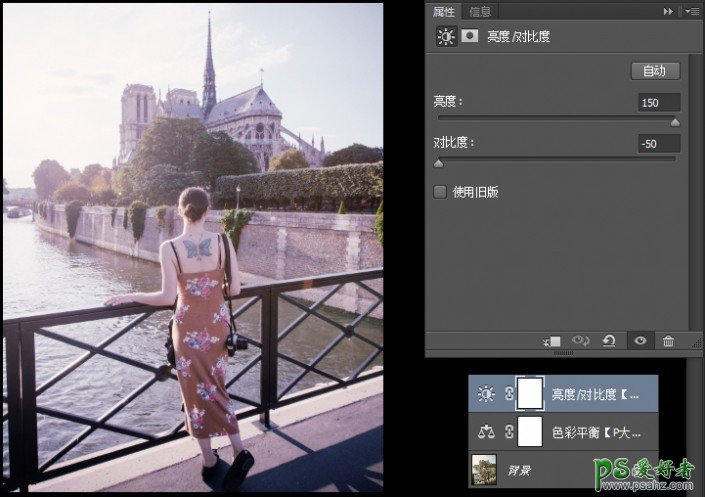
创建一个“可选颜色”调整层,在“中性色”中增加黑色。
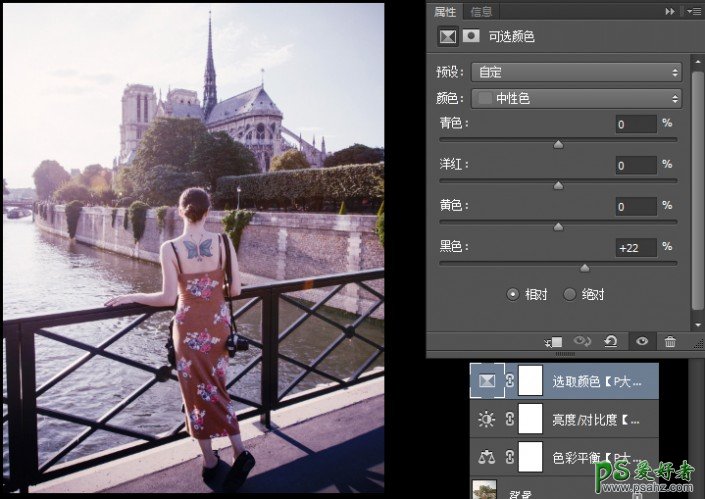
创建一个新图层,填充黑色,执行“滤镜>渲染>镜头光晕”,添加一个镜头光晕,将这个镜头光晕的图层混合模式更改为“线性减淡(添加)”。
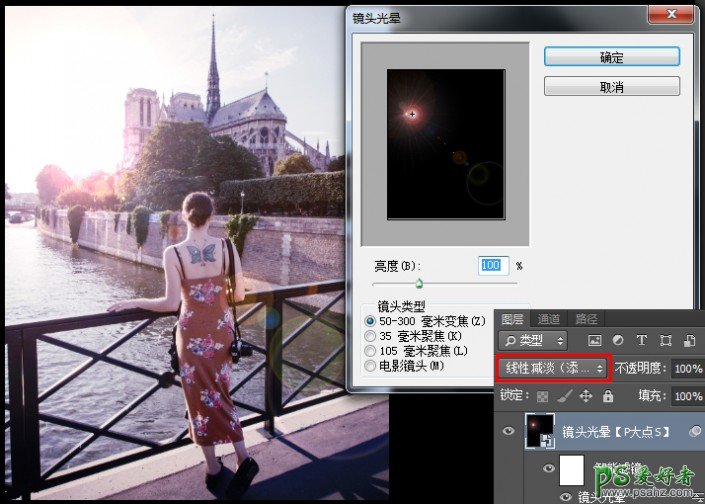
左上角好像曝得太厉害了,同时,光晕产生的一个绿点,它居然在这个女人背后纹身的蝴蝶上,所以我们添加了一个图层蒙版http://www.16xx8.com/tags/38847/,让左上角平和一些,也去掉在蝴蝶上的那个绿点。

接下来,我们创建一个“色阶”调整层,增加阴影输入色阶。
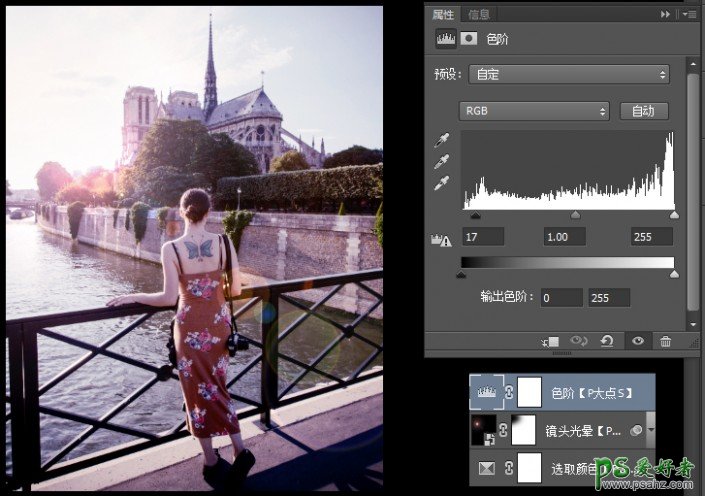
到目前以为,画面是偏蓝色,这是冷色调,我觉得在这种场景中,人应该是欢快的,所以我决定给它加温。创建一个“色彩平衡”调整层,选择“中间调”,减少蓝色,适当的增加绿色,降低红色。
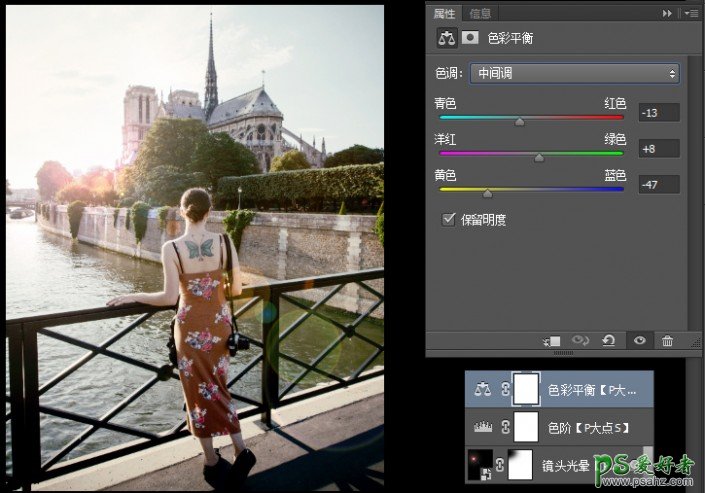
按 Ctrl+Shift+Alt+E 盖印图层,执行一个“滤镜>其他>高反差保留”,设置半径为10像素,将图层混合模式更改为“点光”。
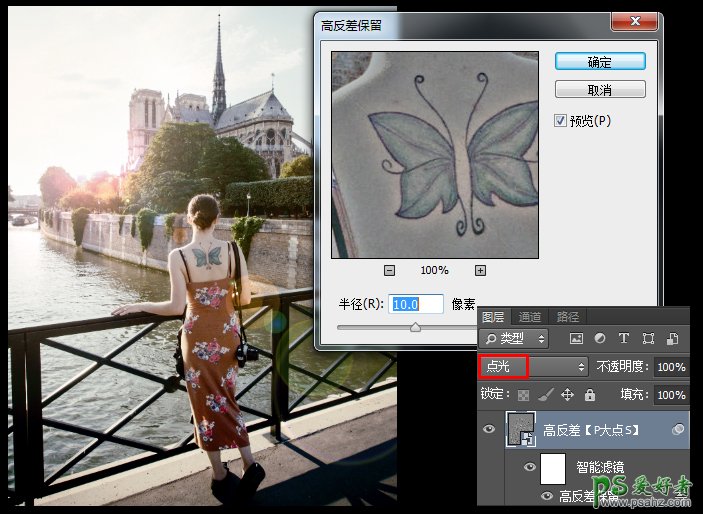
再次按 Ctrl+Shift+Alt+E 盖印图层,执行一个“滤镜>其他>高反差保留”,设置半径为1像素,将图层混合模式更改为“叠加”。
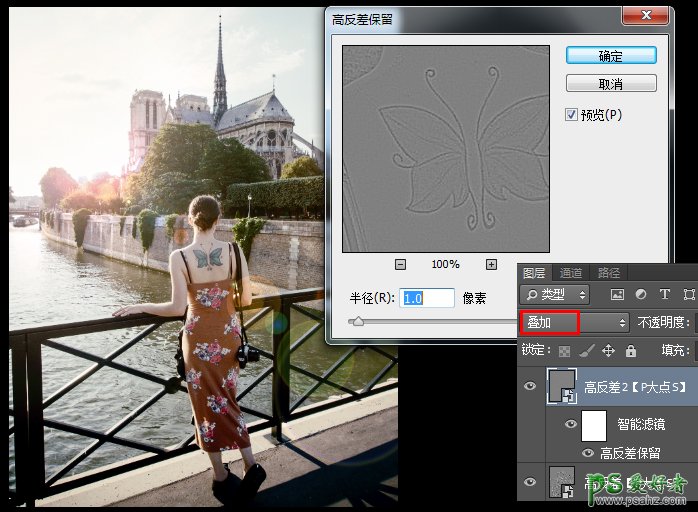
到这里,我们就搞定了,或许这并不是一个特别好的方法,也有很大的局限性,但它足够我们装X,不是吗?

原文链接:http://www.psahz.com/pstiaose/22516.html
如有疑问请与原作者联系
标签:
版权申明:本站文章部分自网络,如有侵权,请联系:west999com@outlook.com
特别注意:本站所有转载文章言论不代表本站观点,本站所提供的摄影照片,插画,设计作品,如需使用,请与原作者联系,版权归原作者所有
- Photoshop绘制立体风格的微笑表情 2021-05-26
- Photoshop设计卷边效果的变形金刚电影海报图片。Photoshop设 2021-05-25
- 学习用photoshop把浑浊的海水照片后期调出清澈的蓝色效果。 2021-05-24
- Photoshop调出曝光不足的古典美女暖色效果 2021-05-24
- Photoshop调出海边美女照片蓝色艺术效果 2021-05-24
IDC资讯: 主机资讯 注册资讯 托管资讯 vps资讯 网站建设
网站运营: 建站经验 策划盈利 搜索优化 网站推广 免费资源
网络编程: Asp.Net编程 Asp编程 Php编程 Xml编程 Access Mssql Mysql 其它
服务器技术: Web服务器 Ftp服务器 Mail服务器 Dns服务器 安全防护
软件技巧: 其它软件 Word Excel Powerpoint Ghost Vista QQ空间 QQ FlashGet 迅雷
网页制作: FrontPages Dreamweaver Javascript css photoshop fireworks Flash
