Photoshop结合LR软件给古风美女照片调出时尚淡雅…
2019-09-17 09:58:29来源:ps爱好者 阅读 ()

操作步骤:
原片有些欠曝,阴影太沉,所以lr中调整的时候将曝光提高,拉低对比度让照片更柔和。接着把高光和白色色阶全部降到0,这一步是为了让面部和大袖衫的细节多一些,在稍微提高阴影和黑色色阶,让暗部颜色没那么沉,再稍稍提高一下鲜艳度。
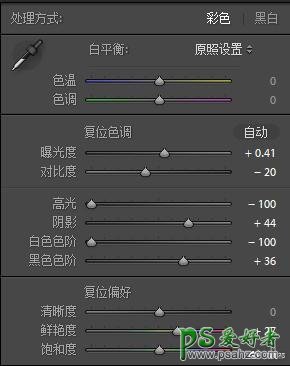
曲线部分没动太多,就简单的拉了个s型曲线,曲线的弧度不要太高,太高会导致对比强烈,就不够柔和了。



接着对HSL和分离色调进行调整,HSL中色相没有改动,因为改变颜色的重头在接下来相机校准的三原色和ps里,所以这一步就只降低了饱和度让照片整体低饱和一些,因为接下来要在三原色里增加饱和度,如果这一步不降低饱和,最终结果会艳的辣眼睛,哦对,还要提高橙色的明亮度让皮肤白一点。
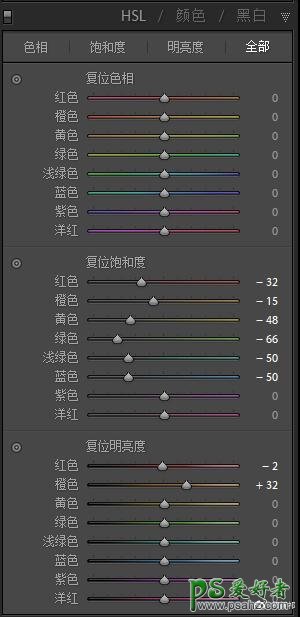
在分离色调中的阴影部分稍稍微加点青。

接下来就是第一个重点了,把三原色中绿色和蓝色的数值像右偏移,同时提高红色的饱和度来矫正肤色,这一步改完之后lr中就完成啦
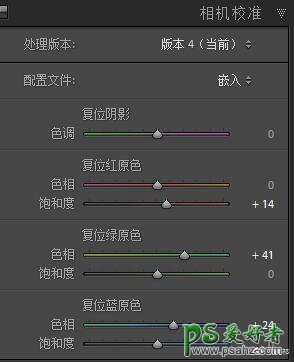
lr调完色之后就已经有一些些豆绿色的样子了~

导入ps中,磨皮液化之后,只需一步,既可以把背景变成豆绿色!把可选颜色的绿色一栏里,青色、洋红大幅度降低,黄色降到最低,再将青色一栏里黑色部分降低,就可以啦。
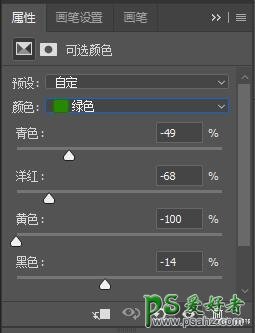
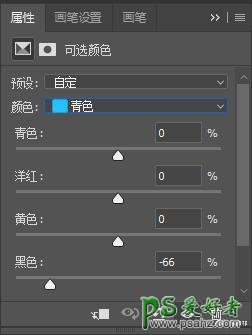
做完这一步就可以出片了,但我之前突然又想要点梦幻的效果,所以用Alin Skin加了点柔光,具体参数如下。
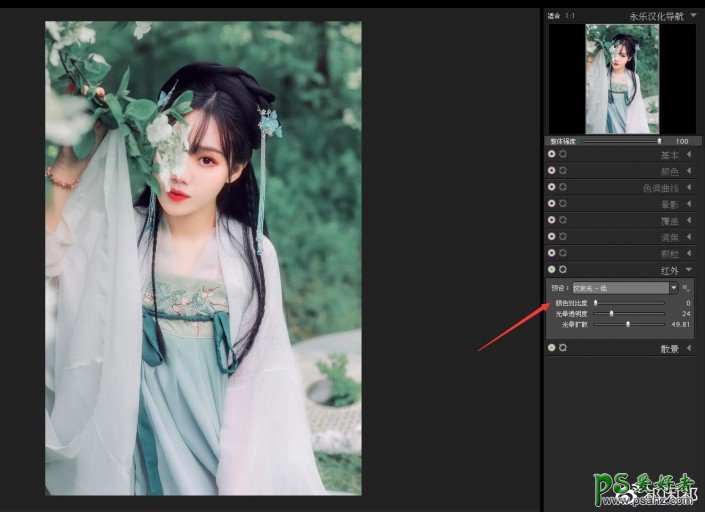
只使用红外中的仅发光-低,别的都不用调。
完成:

到这里就全部完成了
原文链接:http://www.psahz.com/pstiaose/22491.html
如有疑问请与原作者联系
标签:
版权申明:本站文章部分自网络,如有侵权,请联系:west999com@outlook.com
特别注意:本站所有转载文章言论不代表本站观点,本站所提供的摄影照片,插画,设计作品,如需使用,请与原作者联系,版权归原作者所有
- Photoshop绘制立体风格的微笑表情 2021-05-26
- Photoshop设计卷边效果的变形金刚电影海报图片。Photoshop设 2021-05-25
- 学习用photoshop把浑浊的海水照片后期调出清澈的蓝色效果。 2021-05-24
- Photoshop调出曝光不足的古典美女暖色效果 2021-05-24
- Photoshop调出海边美女照片蓝色艺术效果 2021-05-24
IDC资讯: 主机资讯 注册资讯 托管资讯 vps资讯 网站建设
网站运营: 建站经验 策划盈利 搜索优化 网站推广 免费资源
网络编程: Asp.Net编程 Asp编程 Php编程 Xml编程 Access Mssql Mysql 其它
服务器技术: Web服务器 Ftp服务器 Mail服务器 Dns服务器 安全防护
软件技巧: 其它软件 Word Excel Powerpoint Ghost Vista QQ空间 QQ FlashGet 迅雷
网页制作: FrontPages Dreamweaver Javascript css photoshop fireworks Flash
