PS调色教程:将普通的风景美女照变成浪漫温馨紫…
2019-09-30 06:42:55来源:ps爱好者 阅读 ()

PS调色教程:将普通的风景美女照变成浪漫温馨紫色调,紫色美女艺术照。本教程主要掌握一些调色命令及蒙版的使用。
效果图:

素材图:

将素材美女图打开,CTRL+J复制一层
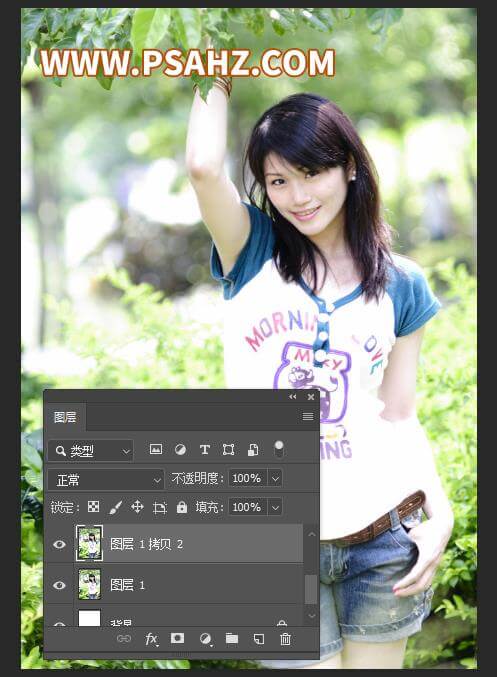
CTRL+i反选图像
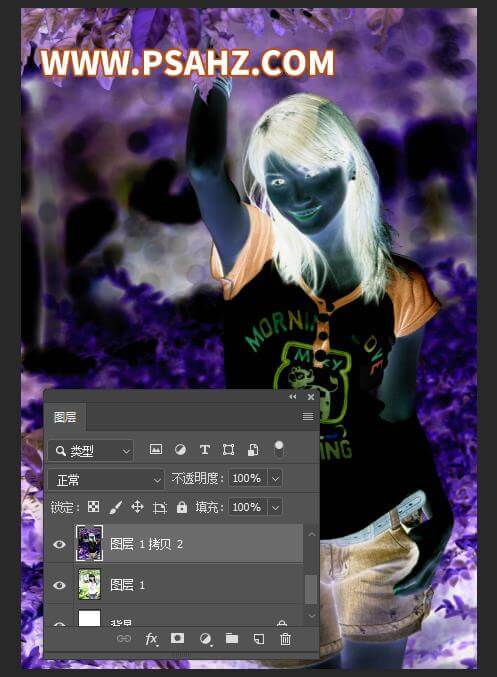
将图层的模式更改为色相,
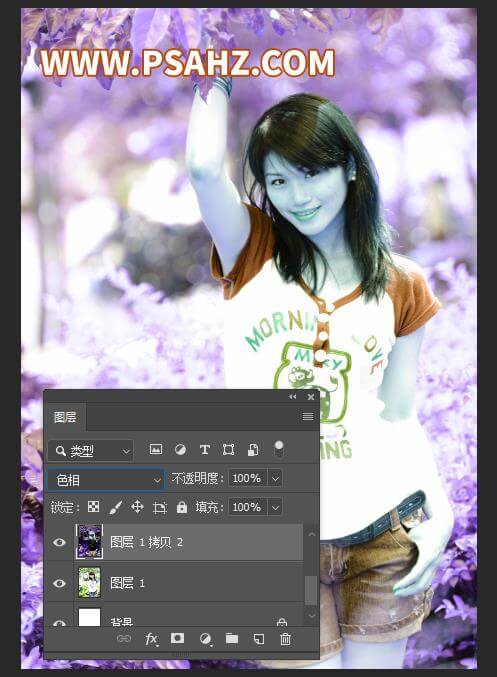
给图层添加蒙版,用黑色画笔画出人物区域部分与树叶部位

再CTRL+ALT+SHIFT+e盖印图层,将图层的图层模式更改为叠加,不透明度为64%
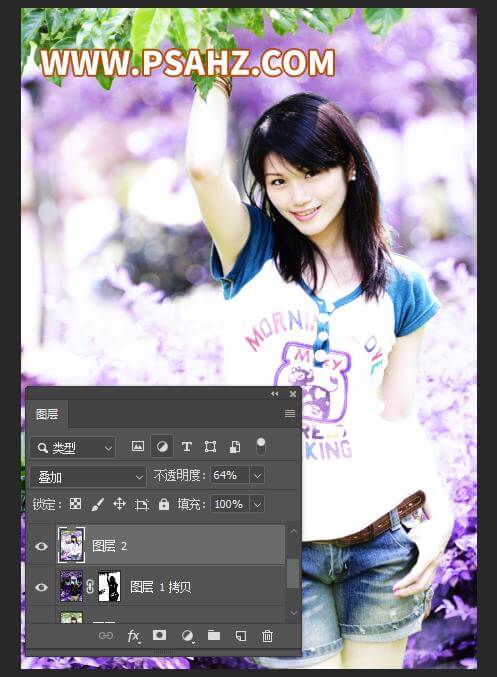
再CTRL+ALT+SHIFT+e盖印图层,执行高斯模糊,半径4
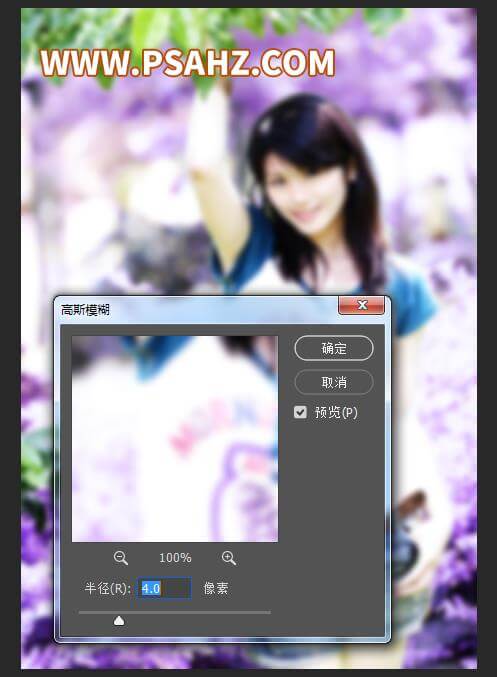
将图层的模式更改为滤色,不透明度为18%
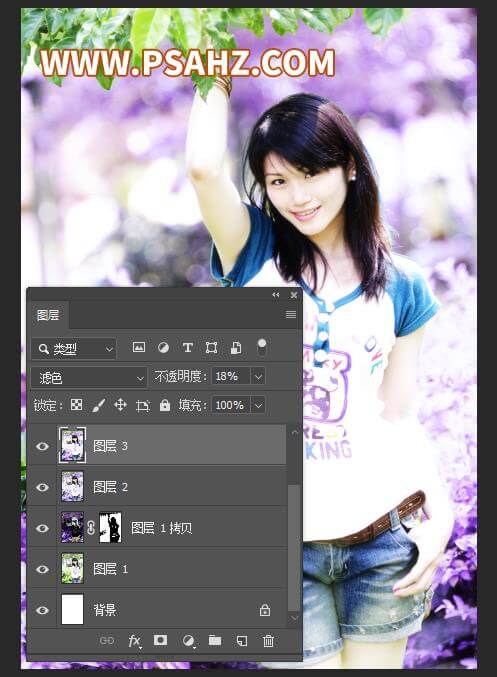
CTRL+ALT+SHIFT+e盖印图层,添加自然饱和度调整图层,自然饱和度为100,饱和度为-26
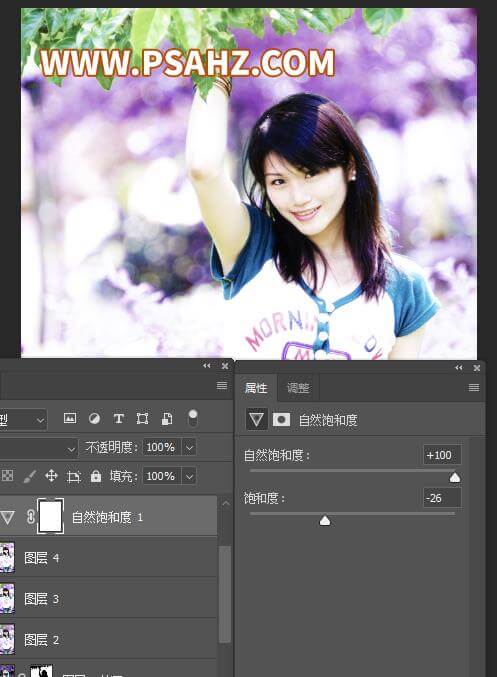
添加一个曲线,输入111,输出106

新建一黑色图层,执行滤镜-渲染-镜头光晕,图层模式为滤色,CTRL+j复制一层
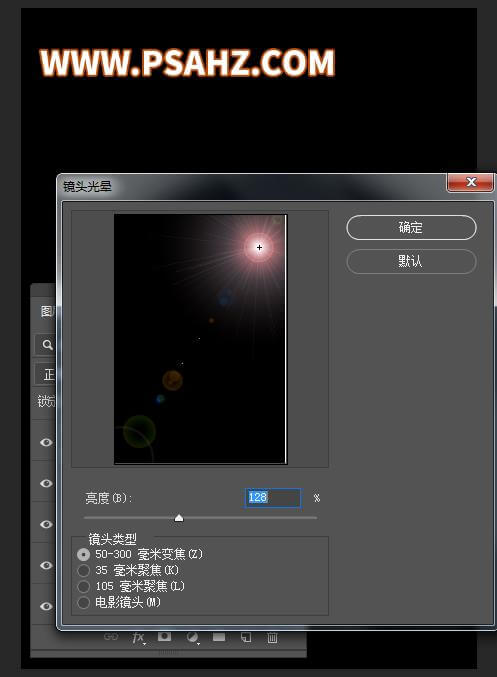
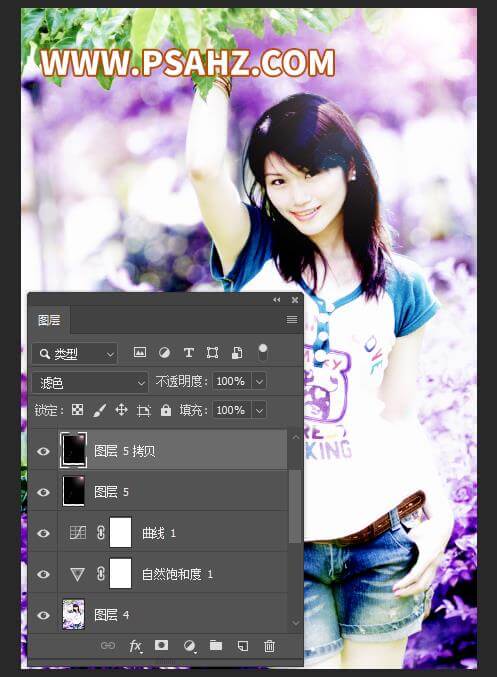
添加一个色相/饱和度调整图层,色相-17,饱和度1,明度17
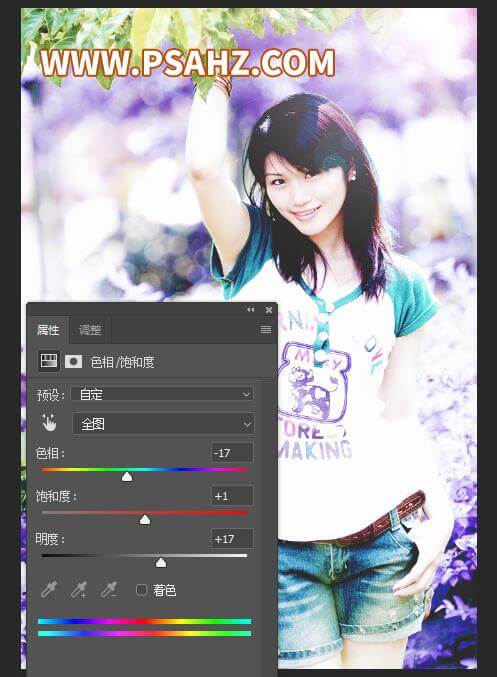
添加一个亮度/对比度调整图层,亮度-15,对比度80
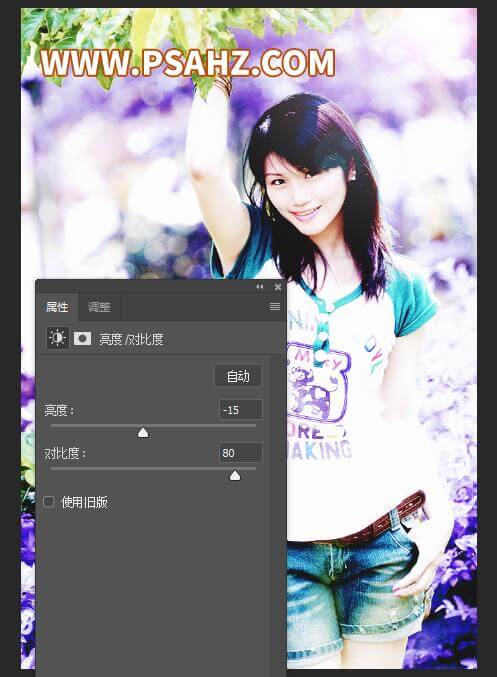
CTRL+ALT+SHIFT+e盖印图层,锐化,最后效果完成

原文链接:http://www.psahz.com/pstiaose/22579.html
如有疑问请与原作者联系
标签:
版权申明:本站文章部分自网络,如有侵权,请联系:west999com@outlook.com
特别注意:本站所有转载文章言论不代表本站观点,本站所提供的摄影照片,插画,设计作品,如需使用,请与原作者联系,版权归原作者所有
- PS文字特效教程:制作公路上个性的涂鸦文字效果,喷涂文字。 2021-05-25
- PS色彩修复教程:利用色阶工具快速给红烧肉素材图修正颜色。 2021-05-25
- PS海报设计技巧教程:学习制作个性的扭曲文字海报图片。PS海 2021-05-24
- PS图片特效制作教程:学习给铁塔图片制作成钻出手机屏幕的效 2021-05-24
- PS古风照片教程:给古风美女打造出女侠电影质感效果。PS古风 2021-05-24
IDC资讯: 主机资讯 注册资讯 托管资讯 vps资讯 网站建设
网站运营: 建站经验 策划盈利 搜索优化 网站推广 免费资源
网络编程: Asp.Net编程 Asp编程 Php编程 Xml编程 Access Mssql Mysql 其它
服务器技术: Web服务器 Ftp服务器 Mail服务器 Dns服务器 安全防护
软件技巧: 其它软件 Word Excel Powerpoint Ghost Vista QQ空间 QQ FlashGet 迅雷
网页制作: FrontPages Dreamweaver Javascript css photoshop fireworks Flash
