Photoshop设计打散碎片化效果的街头人像海报特效…
2019-10-12 08:13:24来源:ps爱好者 阅读 ()

将人物图层隐藏,作为备份文件,现在我们开始抠图。利用快速选择工具,得到人物大致一个选取。需要注意的是,人物头发还有些许部分没有完成,然而利用快速选择工具无法完成细节化的部分:
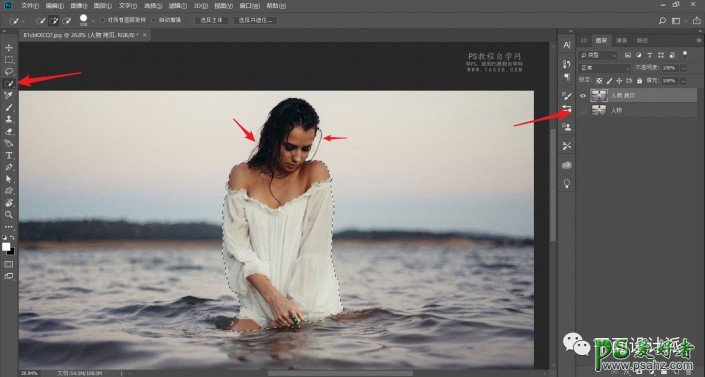
这时我们选择上方的选择并遮住功能,进行抠图的细化处理:
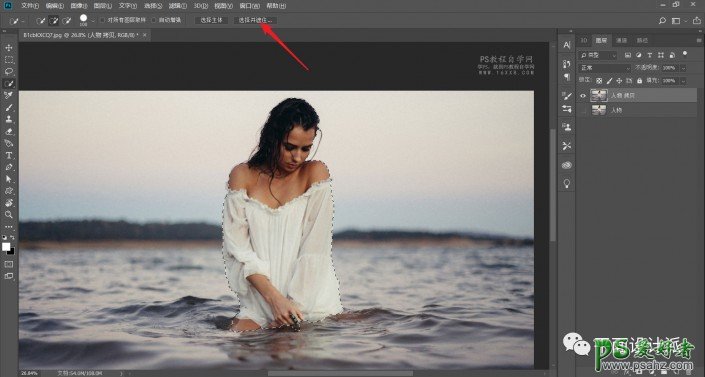
此时我们进入到抠图界面,选择左方工具。对人物细节部分进行涂抹,系统会为我们自动计算所需部分,这一功能正是PS2018版的强大之处:
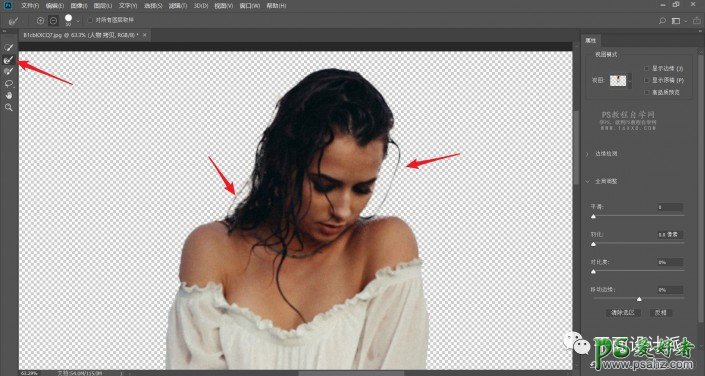
得到满意选取后,ctrl+j拷贝选区,得到图层1:
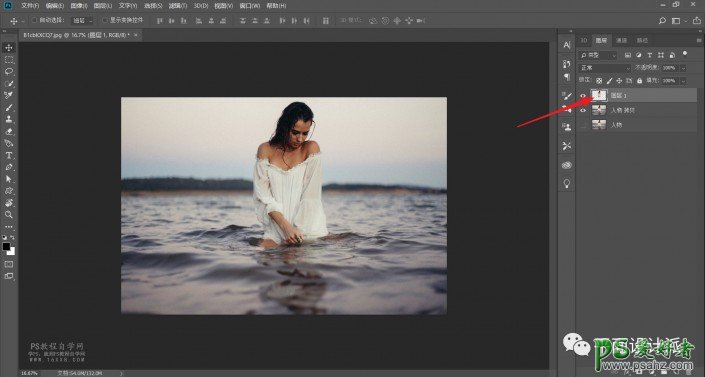
一般许多教程都是将人物扣好后就叫你新建画布,我觉得那样太low了,画面本来的美感全没了,所以今天我们不这样搞。这背景我认为很不错,就用它来做!先暂时隐藏图层1,选择人物 拷贝图层,并按住ctrl键点击该图层缩略图,为其创建选取,执行编辑-填充:
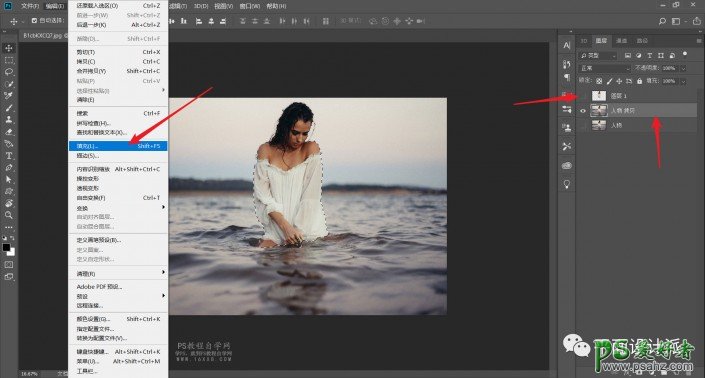
内容选择内容识别,其余保持默认就好了,如图:
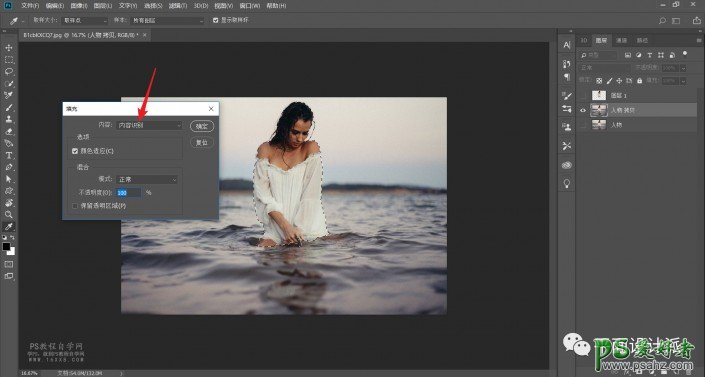
PS的强大不容小视,一两秒的功夫就将人物部分去除掉了,但是还有部分残留着,需要我们处理下:
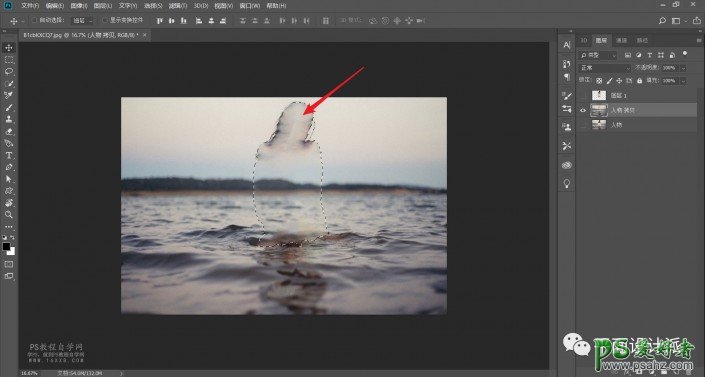
选择仿制图章工具,将画面修整一下,具体操作我就不讲述了。影子就不必处理了,不会妨碍效果:
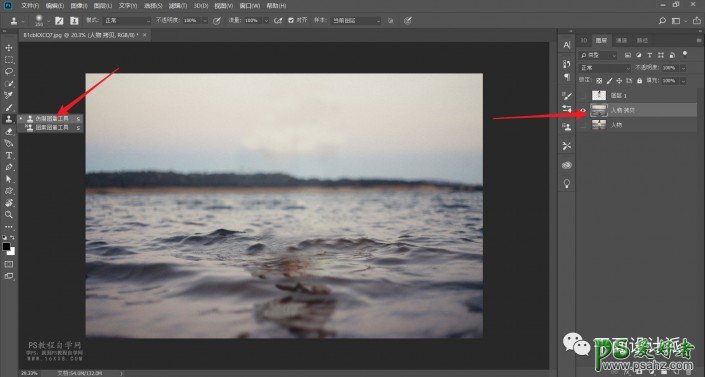
现在我们对人物进行处理。显示图层一,并拷贝一份,得到图层1 拷贝图层。选择图层一,执行滤镜—液化:
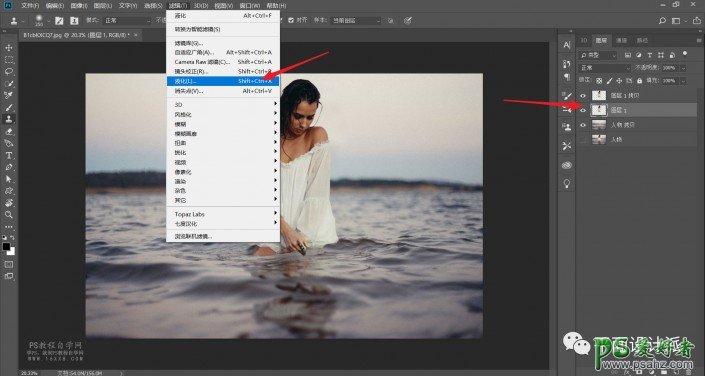
选择涂抹工具,进行如下液化处理:
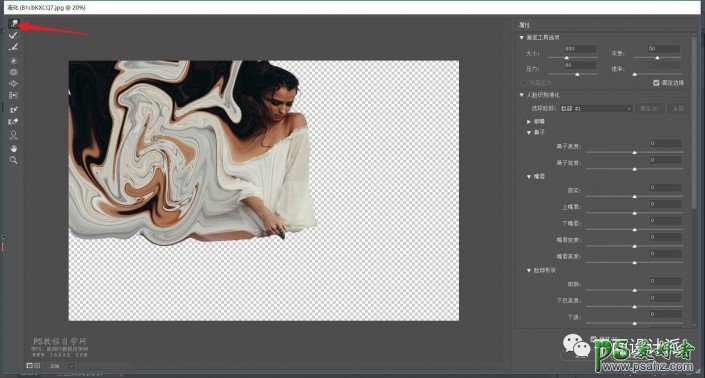
给上方的图层1 拷贝图层添加白色蒙版http://www.16xx8.com/tags/38847/,下方图层1图层按住alt键添加黑色蒙版:
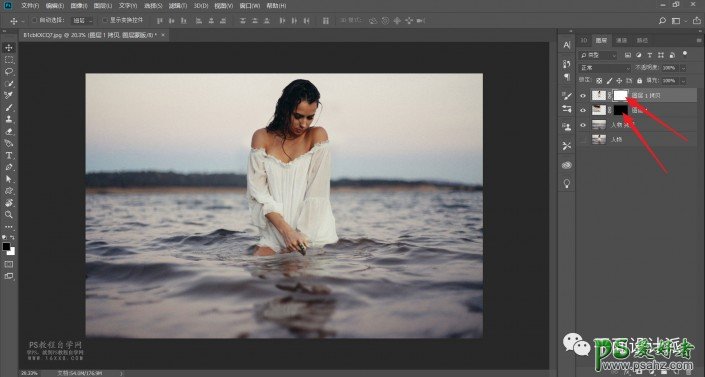
调出碎片画笔工具,素材包里已经提供了。当然,大家也可以去网上下载。今天同步更新的第二篇文章,我就提供了一个海量笔刷免费下载的网站,可以去看看:
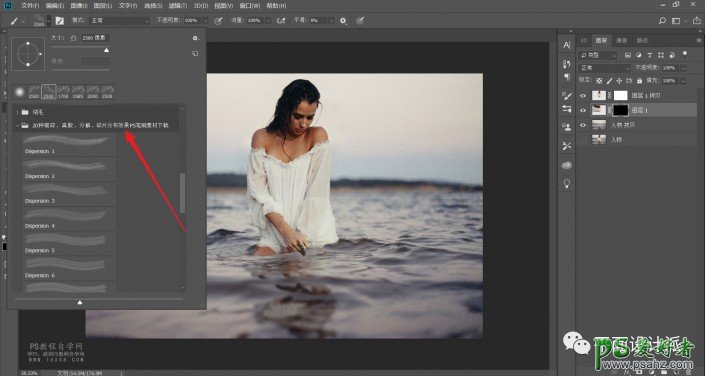
设置画笔笔尖形状,形状动态参数如下,其余的你也可以尝试下。
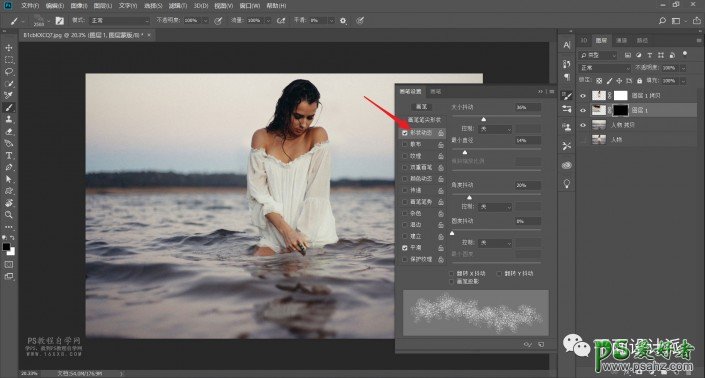
选择黑色蒙版,前景色设置为白色,进行点击式涂抹,得到下图效果。这个操作看似简单,其实我对画笔大小进行了多次调整才得到该效果:
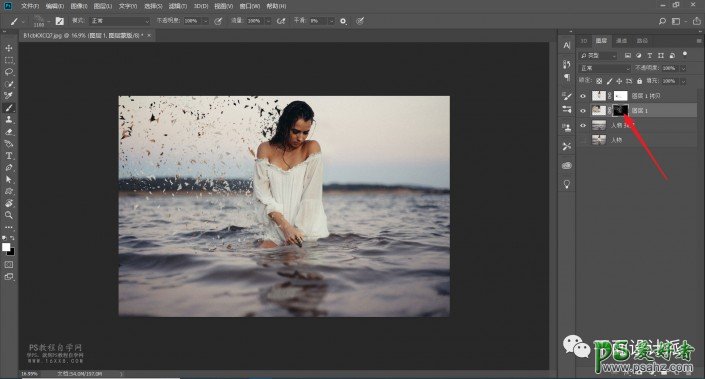
同样,选择白色蒙版,前景色设置为黑色,进行点击式涂抹,得到下图效果:

完成:
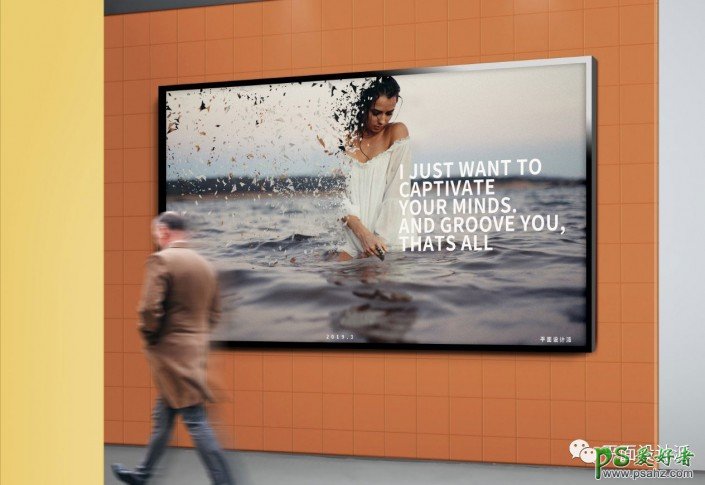
原文链接:http://www.psahz.com/ps_zhaopianchuli/22613.html
如有疑问请与原作者联系
标签:
版权申明:本站文章部分自网络,如有侵权,请联系:west999com@outlook.com
特别注意:本站所有转载文章言论不代表本站观点,本站所提供的摄影照片,插画,设计作品,如需使用,请与原作者联系,版权归原作者所有
- Photoshop绘制立体风格的微笑表情 2021-05-26
- Photoshop设计卷边效果的变形金刚电影海报图片。Photoshop设 2021-05-25
- PS海报设计技巧教程:学习制作个性的扭曲文字海报图片。PS海 2021-05-24
- 学习用photoshop把浑浊的海水照片后期调出清澈的蓝色效果。 2021-05-24
- PS个性人物海报制作:设计创意时尚的玻璃方块效果的人物海报 2021-05-24
IDC资讯: 主机资讯 注册资讯 托管资讯 vps资讯 网站建设
网站运营: 建站经验 策划盈利 搜索优化 网站推广 免费资源
网络编程: Asp.Net编程 Asp编程 Php编程 Xml编程 Access Mssql Mysql 其它
服务器技术: Web服务器 Ftp服务器 Mail服务器 Dns服务器 安全防护
软件技巧: 其它软件 Word Excel Powerpoint Ghost Vista QQ空间 QQ FlashGet 迅雷
网页制作: FrontPages Dreamweaver Javascript css photoshop fireworks Flash
