PS人物磨皮实例:学习给满脸雀斑的少女人物精细…
2019-10-12 08:13:37来源:ps爱好者 阅读 ()

2:对图像进行盖印,快捷键CTRL+SHIFT+ALT+E,得到盖印图层
3:修复脸上的斑点
选择污点修复画笔工具,根据修复的大小设置画笔大小,我在这里设置的大小为20,类型为:内容识别,然后在图像中点点点掉人像皮肤中较大的瑕疵。
4:复制图层并进行模糊处理
复制修复过的图层,执行 “滤镜——模糊——表面模糊”命令,参数设置如下,其目的是打散色块,起到磨皮得到作用。
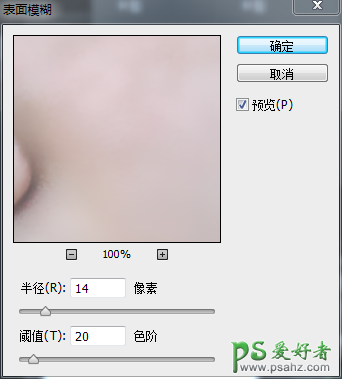
5:使用图层蒙版工具建立蒙版擦除不需要模糊的部位
对执行模糊的图层创建图层蒙版,选择毛笔工具,选取柔角画笔,根据需要设置笔刷大小,不透明度50左右,流量50左右,前景色设为黑色,在蒙板上对不需要模糊的部位进行擦除,如眼睛、眉毛、耳朵、嘴唇、头发发丝等。

6:开始双曲线调节
将模糊过的图层的混合模式设置为变亮,目的是为提取选区做准备。执行“图像——计算”命令,参数设置如下:
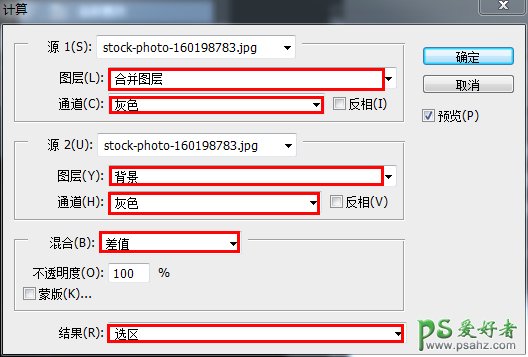
单击“确定”,会弹出如下所示对话框,仍然单击“确定”。出现此对话框的原因,是因为建立的选区过小,不用理会。
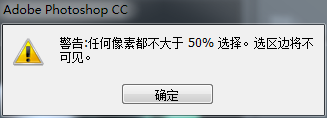
单击图层下方创建新的填充和调整图层按钮,创建曲线调整图层,不需要做任何参数设置。

执行“图像——自动色调”,确定,如下图所示。目的是拉大图像反差。
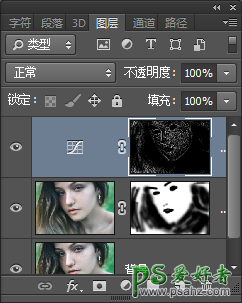
7:重新选择模糊过的图层将混合模式设置为变暗,
执行“图像——计算”命令,参数设置和第6步一样。单击图层下方按钮,创建曲线2调整图层,不需要做任何参数设置。
执行“图像——自动色调”,确定。目的仍然是拉大图像反差。
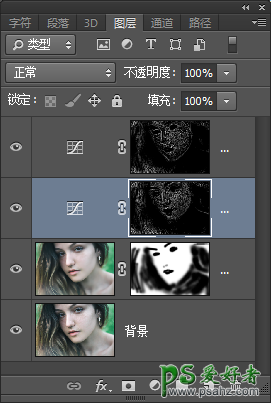
8:分别单击曲线1和曲线2蒙版,填充50%的黑色,以降低调节效果。
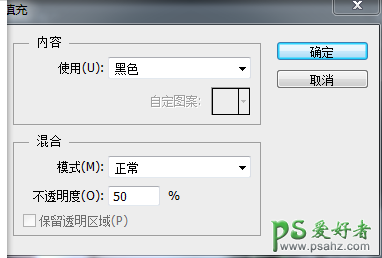
9:分别单击曲线1和曲线2蒙版,执行“滤镜——模糊——高斯模糊”,半径值为0.5像素,:柔化选区边缘。
10:建立观察层
新建黑白调整图层,将彩色图像转换为黑白照片观察层。
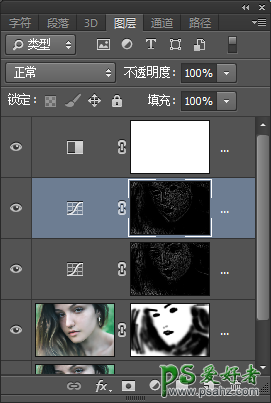
11:开始调节双曲线
双击曲线1,打开曲线调整对话框,参数设置如下,目的是将黑瑕疵提亮,和周围的皮肤融合。
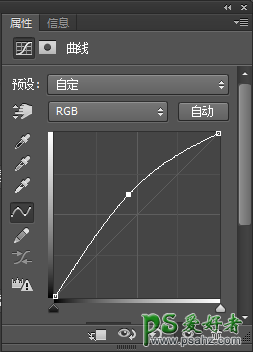
双击曲线2,打开曲线调整对话框,参数设置如下,目的是将白瑕疵压暗,和周围的皮肤融合。
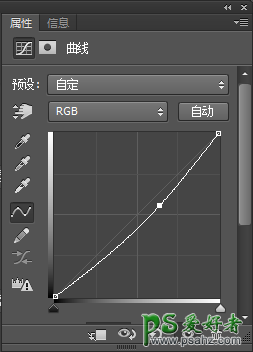
注意:调解过程中可通过对图片放大缩小进行观察,在观察层下看皮肤色过渡是否均匀平滑,慢慢进行比对调整。
12:隐藏“黑白调整层”和模糊过的“图层1”图层,观察效果。

13:后期收尾并进行光影重塑
使用画笔工具,根据光照为人物添加阴影高光。使人物呈现立体效果。使用锐化工具或者同学们学过的锐化方法进行图像锐化,按个人偏好叠加色彩

原文链接:http://www.psahz.com/psmopi/22612.html
如有疑问请与原作者联系
标签:
版权申明:本站文章部分自网络,如有侵权,请联系:west999com@outlook.com
特别注意:本站所有转载文章言论不代表本站观点,本站所提供的摄影照片,插画,设计作品,如需使用,请与原作者联系,版权归原作者所有
- PS个性人物海报制作:设计创意时尚的玻璃方块效果的人物海报 2021-05-24
- PS重曝照片:利用溶图技术给人物制作出城市与美景交相辉映的 2021-05-23
- PS古风后期教程:学习给古风人物进行精细修图美化处理。PS古 2021-05-21
- PS婚片后期教程:给漂亮的婚片美女人物修出漂亮的妆容效果。 2021-05-21
- PS人物抠图实例:利用通道工具快速抠出逆光人物的头发丝。PS 2021-05-20
IDC资讯: 主机资讯 注册资讯 托管资讯 vps资讯 网站建设
网站运营: 建站经验 策划盈利 搜索优化 网站推广 免费资源
网络编程: Asp.Net编程 Asp编程 Php编程 Xml编程 Access Mssql Mysql 其它
服务器技术: Web服务器 Ftp服务器 Mail服务器 Dns服务器 安全防护
软件技巧: 其它软件 Word Excel Powerpoint Ghost Vista QQ空间 QQ FlashGet 迅雷
网页制作: FrontPages Dreamweaver Javascript css photoshop fireworks Flash
